Facebook ได้พัฒนาแอปพลิเคชั่นแชทพิเศษ (messenger) สำหรับอุปกรณ์มือถือที่ให้คุณแชทกับเพื่อน Facebook ได้ Facebook Messenger หรือ Messenger เป็นโปรแกรมส่งข้อความแยกต่างหากที่มาแทนที่ฟังก์ชันการส่งข้อความของแอพ Facebook คุณสามารถใช้แอปนี้เพื่อรับฟีเจอร์แชทขั้นสูง เช่น เปลี่ยนสีของข้อความหรืออีโมจิ Messenger ได้รับการอัปเดตเป็นประจำด้วยคุณสมบัติใหม่ รวมถึงการโอนเงิน, แชทบอท, คำขอ/คำสั่งเรียกรถ และ Photo Magic ที่ให้คุณส่งรูปภาพของเพื่อนที่คุณถ่ายได้ด้วยการแตะเพียงครั้งเดียว
ขั้นตอน
ส่วนที่ 1 จาก 12: การติดตั้ง Messenger
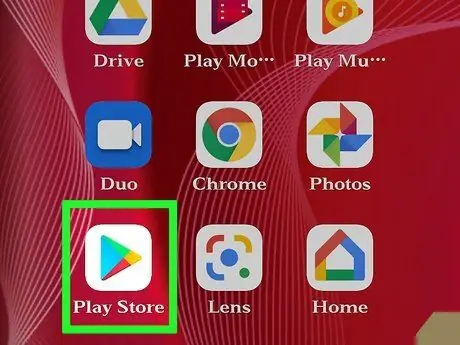
ขั้นตอนที่ 1. เปิด App Store ผ่านอุปกรณ์มือถือ
คุณสามารถดาวน์โหลดแอป Messenger สำหรับ iPhone, iPad, iPod Touch, อุปกรณ์ Android และ Windows Phone ไปที่ App Store บนอุปกรณ์เพื่อค้นหาและดาวน์โหลดแอป
คุณยังสามารถเปิดหน้า Messenger ใน App Store ได้โดยตรงโดยไปที่ส่วน "ข้อความ" ของแอพ Facebook
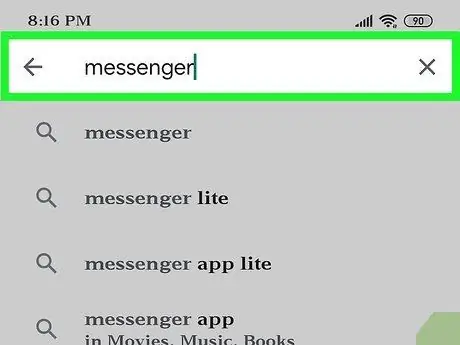
ขั้นตอนที่ 2. ค้นหาแอพด้วยคำค้นหา “Messenger”
มีแนวโน้มว่าจะแสดงผลลัพธ์หลายรายการ และบางแอปที่ปรากฏขึ้นชื่อ "เมสเซนเจอร์"
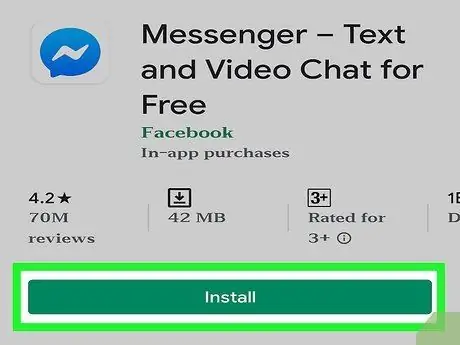
ขั้นตอนที่ 3 ติดตั้งแอพ Messenger จาก Facebook
ตรวจสอบผู้พัฒนา/ผู้เผยแพร่แอปในรายการที่แสดงและค้นหาแอปอย่างเป็นทางการจาก Facebook แตะปุ่ม "ติดตั้ง" เพื่อดาวน์โหลดและติดตั้งแอป
อุปกรณ์ต้องเชื่อมต่อกับเครือข่ายไร้สายเพื่อดาวน์โหลดแอป
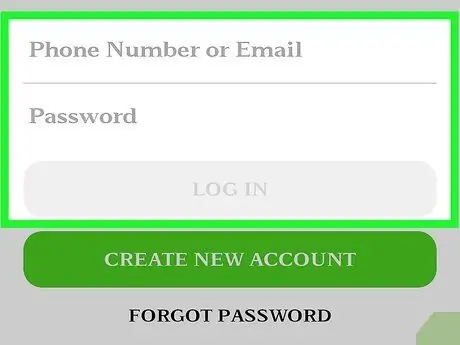
ขั้นตอนที่ 4 ลงชื่อเข้าใช้ Messenger
เมื่อคุณเปิด Messenger คุณจะถูกขอให้ลงชื่อเข้าใช้บัญชี Facebook ของคุณ หากคุณมีบัญชี Facebook บนอุปกรณ์อยู่แล้ว คุณไม่จำเป็นต้องป้อนข้อมูลเข้าสู่ระบบใดๆ
หากคุณไม่มีบัญชี Facebook คุณสามารถสร้างบัญชี Messenger พิเศษได้โดยใช้หมายเลขโทรศัพท์มือถือของคุณ ด้วยบัญชีนี้ คุณสามารถแชทกับคนอื่นๆ ในรายชื่อผู้ติดต่อของคุณซึ่งใช้ Messenger ด้วย แต่คุณไม่สามารถเข้าถึงการแชทบน Facebook ได้ แตะตัวเลือก "ไม่อยู่บน Facebook" ในหน้าเข้าสู่ระบบเพื่อสร้างบัญชี Messenger โปรดทราบว่าคุณลักษณะนี้อาจไม่พร้อมใช้งานในทุกพื้นที่เสมอไป
ตอนที่ 2 จาก 12: แชทกับเพื่อน
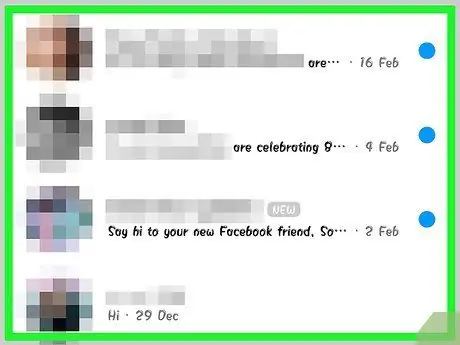
ขั้นตอนที่ 1. ตรวจสอบการแชทของคุณบน Facebook
เมื่อคุณเปิด Messenger คุณจะเห็นแชททั้งหมดบน Facebook ได้ในแท็บ "ล่าสุด" แตะแชทเพื่อเปิด
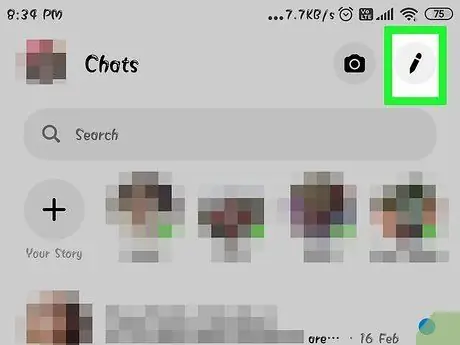
ขั้นตอนที่ 2. เริ่มแชทใหม่
คุณสามารถสร้างข้อความใหม่จากแท็บ " ล่าสุด " โดยแตะปุ่ม " ข้อความใหม่ ":
- iOS - แตะปุ่ม "ข้อความใหม่" ที่มุมบนขวาของหน้าจอ
- Android - แตะปุ่ม "+" ที่มุมล่างขวาของหน้าจอ แล้วเลือก "เขียนข้อความ"
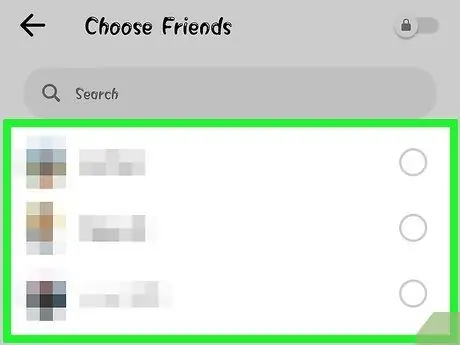
ขั้นตอนที่ 3 เพิ่มเพื่อนในข้อความใหม่
หลังจากสร้างข้อความใหม่ คุณจะเห็นรายชื่อเพื่อนที่คุณติดต่อบ่อยที่สุด คุณสามารถเลือกเพื่อนจากรายการหรือค้นหาที่ด้านบนเพื่อค้นหาเพื่อนในรายชื่อเพื่อนหรือรายชื่อผู้ติดต่อของคุณ คุณยังเพิ่มกลุ่มที่คุณสร้างได้อีกด้วย
คุณสามารถเพิ่มเพื่อนเพิ่มได้โดยพิมพ์ชื่อของพวกเขาหลังจากเลือกผู้รับข้อความแรก
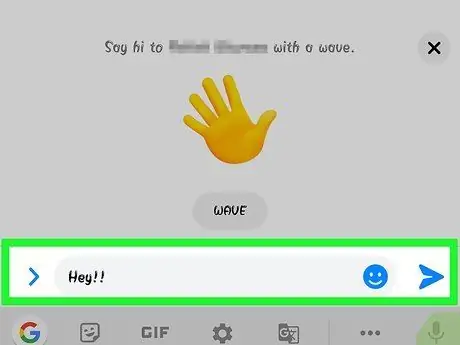
ขั้นตอนที่ 4. เขียนข้อความ
ที่ด้านล่างของหน้าแชทจะมีกล่องข้อความ "เขียนข้อความ" แตะช่องนี้หากแป้นพิมพ์ของอุปกรณ์ไม่ปรากฏขึ้น
ต่างจากข้อความ SMS โดยพื้นฐานแล้วไม่มีการจำกัดจำนวนอักขระสำหรับอักขระที่คุณสามารถใช้ได้ในข้อความ Facebook (20,000 อักขระ)
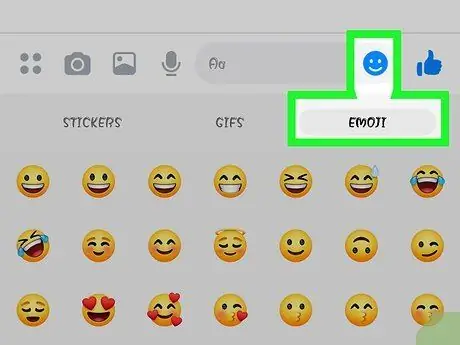
ขั้นตอนที่ 5. แตะปุ่มอีโมจิเพื่อป้อนอีโมจิ
ปุ่มนี้จะแทนที่แป้นพิมพ์ปกติที่แสดงบนหน้าจอด้วยแป้นพิมพ์อีโมจิ คุณสามารถปัดคีย์บอร์ดไปทางซ้ายและขวาเพื่อดูหมวดหมู่ต่างๆ และปัดคีย์บอร์ดขึ้นหรือลงเพื่อดูอิโมจิทั้งหมดในแต่ละหมวดหมู่ที่มี
- iOS - แตะปุ่ม “ยิ้ม” ที่ด้านซ้ายของสเปซบาร์ แตะปุ่ม “ABC” เพื่อกลับไปยังแป้นพิมพ์ปกติ
- Android - ปุ่มอีโมจิอยู่ทางขวาของช่องข้อความ และดูเหมือนหน้ายิ้มสี่หน้าจัดเรียงอยู่ในกล่อง แตะแป้นเพื่อเปิดแป้นพิมพ์อีโมจิ และแตะแป้นอีกครั้งเพื่อกลับไปยังแป้นพิมพ์ปกติ
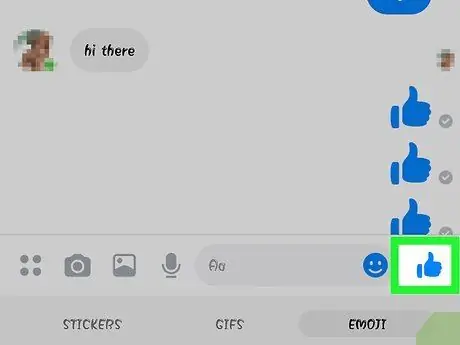
ขั้นตอนที่ 6. แตะปุ่ม "ถูกใจ" เพื่อส่งวลี "เจ๋ง" หรือ "เห็นด้วย" (ไอคอนยกนิ้วให้)
หากคุณยังไม่ได้เขียนอะไรเลย คุณจะเห็นปุ่ม "ถูกใจ" ข้างช่องข้อความ แตะปุ่มเพื่อส่งการถูกใจอย่างรวดเร็วทุกครั้งที่เพื่อนของคุณโพสต์สิ่งที่น่าสนใจ ไลค์จะถูกส่งทันทีที่คุณแตะปุ่ม
กดปุ่ม “ถูกใจ” ค้างไว้เพื่อเพิ่มขนาดของไอคอนนิ้วหัวแม่มือ หากคุณกดค้างไว้นานเกินไป ไอคอนจะ “แตก” ราวกับลูกโป่ง
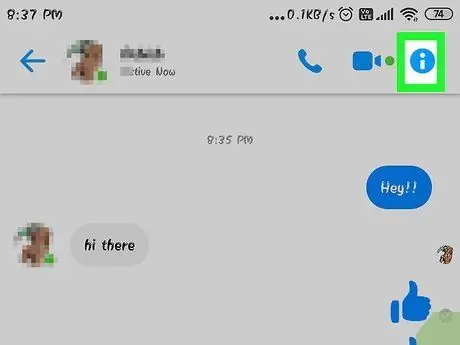
ขั้นที่ 7. แตะ “ⓘ” (Android) หรือปุ่มชื่อการสนทนา (iOS) เพื่อเปลี่ยนสี อีโมจิ และการตั้งค่าอื่นๆ
คุณสามารถเปลี่ยนการตั้งค่าที่เกี่ยวข้องกับการแชทได้ในหน้านี้ โปรดทราบว่าผู้เข้าร่วมแชททุกคนจะมองเห็นการเปลี่ยนแปลงบางอย่าง
- แตะ " การแจ้งเตือน " เพื่อเปิดหรือปิดการแจ้งเตือนแชท
- แตะ " สี " เพื่อเปลี่ยนสีแชท ผู้เข้าร่วมคนอื่นๆ สามารถเห็นการเปลี่ยนสีนี้
- แตะ " อีโมจิ " เพื่อกำหนดอักขระอีโมจิที่กำหนดเองให้กับแชท อิโมจินี้จะแทนที่ปุ่ม "ถูกใจ" ในภายหลัง
- แตะ " ชื่อเล่น " เพื่อกำหนดชื่อเล่นพิเศษให้กับผู้เข้าร่วมแต่ละคน การเปลี่ยนแปลงนี้มีผลกับแชทที่เลือกเท่านั้น
- แตะ "ดูโปรไฟล์" เพื่อดูโปรไฟล์ Facebook ของผู้ใช้
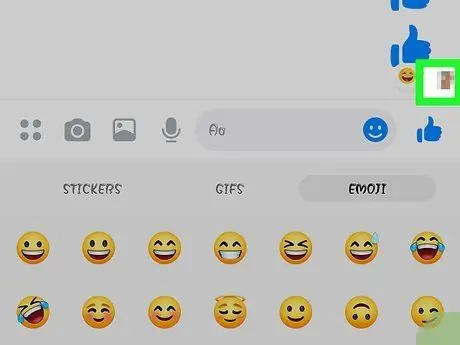
ขั้นตอนที่ 8. สังเกตว่าอีกฝ่ายอ่านข้อความในหน้าต่างแชทไปไกลแค่ไหน
คุณสามารถดูรูปโปรไฟล์ขนาดเล็กได้ทางด้านขวาของแชท รูปภาพระบุว่าผู้ใช้ที่เป็นปัญหาได้อ่านข้อความมากเพียงใด
ส่วนที่ 3 จาก 12: การส่งรูปภาพ สติ๊กเกอร์-g.webp" />
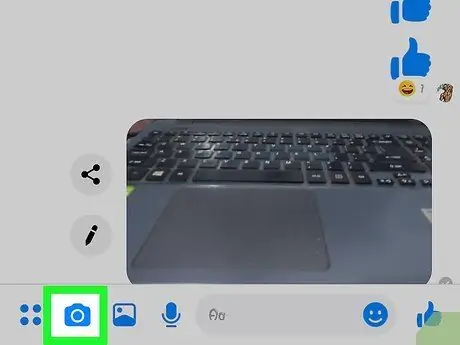
ใช้ Facebook Messenger ขั้นตอนที่ 13
ขั้นตอนที่ 1. แตะปุ่มกล้องเพื่อถ่ายและส่ง Tap photo or video
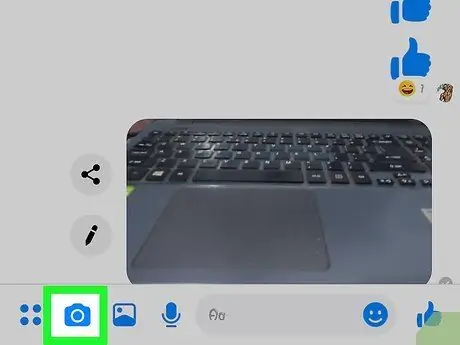
คุณสามารถใช้กล้องของอุปกรณ์เพื่อถ่ายและส่งรูปภาพไปยังผู้ที่เข้าร่วมแชทได้อย่างรวดเร็ว คุณอาจต้องอนุญาตให้ Messenger เข้าถึงกล้องและพื้นที่เก็บข้อมูลของอุปกรณ์
- แตะวงกลมเพื่อถ่ายภาพ กดวงกลมค้างไว้เพื่อบันทึกวิดีโอ คุณสามารถบันทึกวิดีโอด้วยระยะเวลาสูงสุด 15 วินาที หากต้องการยกเลิกการบันทึก คุณสามารถลากนิ้วออกจากวงกลมได้
- แตะปุ่มกล้องที่มุมของหน้าจอเพื่อสลับจากกล้องหน้าเป็นกล้องหลัง (หรือกลับกัน)
- แตะ "ส่ง" หลังจากถ่ายภาพหรือบันทึกวิดีโอเพื่อส่งไปที่แชท
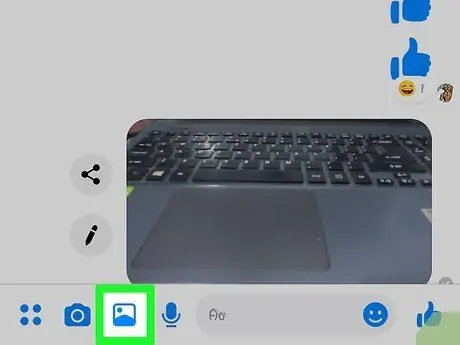
ขั้นตอนที่ 2. แตะปุ่ม "คลังภาพ" เพื่อส่งรูปภาพที่จัดเก็บไว้ในอุปกรณ์
คุณสามารถใช้ปุ่ม "แกลเลอรี" เพื่อค้นหารูปภาพที่จัดเก็บไว้ในแกลเลอรีของอุปกรณ์แล้วส่งไปที่แชท
- แตะรูปภาพที่คุณต้องการส่งและเลือก "ส่ง" เพื่อส่ง
- คุณยังสามารถแตะปุ่มดินสอเพื่อวาดและเขียนข้อความบนรูปภาพก่อนส่ง
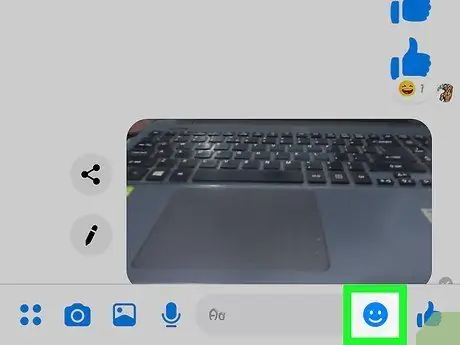
ขั้นตอนที่ 3. แตะปุ่ม “ยิ้ม” เพื่อส่งสติกเกอร์
Facebook Messenger มีสติกเกอร์หลากหลายรูปแบบที่คุณสามารถใส่ลงในข้อความได้ ปัดไปทางซ้ายและขวาที่ด้านบนของแผงสติกเกอร์เพื่อดูชุดสติกเกอร์ต่างๆ
- แตะสติกเกอร์เพื่อส่งไปยังแชทโดยตรง
- กดสติกเกอร์ค้างไว้เพื่อดูตัวอย่าง สติกเกอร์จำนวนมากแสดงภาพเคลื่อนไหวบน Facebook
- แตะปุ่ม "+" ที่ด้านขวาสุดของชุดสติกเกอร์เพื่อดูสติกเกอร์ใหม่ในร้านสติกเกอร์ มีชุดสติกเกอร์จำนวนมาก และขณะนี้มีชุดสติกเกอร์ทั้งหมดให้ใช้ฟรี
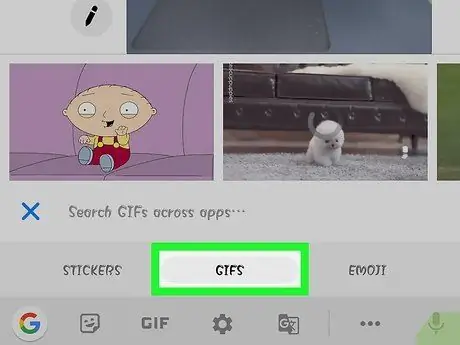
ขั้นตอนที่ 4 แตะปุ่ม "GIF" เพื่อค้นหาและส่ง-g.webp" />
ไฟล์-g.webp
- ค้นหา-g.webp" />
- แตะ-g.webp" />
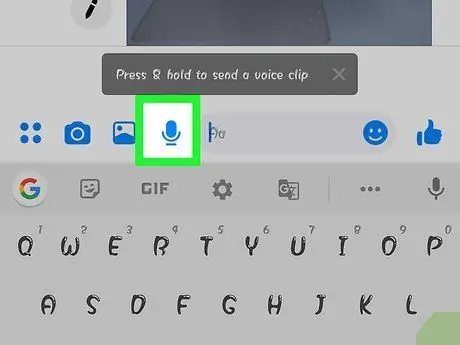
ขั้นตอนที่ 5. แตะปุ่มไมโครโฟนเพื่อส่งข้อความเสียง
คุณสามารถบันทึกข้อความเสียงที่ทุกคนที่เข้าร่วมแชทสามารถเล่นได้ทุกเมื่อที่ต้องการ หากคุณกำลังใช้อุปกรณ์ที่มีหน้าจอขนาดเล็ก คุณอาจต้องแตะปุ่ม "…" ก่อน
กดปุ่มบันทึกค้างไว้เพื่อเริ่มบันทึกข้อความเสียง ปล่อยนิ้วของคุณเพื่อส่งการบันทึก ลากนิ้วของคุณออกไปนอกปุ่มบันทึกแล้วปล่อยเพื่อยกเลิก
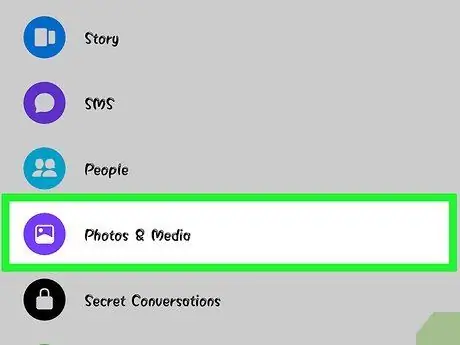
ขั้นตอนที่ 6 เปิดใช้งานคุณสมบัติ Photo Magic เพื่อให้ Messenger สามารถตรวจจับเพื่อนในรูปภาพที่คุณถ่ายได้
Photo Magic จะสแกนรูปภาพที่คุณถ่ายด้วยโทรศัพท์ของคุณ แม้ว่าคุณจะไม่ได้ใช้ Messenger และพยายามจับคู่ใบหน้าในรูปภาพกับเพื่อน Facebook ของคุณ หากมีใบหน้าที่ตรงกัน คุณจะได้รับการแจ้งเตือนและสามารถส่งรูปภาพไปให้ใครก็ตามที่ถูกแท็กในรูปภาพนั้นผ่าน Messenger ได้ทันที
- ไปที่แท็บ "การตั้งค่า" หรือ "โปรไฟล์" ใน Messenger
- เลือก "ภาพถ่ายและสื่อ"
- แตะ " Photo Magic " และเลื่อนสวิตช์ไปที่ตำแหน่งเปิด
- เปิดการแจ้งเตือนที่ปรากฏขึ้นเมื่อคุณถ่ายรูปเพื่อนของคุณ แตะ "ส่ง" เพื่อส่งรูปภาพไปยังแชทที่เกี่ยวข้องกับใครก็ตามที่ถูกแท็กในรูปภาพ
ตอนที่ 4 ของ 12: การโทรหรือวิดีโอคอล
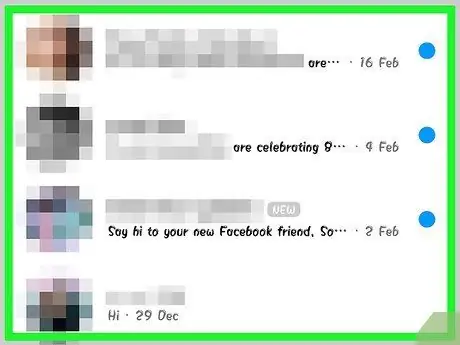
ขั้นตอนที่ 1. เปิดแชทกับคนที่คุณต้องการติดต่อ
คุณสามารถโทรหรือวิดีโอคอลกับใครก็ได้โดยใช้แอพ Messenger ได้ฟรี หากคุณเปิดแชทกับใครสักคนและปุ่มโทรที่แสดงที่ด้านบนของหน้าจอเป็นสีเทา หรือคุณเห็นข้อความ “เชิญ “ชื่อเพื่อน” ไปที่ Messenger” แสดงว่าผู้ใช้ไม่ได้ใช้แอพ Messenger และไม่สามารถติดต่อได้
คุณสามารถดูว่าใครกำลังใช้ Messenger โดยดูที่ไอคอนที่มุมของรูปโปรไฟล์ของเพื่อน หากคุณเห็นไอคอนสายฟ้าของ Messenger ที่โดดเด่นบนรูปโปรไฟล์ของเพื่อน แสดงว่าเขาหรือเธอกำลังใช้แอพ Messenger หากคุณเห็นไอคอน Facebook แสดงว่าผู้ใช้ส่งข้อความผ่านเว็บไซต์ Facebook
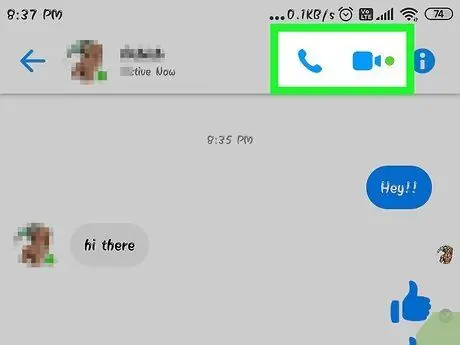
ขั้นตอนที่ 2. แตะปุ่ม "โทรศัพท์" หรือ "แฮงเอาท์วิดีโอ" เพื่อเริ่มการโทร
Messenger จะพยายามติดต่อบุคคลที่คุณต้องการโทรหา อุปกรณ์จะส่งเสียงหากผู้ใช้เปิดใช้งานการแจ้งเตือนการโทรและเชื่อมต่อกับอินเทอร์เน็ต
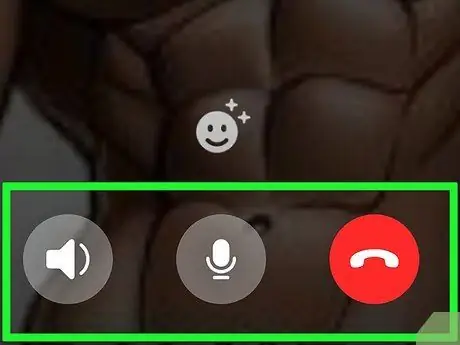
ขั้นตอนที่ 3 พูดได้นานเท่าที่คุณต้องการ
ไม่มีค่าใช้จ่ายสำหรับการโทรหรือวิดีโอคอลผ่าน Messenger แต่คุณจะใช้ข้อมูลเซลลูลาร์หากคุณไม่ได้เชื่อมต่อกับเครือข่ายไร้สาย วิดีโอแชทสามารถกินข้อมูลจำนวนมากได้อย่างรวดเร็ว ดังนั้นจึงควรโทรผ่านวิดีโอเมื่ออุปกรณ์ของคุณเชื่อมต่อกับเครือข่าย WiFi เท่านั้น
ตอนที่ 5 จาก 12: การแชร์ตำแหน่งกับเพื่อน
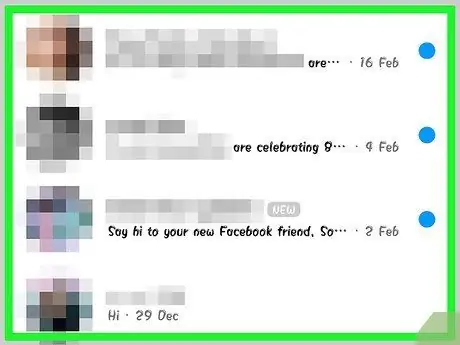
ขั้นตอนที่ 1. เปิดแชท
คุณสามารถป้อนตำแหน่งของคุณในแชทเพื่อให้เพื่อนๆ หาคุณเจอได้ง่าย คุณจะพบตัวเลือกนี้ในหน้าแชทที่เปิดขึ้น
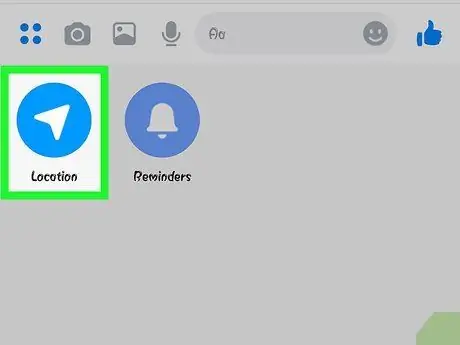
ขั้นตอนที่ 2. แตะ"
.." และเลือก "ตำแหน่ง" เปิดใช้งานคุณสมบัติการแบ่งปันตำแหน่งเมื่อได้รับแจ้งจาก Messenger
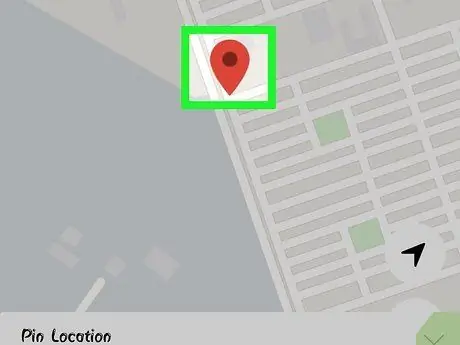
ขั้นตอนที่ 3 ลากบุ๊กมาร์กไปยังตำแหน่งที่คุณต้องการแชร์
เมื่อเปิดแผนที่ครั้งแรก เครื่องหมายจะถูกวางไว้ที่ตำแหน่งปัจจุบันของคุณ คุณสามารถลากแผนที่ใต้เครื่องหมายเพื่อเลือกตำแหน่งอื่นที่คุณต้องการแชร์
- คุณสามารถเลือกร้านค้าหรือสถานประกอบการที่ใกล้ที่สุดที่แสดงในรายการที่ด้านล่างของหน้าจอ หรือค้นหาตำแหน่งเฉพาะโดยใช้ช่องค้นหาที่ด้านบนของหน้าจอ
- แตะไอคอนรูปเป้าหรือปุ่มการนำทางตามทิศทางเพื่อคืนเครื่องหมายไปยังตำแหน่งปัจจุบันของคุณ
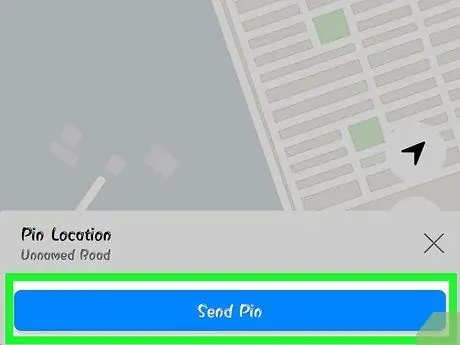
ขั้นตอนที่ 4. แตะ "ส่ง" เพื่อส่งตำแหน่งที่คั่นหน้า
หลังจากนั้น แผนที่จะปรากฏบนหน้าแชท โดยมีเครื่องหมายอยู่ที่สถานที่หรือปลายทางที่คุณเลือก เมื่อมีคนเปิดแผนที่ แผนที่จะแสดงแบบเต็มหน้าจอเพื่อให้เขาทราบทิศทางไปยังตำแหน่งที่คุณแชร์
ตอนที่ 6 จาก 12: การชำระเงินผ่าน Messenger
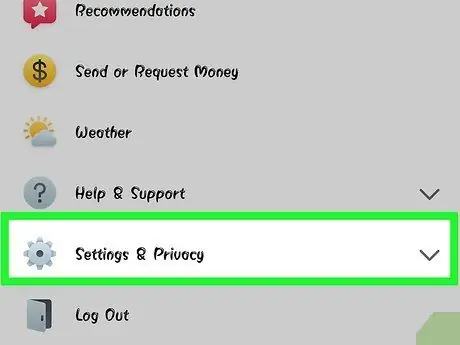
ขั้นตอนที่ 1. เปิดเมนู "การตั้งค่า" (iOS) หรือ "โปรไฟล์" (Android)
คุณสามารถส่งและรับเงินโดยใช้ Messenger ได้ เพียงคุณมีบัตรเดบิตที่ใช้งานได้ ในการเริ่มต้น คุณต้องเพิ่มข้อมูลบัตร ด้วยข้อมูลนี้ คุณสามารถโอนเงินเข้าและออกจากบัญชีธนาคารของคุณได้
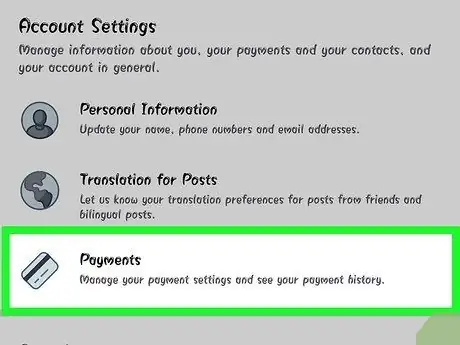
ขั้นตอนที่ 2 แตะตัวเลือก "การชำระเงิน" ในเมนูการตั้งค่า
หลังจากนั้น หน้า "การชำระเงิน" จะปรากฏขึ้น
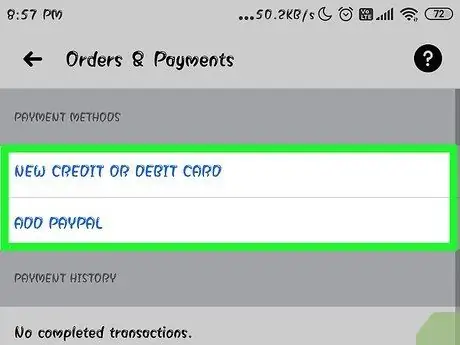
ขั้นตอนที่ 3 แตะ “เพิ่มบัตรเดบิตใหม่”
นี่เป็นวิธีการชำระเงินเดียวที่ Messenger รองรับ คุณต้องมีบัตรเดบิตที่ออกโดยธนาคารหรือสหกรณ์เครดิตเพื่อส่งหรือรับเงิน ไม่รองรับบัตรเครดิต บัตรเดบิตแบบเติมเงิน และ PayPal
คุณต้องมีบัตรเดบิตเพื่อส่งและรับเงิน
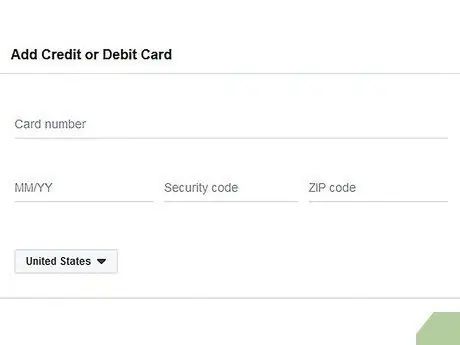
ขั้นตอนที่ 4. ป้อนข้อมูลบัตรเดบิต
ป้อนหมายเลขบัตร หมายเลขวันหมดอายุ รหัสความปลอดภัย (ด้านหลังบัตร) และรหัสไปรษณีย์ แตะ “บันทึก” เพื่อเพิ่มบัตรไปยังบัญชี
Messenger ไม่รองรับทุกธนาคาร ดังนั้นบัตรเดบิตของคุณจึงยังไม่รองรับ
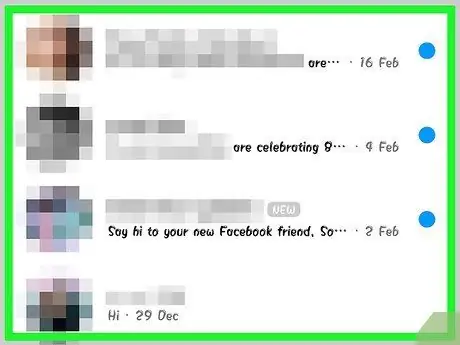
ขั้นตอนที่ 5. ไปที่หน้าแชทกับคนที่คุณต้องการส่งหรือขอเงิน
เมื่อเพิ่มบัตรแล้ว คุณสามารถเริ่มส่งและรับเงินได้ คุณสามารถเปิดการสนทนากับบุคคลหรือกลุ่ม
ขั้นตอนที่ 6. แตะ"
.." และเลือก "การชำระเงิน"
หลังจากนั้นตัวเลือกสำหรับการส่งและรับเงินจะปรากฏขึ้น
หากมีคนอยู่ในการสนทนาหลายคน คุณจะถูกขอให้เลือกใครซักคนก่อนที่จะไปยังขั้นตอนถัดไป
ขั้นตอนที่ 7 ป้อนจำนวนเงินที่คุณต้องการส่งหรือรับ
คุณสามารถเลือกแท็บ "ชำระเงิน" หรือ "ขอ" เพื่อเปลี่ยนจากโหมดหนึ่งไปอีกโหมดหนึ่งได้ ป้อนจำนวนเงินที่คุณต้องการส่งหรือรับจากบุคคลอื่น
ขั้นตอนที่ 8 ป้อนเหตุผล (ไม่บังคับ)
คุณสามารถให้คำชี้แจงเกี่ยวกับเงินที่ส่งหรือรับได้ ให้เหตุผลหากอีกฝ่ายไม่แน่ใจเกี่ยวกับการเลือกส่งหรือรับเงิน
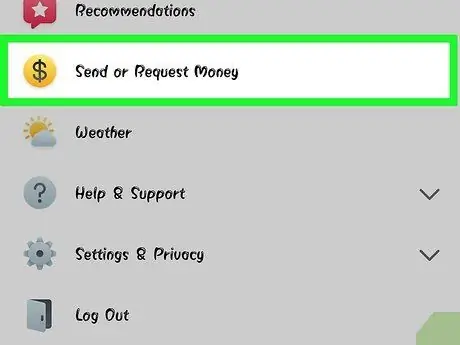
ขั้นตอนที่ 9 ส่งคำขอเงินหรือชำระเงิน
เมื่อเสร็จแล้ว ให้เลือก “ถัดไป” เพื่อส่งคำขอชำระเงิน ผู้รับข้อความต้องยอมรับ (และตั้งค่าข้อมูลการชำระเงินสำหรับบัญชีของเขา) จากนั้นเงินจะถูกโอน โดยปกติแล้วจะใช้เวลาประมาณ 3 วันทำการกว่าเงินจะเข้าบัญชีของคุณ
ตอนที่ 7 จาก 12: การสั่งซื้อ Uber หรือ Lyft
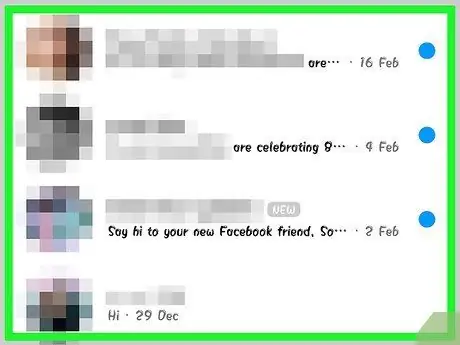
ขั้นตอนที่ 1. ไปที่หน้าแชทกับใครบางคน
คุณสามารถจองการเดินทางจาก Uber และ Lyft ผ่านการสนทนาใน Messenger นี่อาจเป็นวิธีที่ดีในการบอกให้เพื่อนรู้ว่าคุณกำลังเดินทางหรือจองรถให้คนอื่น
- คุณต้องมีบัญชี Uber หรือ Lyft เพื่อใช้คุณสมบัตินี้ นอกจากนี้ คุณจะได้รับคำแนะนำให้สร้างบัญชีหากยังไม่ได้สร้าง
- คุณยังสามารถเปิดการสนทนาได้โดยตรงด้วยแชทบ็อต Uber หรือ Lyft เริ่มการสนทนากับบ็อต Uber หรือ Lyft จากนั้นทำตามคำแนะนำที่เหลือ
ขั้นตอนที่ 2. แตะ"
.." และเลือก "ขนส่ง"
หลังจากนั้น เมนูการสั่งซื้อจะปรากฏขึ้น
ขั้นตอนที่ 3 เลือกบริการที่คุณต้องการใช้
ขณะนี้ คุณสามารถเลือกระหว่างบริการ Uber และ Lyft ได้ (หากมีให้บริการในเมืองหรือพื้นที่ที่คุณพักอาศัย) อย่างไรก็ตาม คุณยังคงต้องการบัญชีบริการ คุณจะไม่เห็นตัวเลือกนี้หากคุณเริ่มกระบวนการสั่งซื้อโดยตรงกับบอทบริการ
หากคุณไม่มีบัญชี Uber หรือ Lyft คุณจะได้รับคำแนะนำตลอดขั้นตอนการสร้างบัญชีและเพิ่มข้อมูลการชำระเงิน
ขั้นตอนที่ 4 อนุญาตให้บริการเข้าถึงบัญชี Messenger
จำเป็นต้องได้รับอนุญาตนี้เพื่อให้คุณสามารถเชื่อมต่อกับบริการขนส่งผ่านแอพ Messenger
ขั้นตอนที่ 5. เลือกประเภทรถที่ต้องการ
คุณอาจมีตัวเลือกรถหลายแบบ ขึ้นอยู่กับสถานที่และบริการที่เลือก ใช้แท็บเพื่อย้ายจากตัวเลือกหนึ่งไปยังอีกตัวเลือกหนึ่ง และตรวจสอบไซต์สนับสนุนของบริษัทเพื่อดูความแตกต่างระหว่างตัวเลือก
ขั้นตอนที่ 6 ตั้งค่าสถานที่รับ
โดยค่าเริ่มต้น สถานที่รับจะตั้งไว้ที่ตำแหน่งปัจจุบันของคุณ คุณสามารถเปลี่ยนได้ทุกที่ แน่นอน ตัวเลือกเช่นนี้มีประโยชน์เมื่อคุณจองรถให้คนอื่น
ขั้นตอนที่ 7 กำหนดเป้าหมายที่ต้องการ
คุณต้องป้อนปลายทางก่อนจองรถ
ขั้นตอนที่ 8 แตะ "ขอ" เพื่อสั่งซื้อรถ
เวลาที่ใช้ในการรับขึ้นอยู่กับปัจจัยในพื้นที่ที่คุณอาศัยอยู่ การชำระเงินจะได้รับการจัดการโดยข้อมูลการชำระเงินที่จัดเก็บไว้ในบริการการเดินทาง หรือผ่านบัตรเดบิตที่เชื่อมโยงกับบัญชี Messenger
ขั้นตอนที่ 9 ค้นหาหลักฐานการสั่งซื้อในหน้าแชทกับบริการรถ
หลังจากสั่งซื้อรถแล้ว คุณจะได้รับข้อความจากแชทบ็อตบริการที่มีการยืนยัน คุณสามารถค้นหาใบเสร็จทั้งหมดในหน้านี้ รวมถึงการแชทกับฝ่ายสนับสนุนลูกค้าหากจำเป็น
คุณสามารถค้นหาการแชทกับบริการได้ในแท็บ "ล่าสุด"
ตอนที่ 8 จาก 12: การเพิ่มแอพเพิ่มเติมใน Messenger
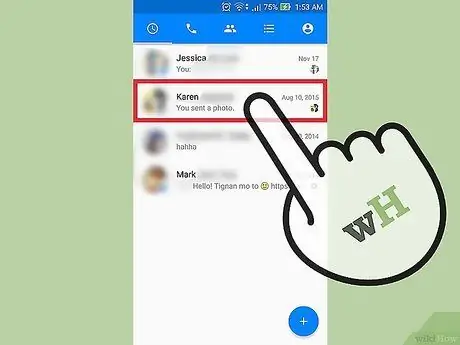
ขั้นตอนที่ 1. ไปที่หน้าแชทกับใครบางคน
Messenger ให้คุณติดตั้งแอพพลิเคชั่นต่างๆ ที่ออกแบบมาเพื่อใช้งานกับ Messenger คุณสามารถติดตั้งผ่านหน้าแชทใดก็ได้
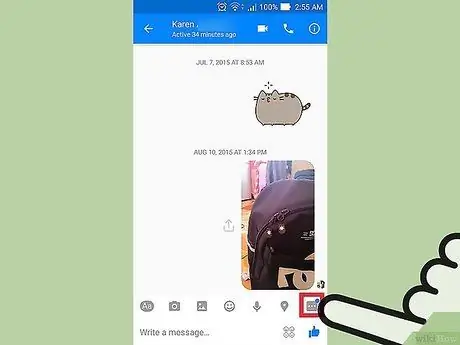
ขั้นตอนที่ 2. แตะปุ่ม"
..".
หลังจากนั้น หน้าแชทเพิ่มเติมจะปรากฏขึ้น
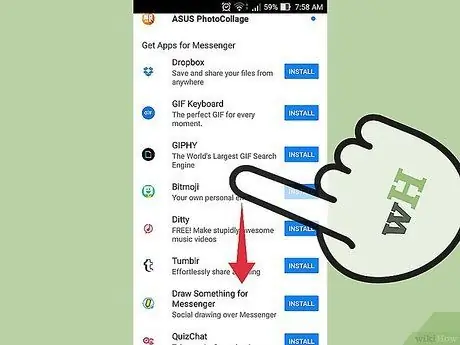
ขั้นตอนที่ 3 เรียกดูรายการแอพที่มีอยู่
คุณสามารถปัดลงบนหน้าจอเพื่อดูแอพทั้งหมดที่สามารถทำงานกับ Messenger ได้ในรายการ แอพบางตัวเป็นแอพแบบสแตนด์อโลนที่รวมเข้ากับ Messenger ในขณะที่บางแอพได้รับการออกแบบมาโดยเฉพาะสำหรับ Messenger
ความพร้อมใช้งานของแอปพลิเคชันจะขึ้นอยู่กับอุปกรณ์ที่ใช้
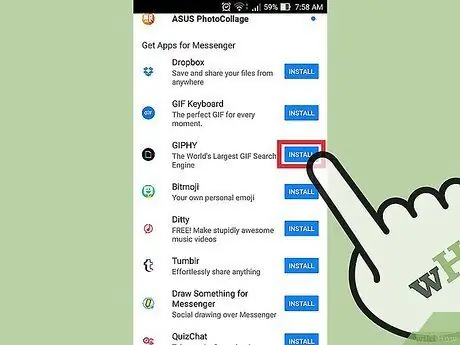
ขั้นตอนที่ 4. แตะ "ติดตั้ง" หรือ "เปิด" เพื่อเปิดหน้าแอปใน App Store
แอพทั้งหมดสำหรับ Messenger จะถูกติดตั้งผ่านแอพสโตร์ของอุปกรณ์
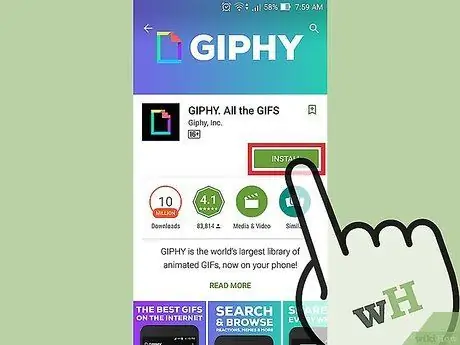
ขั้นตอนที่ 5. ติดตั้งแอพ
แตะ "รับ" หรือ "ติดตั้ง" และติดตั้งแอปพลิเคชันเสริมที่ต้องการ เช่นเดียวกับที่คุณทำกับแอปพลิเคชันอื่นๆ บนอุปกรณ์
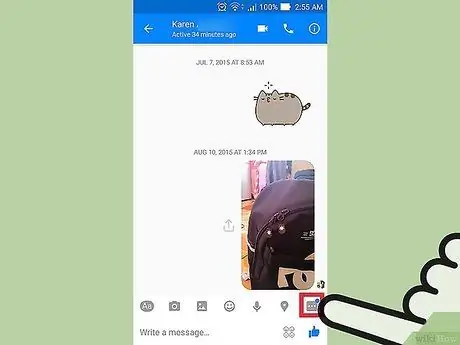
ขั้นตอนที่ 6. แตะปุ่ม " อีกครั้ง
.. ในหน้าแชทของ Messenger
ตอนนี้ ปุ่มถูกทำเครื่องหมายด้วยจุดสีน้ำเงินแสดงว่ามีตัวเลือกใหม่ให้ใช้งาน
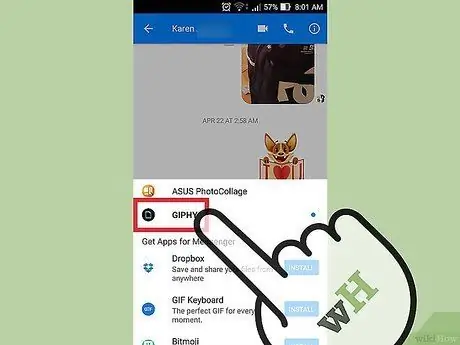
ขั้นตอนที่ 7 แตะแอปเสริมใหม่ที่ได้รับการติดตั้ง
คุณจะพบมันในรายการที่ด้านบนของหน้าจอ หลังจากนั้นแอปพลิเคชันจะเปิดขึ้นบนอุปกรณ์
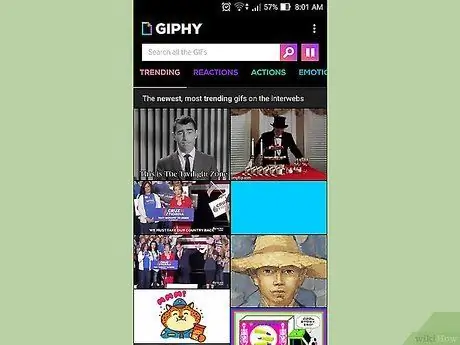
ขั้นตอนที่ 8 ใช้แอพที่ติดตั้งไว้ล่วงหน้า
แอพพลิเคชั่นต่าง ๆ ฟังก์ชันหรือเอฟเฟกต์ต่าง ๆ อย่างไรก็ตาม แอปพลิเคชั่นที่มีอยู่ส่วนใหญ่เกี่ยวข้องกับการสร้างเนื้อหาที่สามารถส่งผ่าน Messenger ได้ในภายหลัง โปรดดูที่หน้าสนับสนุนของแอพสำหรับคำแนะนำในการใช้แอพ
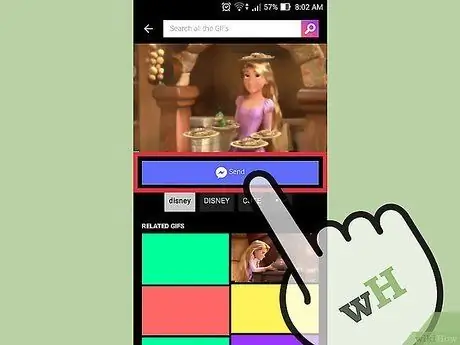
ขั้นตอนที่ 9 แตะปุ่ม "ส่งไปที่ Messenger"
ตำแหน่งของปุ่มและขั้นตอนการจัดส่งจะขึ้นอยู่กับแอปที่คุณใช้ แต่โดยปกติแล้ว คุณจะส่งอะไรก็ได้ที่สร้างผ่านแอปนี้ไปยัง Messenger ได้โดยตรง
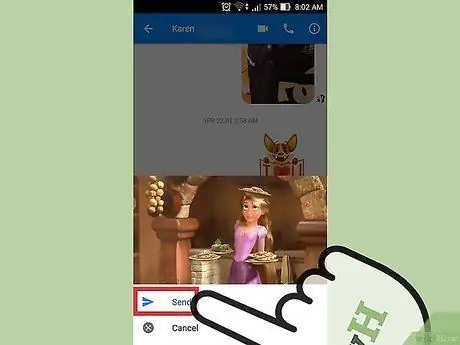
ขั้นตอนที่ 10 แตะปุ่ม "ส่ง" บน Messenger เพื่อส่งสิ่งที่สร้างขึ้นผ่านแอปอื่น
คุณสามารถดูตัวอย่างเนื้อหาที่จะส่งก่อนที่จะส่ง
ตอนที่ 9 จาก 12: แชทกับ Chatbots
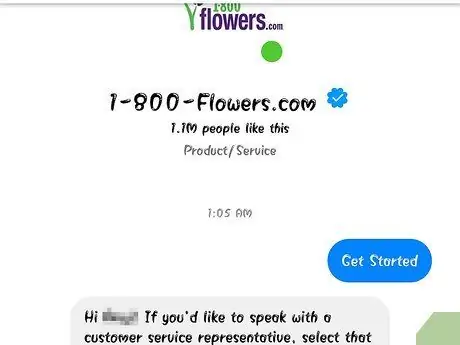
ขั้นตอนที่ 1. ค้นหาแชทบอทที่คุณต้องการสนทนาด้วย
Chatbots มอบช่องทางใหม่ๆ ให้กับผู้คนในการโต้ตอบกับบริษัทและองค์กร โดยไม่ต้องเผชิญสายโทรศัพท์หรือรอการตอบกลับทางอีเมล การสนับสนุน Chatbot ได้รับการเสนอเมื่อเร็วๆ นี้ และขณะนี้มี Chatbot เพียงไม่กี่ตัวเท่านั้น ด้านล่างนี้คือตัวเลือกแชทบอทบางส่วนที่มีจนถึงตอนนี้:
- CNN - m.me/cnn
- วอลล์สตรีทเจอร์นัล - m.me/wsj
- เสื้อปอนโช - m.me/hiponcho
- 1-800-ดอก - m.me/1800flowers
- ฤดูใบไม้ผลิ - m.me/springNYC
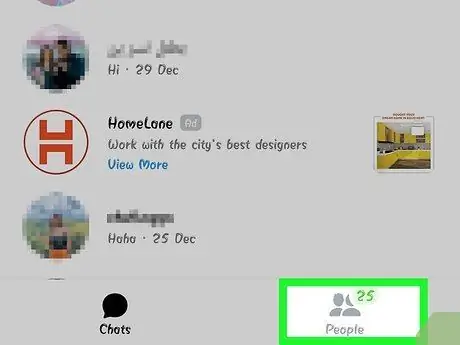
ขั้นตอนที่ 2 เปิดส่วน "ผู้คน" ของแอพ Messenger
หลังจากนั้น ผู้ติดต่อทั้งหมดที่คุณมีจะปรากฏขึ้น
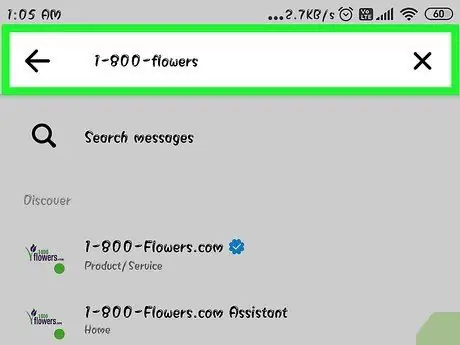
ขั้นตอนที่ 3 ค้นหาแชทบอทที่คุณต้องการเพิ่ม
หากมีแชทบ็อตให้คุณติดต่อ คุณสามารถดูได้ในรายการ "บอท" คุณลักษณะการค้นหาแชทบอทยังคงไม่น่าเชื่อถือ ดังนั้นคุณจึงสามารถเยี่ยมชมเว็บไซต์ของแชทบอทได้ง่ายขึ้น (เช่น m.me/cnn) ผ่านเบราว์เซอร์มือถือของคุณและเปิดลิงก์แชทบอทผ่าน Messenger เมื่อเปิดขึ้นมา หน้าต่างแชทจะปรากฏขึ้นทันที
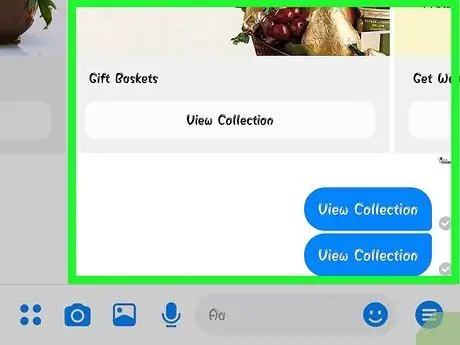
ขั้นตอนที่ 4. เริ่มแชทด้วยแชทบอท
ในขั้นตอนนี้ คุณจะได้สัมผัสกับสิ่งที่น่าสนใจ Chatbot สามารถตอบสนองต่อคำสั่งและคำสำคัญบางคำได้ และไม่ตอบสนองได้ดีต่อการใช้ภาษาธรรมชาติ ดังนั้น พยายามเจาะจงให้มากที่สุดและใช้เพียงไม่กี่คำ ทดลองด้วยวิธีการต่างๆ สำหรับบอทต่างๆ
- ตัวอย่างเช่น คุณสามารถส่งข้อความ "พาดหัว" ไปยังบัญชีบอทของ CNN และบัญชีนั้นจะตอบกลับข้อความของคุณด้วยหัวข้อข่าวของวันนี้ คุณยังสามารถพิมพ์ เช่น "การเลือกตั้ง" และรับข่าวสารเกี่ยวกับการเลือกตั้งที่กำลังจะมีขึ้น
- สำหรับบัญชีบอท 1-800 ดอก คุณสามารถพิมพ์ "สั่งซื้อดอกไม้" เพื่อดูตัวเลือกดอกไม้ที่มีอยู่และสั่งซื้อได้ ในระหว่างขั้นตอนการสั่งซื้อ คุณสามารถพิมพ์ "เปลี่ยนใจ" เพื่อยกเลิกคำสั่งซื้อได้
ส่วนที่ 10 จาก 12: การปรับแต่งการแจ้งเตือนบน iOS
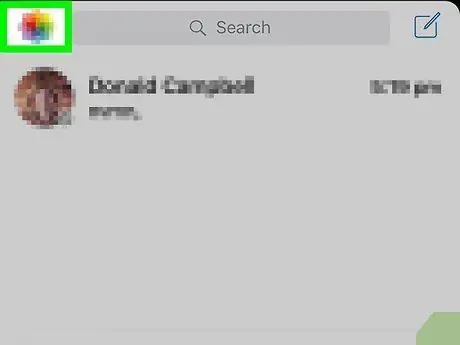
ขั้นตอนที่ 1. เปิดการตั้งค่าแอพ
คุณสามารถตั้งค่าการแจ้งเตือนสำหรับข้อความใหม่ที่ส่งโดย Messenger ผ่านเมนูการตั้งค่า แตะปุ่ม "การตั้งค่า" ที่มุมล่างขวาของหน้าจอ
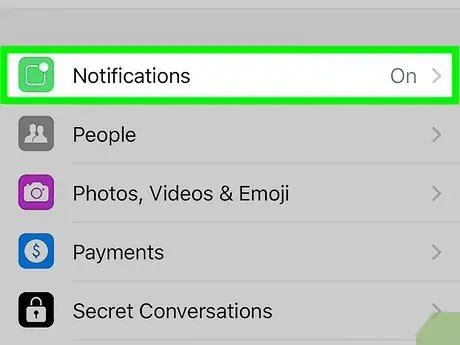
ขั้นตอน 2. เลือก “การแจ้งเตือน”
หลังจากนั้น การตั้งค่าการแจ้งเตือนแอพจะปรากฏขึ้น
หมายเหตุ: คุณไม่สามารถปิดเสียงการแจ้งเตือนหรือเปลี่ยนการตั้งค่าเสียงจากเมนูนี้ได้อย่างสมบูรณ์ คุณต้องปิดการแจ้งเตือนของ Messenger จากแอปการตั้งค่าอุปกรณ์ตามที่อธิบายไว้ในขั้นตอนอื่น
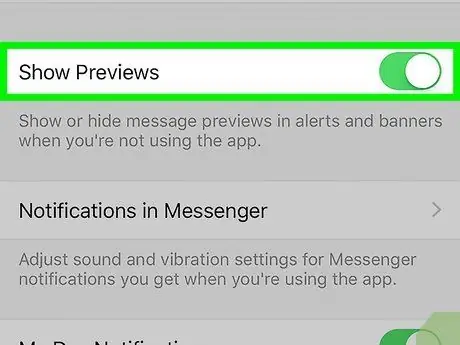
ขั้นตอนที่ 3 เลื่อนสวิตช์แสดงตัวอย่างข้อความไปที่ตำแหน่งเปิดหรือปิด
สวิตช์นี้จะกำหนดข้อมูลที่สามารถแสดงบนสติกเกอร์เตือนความจำเมื่อคุณได้รับข้อความ
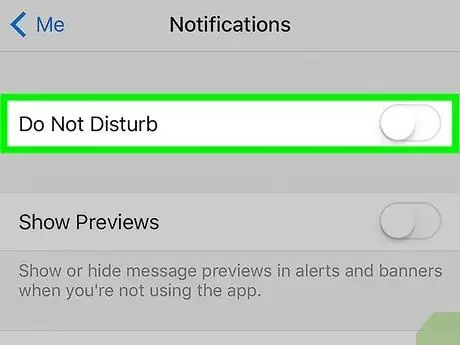
ขั้นตอนที่ 4 ปิดการแจ้งเตือนในช่วงระยะเวลาหนึ่ง
แตะสวิตช์ " ปิดเสียง " เพื่อปิดการแจ้งเตือนในระยะเวลาหนึ่ง คุณสามารถเลือกจากกรอบเวลาที่กำหนดได้จนถึงเช้าวันถัดไป (9.00 น.) อย่างไรก็ตาม คุณยังคงไม่สามารถปิดการแจ้งเตือนด้วยวิธีนี้ได้อย่างสมบูรณ์
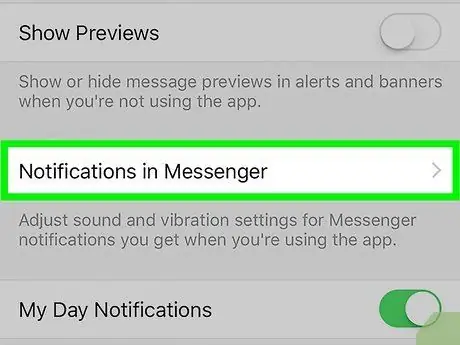
ขั้นตอนที่ 5. แตะที่ตัวเลือก "การแจ้งเตือนใน Messenger" ในการตั้งค่าแอพ
Messenger มีการตั้งค่าการแจ้งเตือนของตัวเองเมื่อแอปเปิดและใช้งานอยู่ ในเมนูนี้ คุณสามารถเปิด/ปิดเสียงหรือการสั่นเมื่อได้รับข้อความในสถานะแอปพลิเคชันที่เปิดอยู่
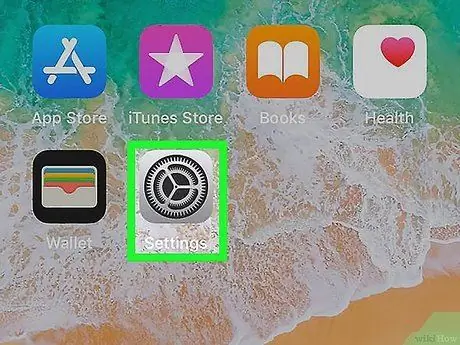
ขั้นตอนที่ 6 เปิดเมนูการตั้งค่าอุปกรณ์ (“การตั้งค่า”) เพื่อเปลี่ยนตัวเลือกการแจ้งเตือนอื่นๆ
หากคุณต้องการเปลี่ยนรูปลักษณ์ของการแจ้งเตือน เปิด/ปิดเสียงเรียกเข้า หรือปิดการแจ้งเตือนโดยสิ้นเชิง คุณต้องใช้การตั้งค่าอุปกรณ์ iOS
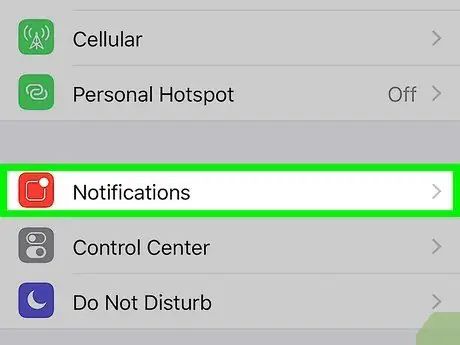
ขั้นตอนที่ 7 แตะ "การแจ้งเตือน" ในรายการเมนูการตั้งค่า ("การตั้งค่า")
หลังจากนั้น รายการแอพที่ติดตั้งบนอุปกรณ์จะปรากฏขึ้น
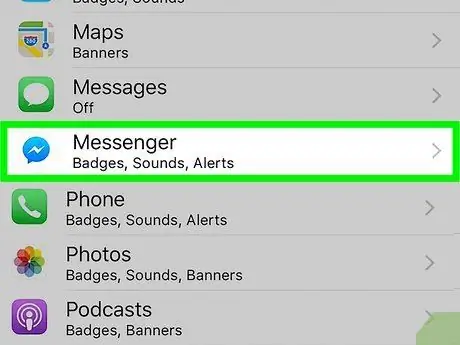
ขั้นตอนที่ 8 แตะ "เมสเซนเจอร์" ในรายการแอปที่แสดง
หลังจากนั้น การตั้งค่าการแจ้งเตือนของแอพ Messenger จะเปิดขึ้น
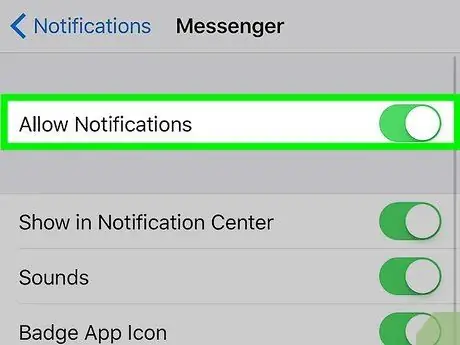
ขั้นตอนที่ 9 เปิดหรือปิดการแจ้งเตือนโดยใช้แถบเลื่อน "อนุญาตการแจ้งเตือน"
เมื่อปิด การแจ้งเตือนของ Messenger จะถูกปิดใช้งานอย่างสมบูรณ์
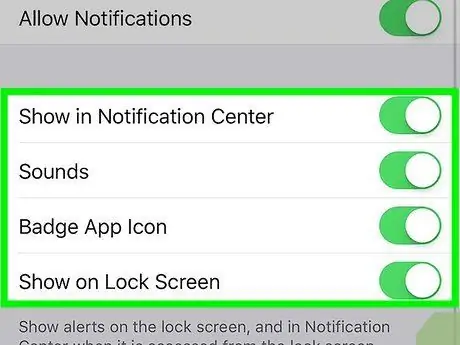
ขั้นตอนที่ 10. ตั้งค่าการแจ้งเตือนอื่นๆ
คุณสามารถตั้งค่าลักษณะการแจ้งเตือนจาก Messenger ในศูนย์การแจ้งเตือน (Notification Center) เสียงเรียกเข้าที่เล่นเมื่อได้รับข้อความ ลักษณะของตัวเลขที่ระบุข้อความที่ยังไม่ได้อ่านบนไอคอนแอปพลิเคชัน และการแสดงข้อความบนล็อค หน้าจอ (ล็อคหน้าจอ) คุณยังสามารถตั้งค่าการแสดงการแจ้งเตือนเมื่อคุณใช้แอพพลิเคชั่นอื่นบนอุปกรณ์
ตอนที่ 11 จาก 12: การปรับแต่งการแจ้งเตือนบน Android
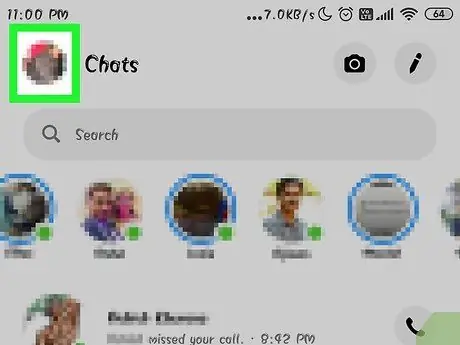
ขั้นตอนที่ 1. เปิดส่วน "โปรไฟล์" ของแอพ Messenger
คุณสามารถค้นหาการตั้งค่าแอพได้ในส่วนนั้น รวมถึงการตั้งค่าการแจ้งเตือน แตะปุ่ม "โปรไฟล์" ที่มุมขวาบนของหน้าจอ
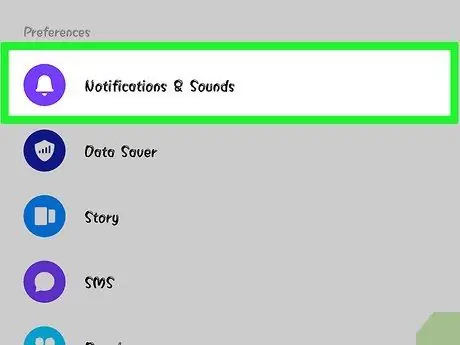
ขั้นตอนที่ 2. เลือก “การแจ้งเตือนและเสียง”
หลังจากนั้น การตั้งค่าการแจ้งเตือนของแอพ Messenger จะปรากฏขึ้น
คุณไม่สามารถปิดใช้งานการแจ้งเตือนของ Messenger ได้อย่างสมบูรณ์ในขั้นตอนนี้ คุณต้องใช้การตั้งค่าอุปกรณ์ Android เพื่อให้แน่ใจว่ามีการแจ้งเตือนแอปตามที่อธิบายไว้ในขั้นตอนต่างๆ
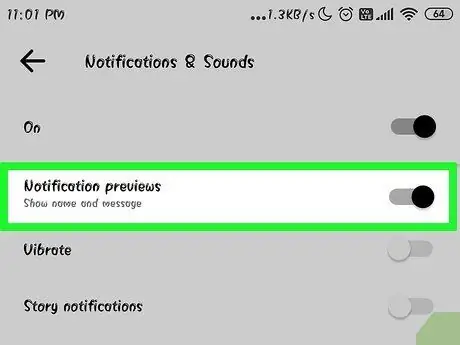
ขั้นตอนที่ 3 เลื่อนสวิตช์แสดงตัวอย่างข้อความไปที่ตำแหน่งเปิดหรือปิด
ตัวอย่างจะแสดงชื่อผู้ส่งและเนื้อหาของข้อความใหม่ที่คุณได้รับในการแจ้งเตือน ปิดการแสดงตัวอย่างถ้าคุณไม่ต้องการให้ข้อมูลปรากฏบนหน้าจอล็อก
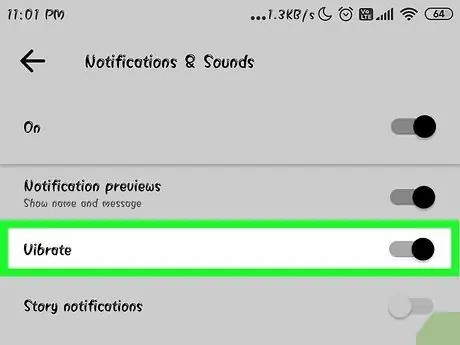
ขั้นตอนที่ 4. เปิด/ปิดการสั่น
คุณสามารถปิดการสั่นทุกครั้งที่ได้รับข้อความใหม่ด้วยแถบเลื่อนนี้
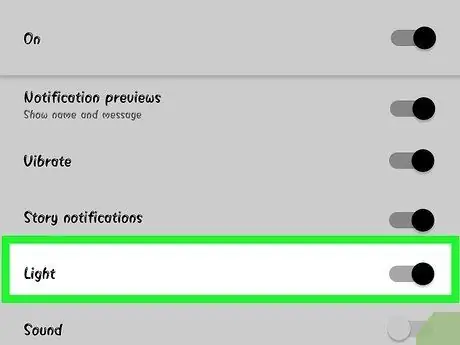
ขั้นตอนที่ 5. เปิด/ปิดไฟแจ้งเตือนเมื่อมีข้อความใหม่
หากอุปกรณ์ของคุณมีไฟ LED คุณสามารถเปิด/ปิดได้โดยใช้ตัวเลือกนี้ หากอุปกรณ์ของคุณไม่มีไฟเหล่านี้ คุณอาจไม่เห็นตัวเลือกต่างๆ
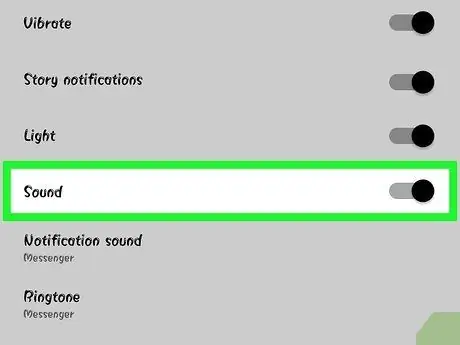
ขั้นตอนที่ 6. เปิด/ปิดเสียงแจ้งเตือน
ใช้แถบเลื่อน “เสียง” เพื่อเปิด/ปิดเสียงแจ้งเตือนจาก Messenger
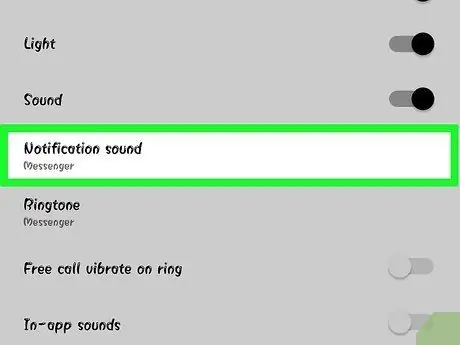
ขั้นตอนที่ 7 แตะ "เสียงแจ้งเตือน" เพื่อเปลี่ยนเสียงแจ้งเตือนของ Messenger
คุณสามารถเลือกเสียงแจ้งเตือนที่โหลดบนอุปกรณ์ Android ของคุณ
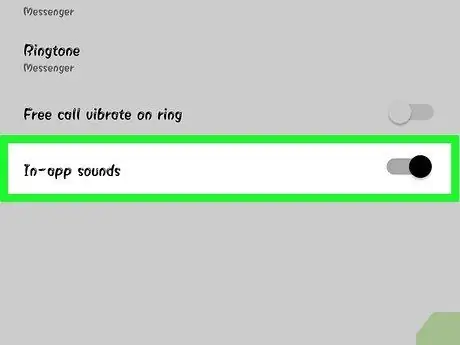
ขั้นตอนที่ 8. เปิด/ปิดเสียงของแอพเมื่อใช้งาน
Messenger ใช้เสียงต่างๆ ในแอป เช่น เสียงที่ปรากฏขึ้นเมื่อคุณอัปเดตรายการแชท แถบเลื่อนนี้ช่วยให้คุณเปิด/ปิดเสียงได้
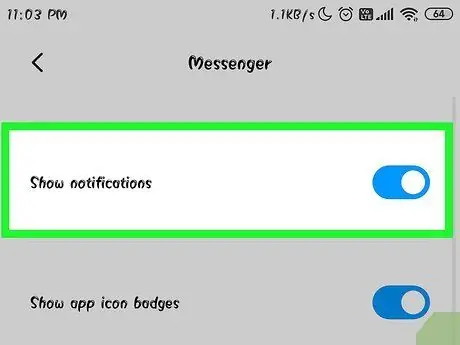
ขั้นตอนที่ 9 เปิดเมนูการตั้งค่า (“การตั้งค่า”) ของอุปกรณ์ Android ของคุณเพื่อปิดการแจ้งเตือนอย่างสมบูรณ์
หากคุณต้องการปิดการแจ้งเตือนทั้งหมด คุณต้องดำเนินการผ่านเมนูการตั้งค่าของอุปกรณ์ Android:
- เปิดเมนูการตั้งค่า ("การตั้งค่า") และเลือก "แอป" หรือ "ตัวจัดการแอปพลิเคชัน"
- เลือก "Messenger" ในรายการแอปพลิเคชันที่แสดง
- ยกเลิกการเลือกช่อง "อนุญาตการแจ้งเตือน"
- หากกล่องไม่ปรากฏขึ้น ให้กลับไปที่เมนูการตั้งค่าหลักและเลือก "เสียงและการแจ้งเตือน" เลือก " แอป " ในส่วน " การแจ้งเตือน " หลังจากนั้น เลือก "เมสเซนเจอร์" จากรายการแอปพลิเคชัน และเลื่อนสวิตช์ "บล็อก" ไปที่ตำแหน่งเปิด
ตอนที่ 12 จาก 12: การใช้ Messenger สำหรับคอมพิวเตอร์เดสก์ท็อป
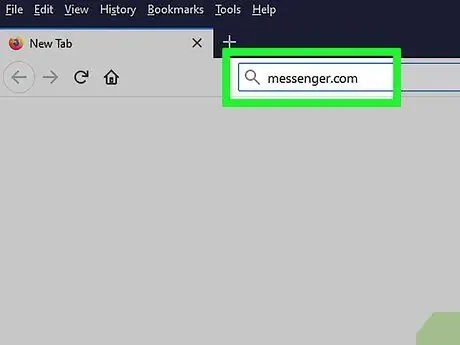
ขั้นตอนที่ 1. เยี่ยมชม
messenger.com ผ่านเบราว์เซอร์เดสก์ท็อป
ขณะนี้ Messenger สามารถเข้าถึงได้ผ่านทางเว็บไซต์ Messenger.com คุณสามารถใช้คุณสมบัติ Messenger เกือบทั้งหมดที่มีในแอพมือถือ รวมถึงคุณสมบัติการชำระเงิน
ไม่มีแอปพลิเคชัน Messenger เฉพาะสำหรับคอมพิวเตอร์ อย่าดาวน์โหลดโปรแกรมใด ๆ ที่กล่าวว่าสามารถเชื่อมต่อกับ Facebook Messenger ได้ เนื่องจากโปรแกรมดังกล่าวอาจเสี่ยงต่อการบุกรุกข้อมูลบัญชีของคุณ
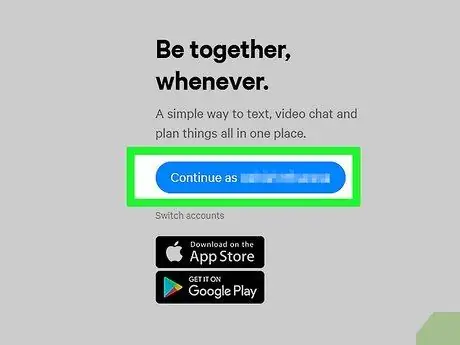
ขั้นตอนที่ 2. เข้าสู่ระบบโดยใช้บัญชี Facebook
หากคุณเข้าสู่ระบบ Facebook บนคอมพิวเตอร์อยู่แล้ว คุณสามารถไปยังขั้นตอนถัดไปได้โดยไม่ต้องป้อนรายละเอียดการเข้าสู่ระบบของคุณ
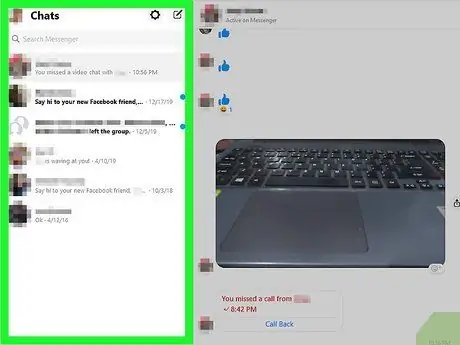
ขั้นตอนที่ 3 ใช้เว็บไซต์ Messenger ตามที่คุณต้องการเมื่อคุณใช้แอพ
คุณจะพบรายการแชทที่ด้านซ้ายของหน้า เลือกแชทเพื่อเปิดในแผนภูมิหลัก นอกจากนี้ คุณสามารถค้นหารูปภาพ สติ๊กเกอร์-g.webp






