Net Send เป็นเครื่องมือบรรทัดคำสั่งใน Windows XP ที่ใช้ในการส่งข้อความไปยังผู้ใช้รายอื่นและคอมพิวเตอร์ในเครือข่ายท้องถิ่น ใน Windows Vista Net Send ถูกแทนที่ด้วย msg.exe ซึ่งเป็นเครื่องมือบรรทัดคำสั่งที่มีฟังก์ชันและไวยากรณ์ที่คล้ายกันมาก คุณไม่สามารถส่งข้อความ Net Send จากคอมพิวเตอร์ที่ใช้ Windows XP ไปยังคอมพิวเตอร์ Windows รุ่นใหม่ได้
ขั้นตอน
วิธีที่ 1 จาก 2: Windows XP
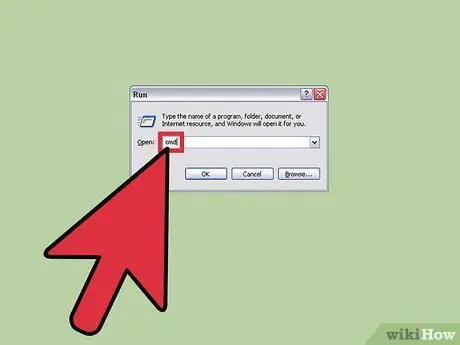
ขั้นตอนที่ 1 เรียกใช้พรอมต์คำสั่ง
คุณสามารถส่งข้อความไปยังคอมพิวเตอร์เครื่องอื่นบนเครือข่ายได้โดยใช้คำสั่ง net send คุณต้องใช้ Command Prompt เพื่อเรียกใช้คำสั่ง เปิด Command Prompt โดยคลิกเมนู Start หรือกด Win+R แล้วพิมพ์ "cmd"
ดูหัวข้อถัดไปหากคุณใช้ Windows Vista, 7, 8, 8.1 หรือ 10 เริ่มต้นใน Windows Vista คำสั่ง net send ถูกยกเลิกและแทนที่ด้วยคำสั่ง msg ที่คล้ายกัน
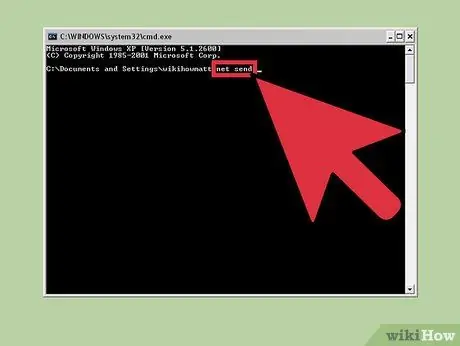
ขั้นตอนที่ 2 เริ่มดำเนินการคำสั่ง
พิมพ์ net send แล้วกดเว้นวรรค ในการพิจารณาว่าคอมพิวเตอร์เครื่องใดที่จะส่งข้อความไปและข้อความนั้นจะประกอบด้วยอะไร คุณต้องเพิ่มข้อมูลที่ส่วนท้ายของคำสั่ง
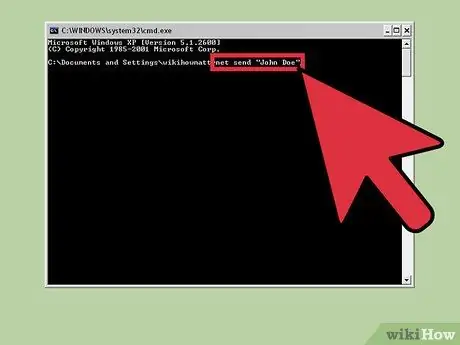
ขั้นตอนที่ 3 ตัดสินใจว่าคุณต้องการส่งข้อความถึงใคร
มีหลายวิธีที่คุณสามารถใช้เพื่อส่งข้อความไปยังบุคคลใดบุคคลหนึ่งหรือทั้งกลุ่ม
- ชื่อส่งสุทธิ - คุณสามารถป้อนชื่อผู้ใช้หรือชื่อคอมพิวเตอร์บนเครือข่ายเพื่อส่งข้อความถึงบุคคลที่ต้องการ หากมีช่องว่างในชื่อของบุคคลนั้น ให้ใส่เครื่องหมายคำพูดในชื่อ (เช่น net send "Joko Darmono")
- net send * - ข้อความจะถูกส่งไปยังผู้ใช้ทั้งหมดในโดเมนหรือเวิร์กกรุ๊ปปัจจุบันของคุณ
- net send /domain:name - ข้อความจะถูกส่งไปยังทุกคนในโดเมนหรือเวิร์กกรุ๊ปที่ระบุ
- net send /users - ข้อความจะถูกส่งไปยังผู้ใช้ทั้งหมดที่เชื่อมต่อกับเซิร์ฟเวอร์ในปัจจุบัน (server)
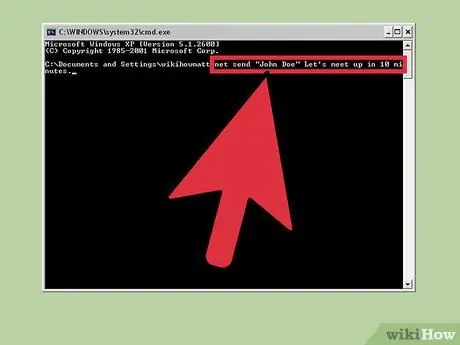
ขั้นตอนที่ 4. เพิ่มข้อความ
พิมพ์ข้อความที่คุณต้องการส่งหลังจากตั้งค่าผู้รับแล้ว ข้อความต้องไม่เกิน 128 อักขระ
ตัวอย่าง - เน็ตส่ง "โจโค ดาร์โมโน่" อีก 10 นาทีเจอกัน.
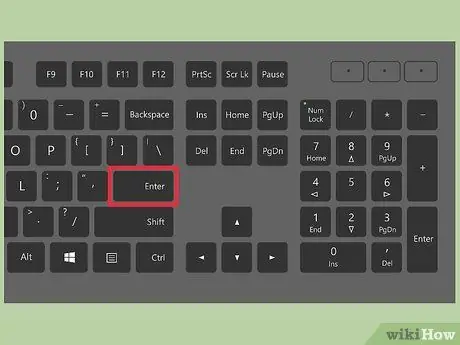
ขั้นตอนที่ 5. ส่งข้อความของคุณ
เมื่อคุณพิมพ์เสร็จแล้ว ให้ส่งข้อความของคุณโดยกด Enter ผู้รับจะได้รับข้อความในกล่องโต้ตอบ Windows หากพวกเขาลงชื่อเข้าใช้และเชื่อมต่อกับเครือข่าย
วิธีที่ 2 จาก 2: Windows Vista และใหม่กว่า
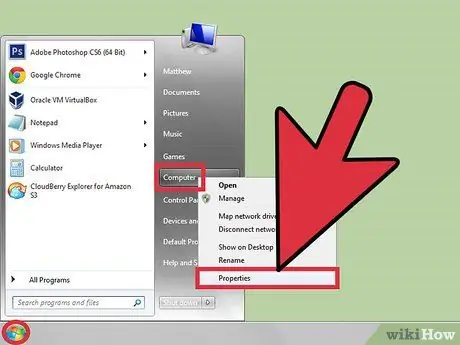
ขั้นตอนที่ 1 ตรวจสอบว่า Windows ที่คุณใช้รองรับคำสั่ง msg หรือไม่
ฟังก์ชันที่หยุดทำงานของคำสั่ง net send ถูกแทนที่ด้วยคำสั่ง msg ขออภัย คำสั่ง msg สามารถใช้ได้ใน Windows รุ่น Professional และ Enterprise เท่านั้น หากคุณกำลังใช้งาน Windows รุ่น Home ให้อัปเกรดเป็นรุ่น Professional หรือ Enterprise เพื่อให้สามารถเรียกใช้คำสั่ง msg ได้
หากต้องการตรวจสอบว่าคุณมี Windows เวอร์ชันใด ให้กด Win+Pause หรือคลิกขวาที่ " คอมพิวเตอร์ " และเลือก " คุณสมบัติ " เวอร์ชันของ Windows ที่คุณใช้งานอยู่จะแสดงอยู่ในส่วน " รุ่นของ Windows"
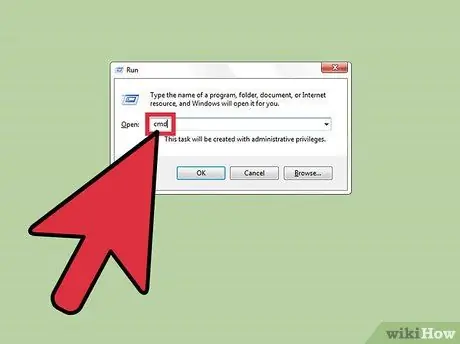
ขั้นตอนที่ 2. เรียกใช้พรอมต์คำสั่ง
เช่นเดียวกับ net send คุณต้องใช้ Command Prompt เพื่อเรียกใช้คำสั่ง msg มีหลายวิธีในการเปิด ทั้งนี้ขึ้นอยู่กับเวอร์ชันของ Windows ที่คุณมี คุณยังสามารถกดปุ่ม Win แล้วพิมพ์ "cmd"
- Windows Vista และ 7 - จากเมนู Start ให้เปิด Command Prompt
- Windows 8.1 และ 10 - คลิกขวาที่ Start แล้วเลือก "Command Prompt"
- Windows 8 - กด Win+X แล้วเลือก "Command Prompt"
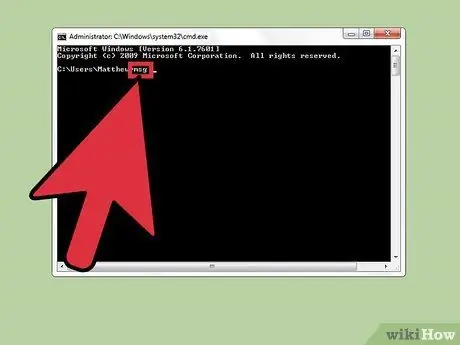
ขั้นตอนที่ 3 เริ่มคำสั่ง
พิมพ์ msg แล้วกดปุ่ม Space คุณต้องเพิ่มข้อมูลการกำหนดเส้นทางและข้อความที่จะส่งเมื่อสิ้นสุดคำสั่ง
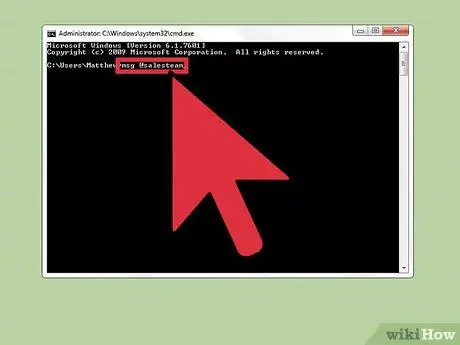
ขั้นตอนที่ 4 ตัดสินใจว่าคุณต้องการส่งข้อความถึงใคร
คำสั่ง msg มีตัวเลือกการกำหนดเส้นทางที่แตกต่างจากคำสั่ง net send แบบเก่า:
- msg username - ป้อนชื่อผู้ใช้ที่มีอยู่ในเครือข่ายเพื่อส่งข้อความไปยังบุคคลนั้น
- msg session - ป้อนชื่อของเซสชันเฉพาะที่คุณต้องการส่งข้อความ
- msg sessionID - ป้อนจำนวนเซสชันที่ระบุที่คุณต้องการส่งข้อความ
- msg @filename - ป้อนชื่อไฟล์ที่แสดงรายการชื่อผู้ใช้ เซสชัน และ/หรือ ID เซสชันที่คุณต้องการส่งข้อความถึง สิ่งนี้มีประโยชน์สำหรับรายการแผนก
- msg * - ข้อความจะถูกส่งไปยังทุกคนบนเซิร์ฟเวอร์
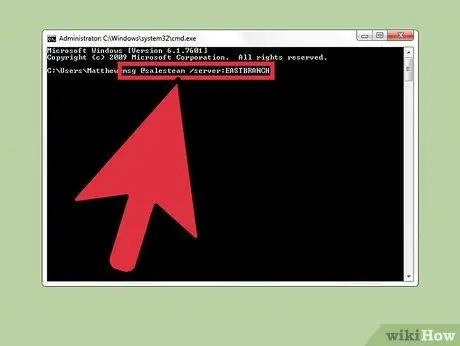
ขั้นตอนที่ 5. ระบุเซิร์ฟเวอร์ที่ผู้รับข้อความของคุณใช้ (ไม่บังคับ)
หากข้อความจะถูกส่งไปยังบุคคลอื่นบนเซิร์ฟเวอร์อื่น ให้ป้อนข้อมูลเซิร์ฟเวอร์หลังข้อมูลผู้รับ หากไม่ได้ระบุเซิร์ฟเวอร์ ข้อความจะถูกส่งไปยังเซิร์ฟเวอร์ที่คุณกำลังใช้อยู่
msg * /server:servername
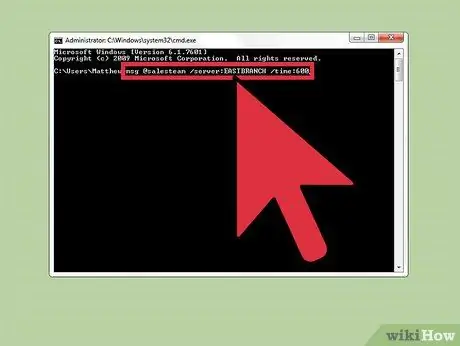
ขั้นตอนที่ 6 กำหนดระยะเวลา (ไม่บังคับ)
คุณสามารถกำหนดระยะเวลาในข้อความได้หากถึงเวลา เวลาจะแสดงเป็นวินาที ตัวแก้ไขการหมดเวลาจะแสดงหลังข้อมูลเซิร์ฟเวอร์ (ถ้ามี)
msg * /time:seconds (เช่น 300 วินาทีสำหรับการหมดเวลาห้านาที)
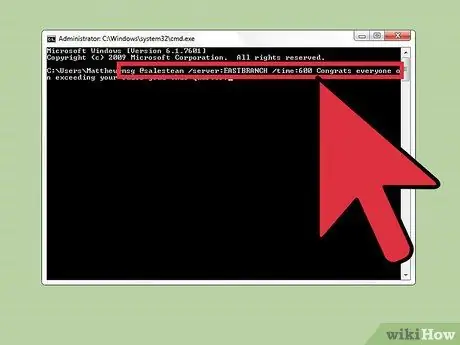
ขั้นตอนที่ 7 เพิ่มข้อความ
เมื่อตั้งค่าตัวเลือกทั้งหมดแล้ว คุณสามารถเพิ่มข้อความที่ส่วนท้ายของคำสั่งได้ คุณยังสามารถกด Enter โดยไม่ต้องเพิ่มข้อความ แต่ระบบจะขอให้คุณพิมพ์ข้อความในบรรทัดแยกต่างหาก
ตัวอย่างเช่น: msg @timpenjualan /server:BANKBOGOR /time:600 ขอแสดงความยินดีกับทุกคนที่ทำยอดขายเกินไตรมาสนี้ด้วย!
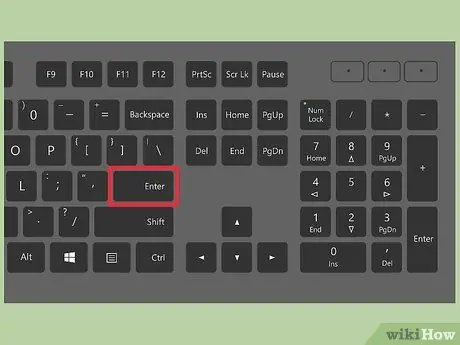
ขั้นตอนที่ 8 ส่งข้อความของคุณ
ส่งข้อความโดยกด Enter ผู้ใช้อื่นจะได้รับข้อความทันที
คำสั่ง msg ออกแบบมาเพื่อส่งข้อความไปยังผู้ใช้เทอร์มินัล ดังนั้นจึงไม่สามารถใช้กับคอมพิวเตอร์ Windows เครื่องอื่นในเครือข่ายเดียวกันได้
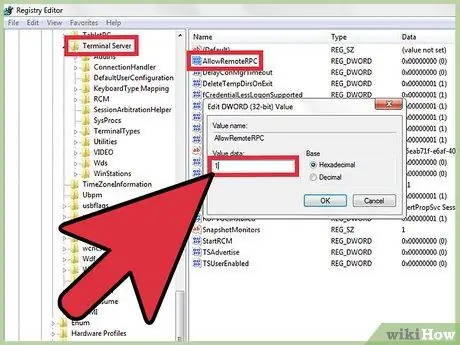
ขั้นตอนที่ 9 แก้ไขข้อผิดพลาดที่ปรากฏขึ้น
คุณอาจได้รับข้อความแสดงข้อผิดพลาดเมื่อใช้คำสั่ง msg:
- 'msg' ไม่เป็นที่รู้จักในฐานะคำสั่งภายในหรือภายนอก โปรแกรมที่ใช้งานได้ หรือแบตช์ไฟล์ - หากข้อความเช่นนี้ปรากฏขึ้น แสดงว่าคอมพิวเตอร์ Windows ของคุณไม่รองรับคำสั่ง msg อัปเกรดเป็น Windows รุ่นมืออาชีพเพื่อให้สามารถเข้าถึงคำสั่งเหล่านี้ได้
- ข้อผิดพลาด 5 การรับชื่อเซสชันหรือข้อผิดพลาด 1825 การรับชื่อเซสชัน - เกิดปัญหาในการสื่อสารกับผู้รับข้อความ ผู้ใช้บางคนสามารถแก้ปัญหานี้ได้โดยเปิด Registry Editor บนคอมพิวเตอร์ของผู้รับ (โดยพิมพ์ "regedit" เพื่อเปิด) ชี้ไปที่ "HKEY_LOCAL_MACHINE\SYSTEM\CurrentControlSet\Control\Terminal Server" แล้วเปลี่ยน "AllowRemoteRPC" จาก "0" ถึง "1"






