ใช้แอพรูปภาพเพื่อแชร์รูปภาพกับเพื่อนและครอบครัวผ่านอีเมล
ขั้นตอน
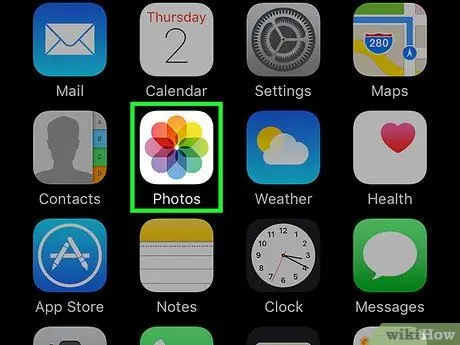
ขั้นตอนที่ 1. แตะไอคอนรูปภาพบนหน้าจอหลักของ iPhone เพื่อเปิดแอปรูปภาพ
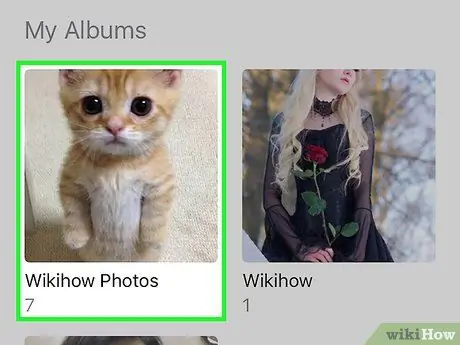
ขั้นตอนที่ 2. แตะอัลบั้มที่มีรูปภาพที่คุณต้องการแชร์
คุณยังสามารถแตะ "แชร์" ที่ด้านล่างของอินเทอร์เฟซ
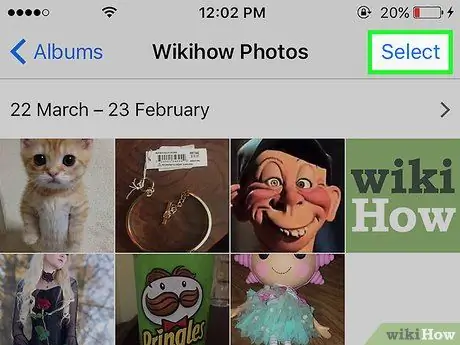
ขั้นตอนที่ 3 แตะปุ่ม "เลือก" ที่ด้านบนขวาของอินเทอร์เฟซ
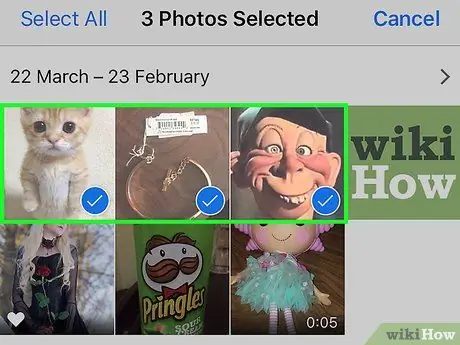
ขั้นตอนที่ 4. แตะรูปภาพแต่ละรูปที่คุณต้องการแชร์จนกระทั่งช่องทำเครื่องหมายปรากฏบนรูปภาพ จากนั้นแตะปุ่ม "แชร์"
คุณสามารถส่งภาพถ่ายได้สูงสุด 5 ภาพในครั้งเดียว
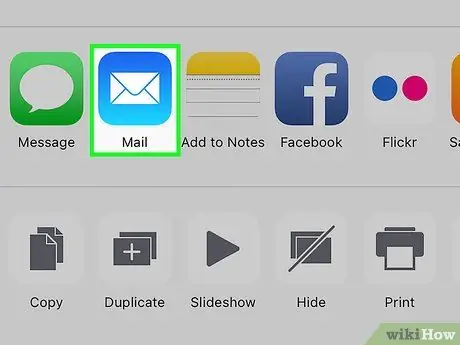
ขั้นตอนที่ 5. แตะ Mail บนเมนูที่ปรากฏขึ้น
หากไม่มีตัวเลือกดังกล่าว คุณอาจยังไม่ได้ตั้งค่าบัญชีอีเมลบน iPhone หรือคุณได้เลือกรูปภาพมากกว่า 5 รูป
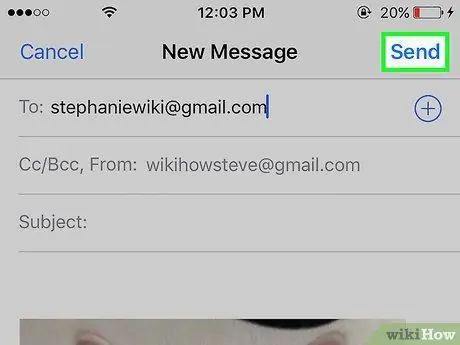
ขั้นตอนที่ 6 อีเมลใหม่พร้อมไฟล์แนบรูปภาพที่คุณเลือกพร้อมส่งตามปกติ
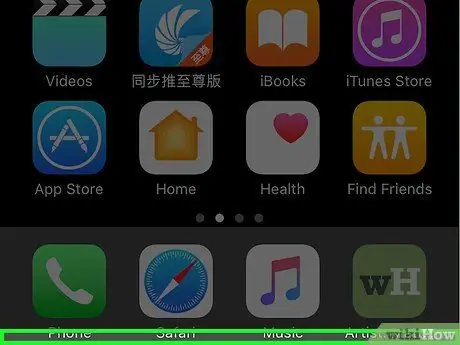
ขั้นตอนที่ 7 เสร็จแล้ว
เคล็ดลับ
- เพื่อให้แน่ใจว่ารูปภาพจะถูกส่งไปอย่างรวดเร็ว ให้เชื่อมต่อ iPhone กับเครือข่าย Wi-Fi แทนที่จะใช้เครือข่ายเซลลูลาร์ เมื่อส่งรูปภาพ
- คุณยังสามารถใช้ Photo Stream ในแอพ Photos ได้หากคุณและผู้รับมีบัญชี iCloud และเปิด Photo Stream ไว้






