ข้อดีอย่างหนึ่งของ Snapchat คือรูปภาพและวิดีโอที่คุณส่งจะถูกลบโดยอัตโนมัติเมื่อผู้รับดู อย่างไรก็ตาม ถ้าคุณแชร์การอัปโหลดหรือ Snap ที่เสียใจแต่ยังไม่ได้ลบล่ะ ตอนนี้คุณสามารถลบโพสต์ที่คุณแชร์ได้ทุกที่ใน Snapchat รวมถึงรูปภาพหรือวิดีโอที่ผู้รับไม่เห็น บทความวิกิฮาวนี้จะแนะนำวิธีการลบ Snapchat ที่อัพโหลดหรือ Snap ในอุปกรณ์ Android, iPhone หรือ iPad
ขั้นตอน
วิธีที่ 1 จาก 4: การลบการอัปโหลดจาก Chat Threads
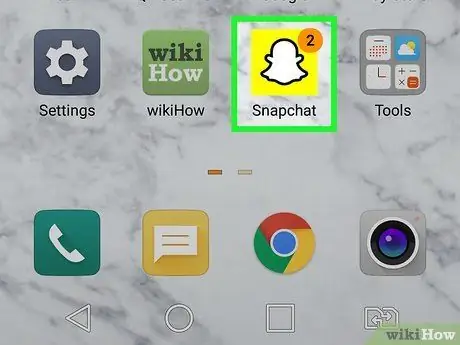
ขั้นตอนที่ 1. เปิด Snapchat
แอปนี้ถูกทำเครื่องหมายด้วยไอคอนผีสีเหลืองและสีขาวที่ปรากฏบนหน้าจอหลักหรือรายการแอปของอุปกรณ์
- หากผู้รับเห็น การอัปโหลดจะถูกลบโดยอัตโนมัติ
- การอัปโหลดที่ยังไม่ได้เปิดทั้งหมดจะถูกลบโดยอัตโนมัติหลังจาก 30 วัน
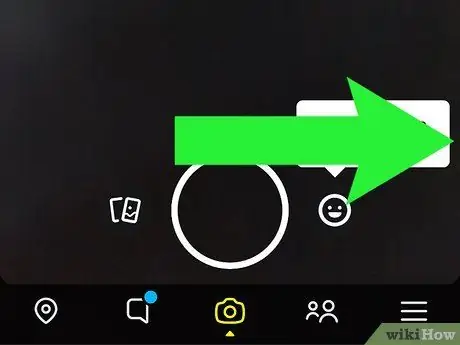
ขั้นตอนที่ 2. ปัดหน้าจอไปทางขวาเพื่อแสดงหน้า “แชท”
เธรดการแชทที่มีอยู่ทั้งหมดจะปรากฏขึ้น
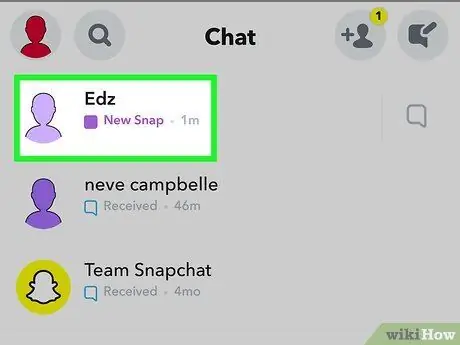
ขั้นตอนที่ 3 แตะแชทที่มีการอัปโหลดที่คุณต้องการลบ
คุณสามารถลบการอัปโหลดจากชุดข้อความแชทกับบุคคลอื่นหรือชุดข้อความการแชทเป็นกลุ่ม
บุคคลอื่นในแชทจะรู้ว่าคุณลบการอัปโหลดแล้ว แต่จะไม่เห็นโพสต์อีกต่อไป
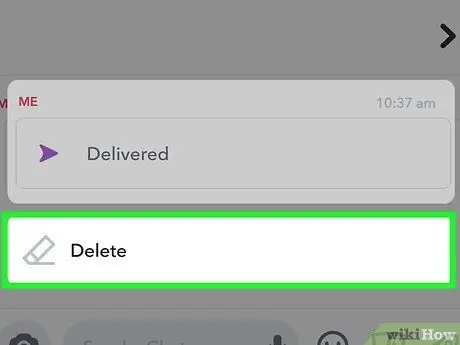
ขั้นตอนที่ 4 แตะค้างที่อัปโหลด จากนั้นเลือก ลบ
การอัปโหลดจะถูกลบออกจากเธรดการแชทและเซิร์ฟเวอร์ Snapchat
หากมีคนบันทึกการอัปโหลดเป็นสื่อในการแชท (สื่อการแชท) สื่อจะถูกลบออกด้วย
วิธีที่ 2 จาก 4: การลบการอัปโหลดจากส่วนเรื่องส่วนตัว
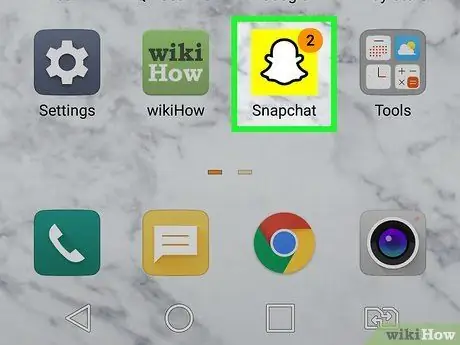
ขั้นตอนที่ 1. เปิด Snapchat
แอปนี้ถูกทำเครื่องหมายด้วยไอคอนผีสีเหลืองและสีขาวที่ปรากฏบนหน้าจอหลักหรือรายการแอปของอุปกรณ์
การอัปโหลดเรื่องราวจะถูกลบโดยอัตโนมัติหลังจาก 24 ชั่วโมง หากคุณไม่เห็นการอัปโหลดที่ต้องการ เป็นไปได้ว่าการอัปโหลดนั้นถูกลบไปแล้ว
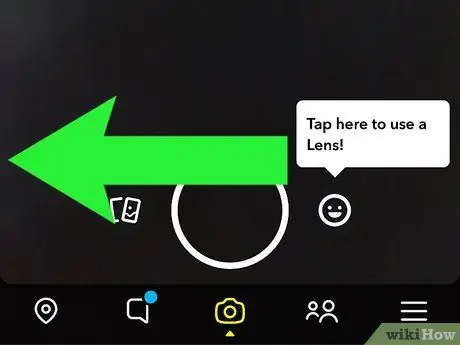
ขั้นตอนที่ 2. เลื่อนหน้าต่างกล้องไปทางซ้าย
หน้า "เรื่อง" จะปรากฏขึ้นหลังจากนั้น
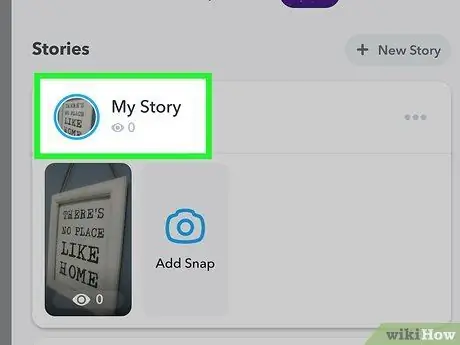
ขั้นตอนที่ 3 เลือก เรื่องราวของฉัน
ที่ด้านบนของหน้าจอ โพสต์แรกในส่วน "เรื่องราว" ของคุณจะเผยแพร่
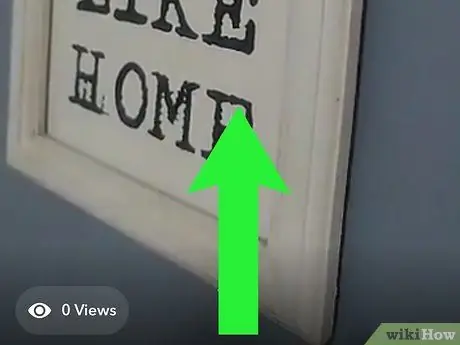
ขั้นตอนที่ 4 ลากนิ้วขึ้นไปบนการอัปโหลดที่คุณต้องการลบ
หลายตัวเลือกจะปรากฏขึ้นหลังจากนั้น
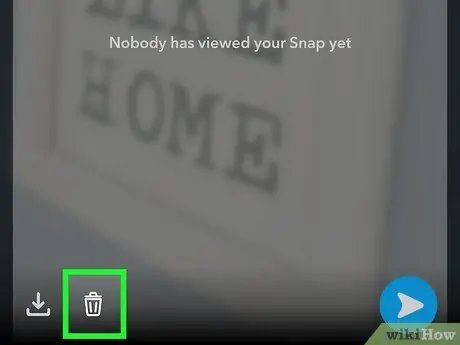
ขั้นตอนที่ 5. แตะไอคอนถังขยะ
โพสต์จะถูกลบออกจากส่วน "เรื่องราว" หลังจากนั้น
วิธีที่ 3 จาก 4: การลบการอัปโหลดจากส่วน "ความทรงจำ"
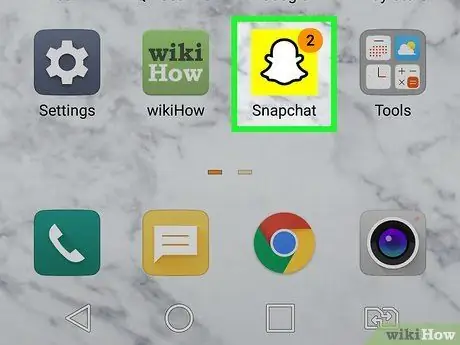
ขั้นตอนที่ 1. เปิด Snapchat
แอปนี้ถูกทำเครื่องหมายด้วยไอคอนผีสีเหลืองและสีขาวที่ปรากฏบนหน้าจอหลักหรือรายการแอปของอุปกรณ์
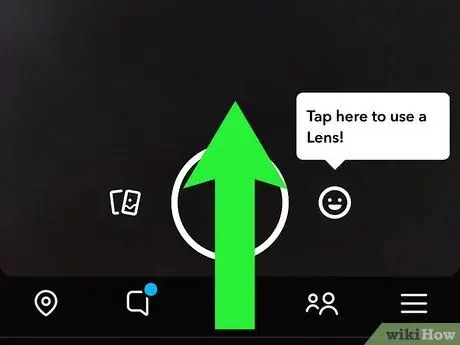
ขั้นตอนที่ 2. เลื่อนหน้าต่างกล้องขึ้นด้านบน
หน้า "ความทรงจำ" จะปรากฏขึ้นหลังจากนั้น
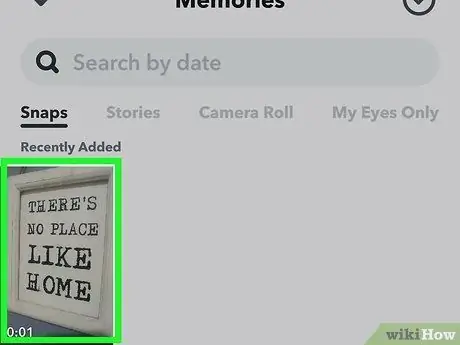
ขั้นตอนที่ 3 เลือกการอัปโหลดที่คุณต้องการลบ
รูปภาพหรือวิดีโอจะปรากฏขึ้นในภายหลัง
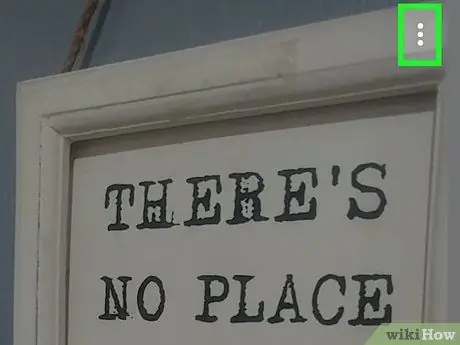
ขั้นตอนที่ 4. แตะไอคอนจุดแนวตั้งสามจุด
ที่มุมขวาบนของหน้าจอ เมนูจะขยายหลังจากนั้น
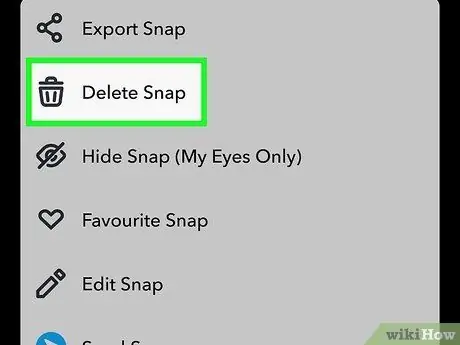
ขั้นตอนที่ 5. เลือกลบ Snap บนเมนู
ข้อความยืนยันจะปรากฏขึ้น
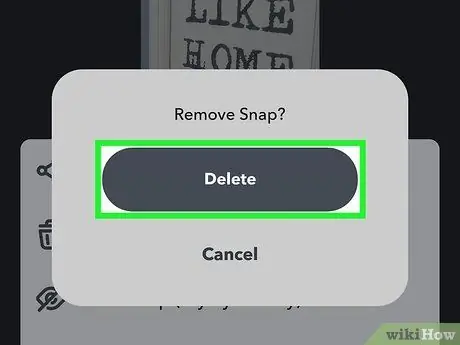
ขั้นตอนที่ 6 เลือก Delete Snap อีกครั้งเพื่อยืนยัน
การอัปโหลดถูกลบออกจากส่วน "ความทรงจำ" ส่วนตัวของคุณแล้ว
วิธีที่ 4 จาก 4: การลบการอัปโหลดจาก "Snap Map" หรือ "Spotlight"
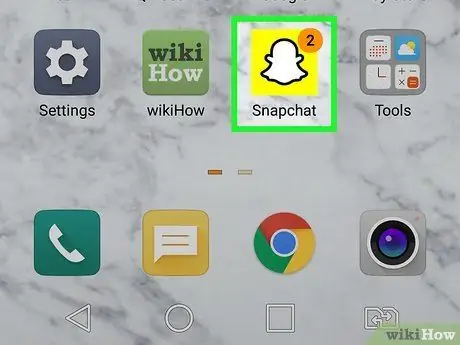
ขั้นตอนที่ 1. เปิด Snapchat
แอปนี้ถูกทำเครื่องหมายด้วยไอคอนผีสีเหลืองและสีขาวที่ปรากฏบนหน้าจอหลักหรือรายการแอปของอุปกรณ์
ใช้วิธีนี้เพื่อลบการอัปโหลดที่คุณส่งไปที่ “Spotlight” หรือบันทึกไปที่ “Snap Map”
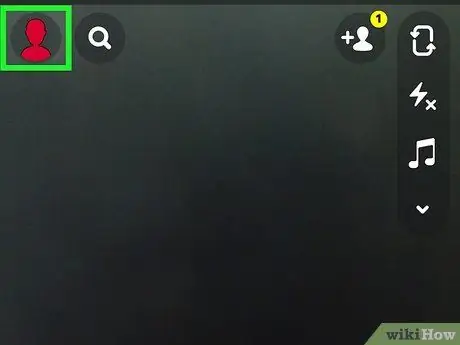
ขั้นตอนที่ 2 แตะไอคอนโปรไฟล์
ที่มุมซ้ายบนของหน้าจอ หน้าโปรไฟล์ของคุณจะปรากฏขึ้นหลังจากนั้น
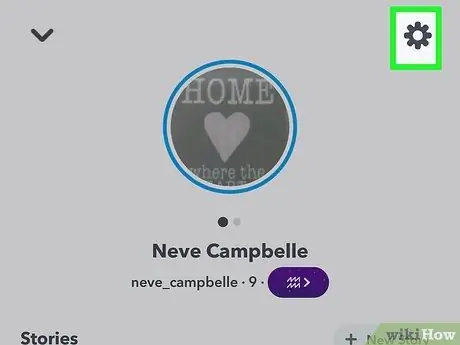
ขั้นตอนที่ 3 แตะไอคอนรูปเฟือง
ที่มุมขวาบนของหน้าโปรไฟล์
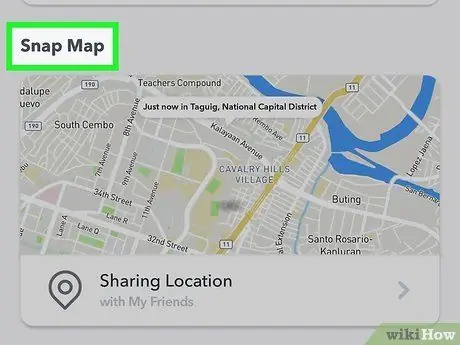
ขั้นตอนที่ 4 ปัดหน้าจอแล้วแตะ Spotlight & Snap Map
ที่เป็นตัวเลือกท้ายเมนู รายการอัปโหลดทั้งหมดที่คุณแชร์ไปที่ Snap Map” หรือ “Spotlight” จะปรากฏขึ้น
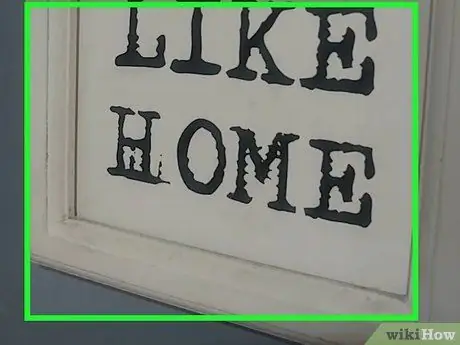
ขั้นตอนที่ 5. เลือกการอัปโหลดที่คุณต้องการลบ
วิดีโอจะเล่นหรือรูปภาพจะปรากฏขึ้นหลังจากนั้น
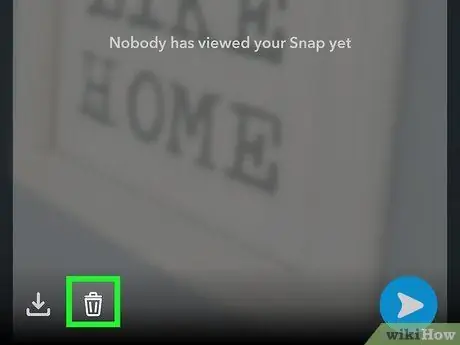
ขั้นตอนที่ 6 แตะไอคอนถังขยะ
โพสต์จะถูกลบออกจากแผนที่หรือส่วน "สปอตไลท์" หลังจากนั้น






