- ผู้เขียน Jason Gerald [email protected].
- Public 2024-01-15 08:25.
- แก้ไขล่าสุด 2025-01-23 12:49.
บทความวิกิฮาวนี้จะแนะนำวิธีการกู้คืนข้อความ WhatsApp ที่ถูกลบในอุปกรณ์ iPhone และ Android ขออภัย เนื่องจากบริการส่งข้อความ WhatsApp ไม่ได้เก็บบันทึกการแชทไว้ เมื่อข้อความถูกลบออกจากอุปกรณ์ของคุณ คุณจะไม่สามารถกู้คืนได้อีก เว้นแต่คุณจะตั้งค่าการสำรองข้อมูลไว้ โชคดีที่คุณสามารถสำรองข้อความ WhatsApp ไปยังอุปกรณ์ของคุณได้อย่างง่ายดาย เพื่อให้คุณสามารถกู้คืนไฟล์สำรองเพื่อดูข้อความเก่าหรือข้อความที่ถูกลบของคุณ
ขั้นตอน
วิธีที่ 1 จาก 4: การตั้งค่าการสำรองข้อมูลข้อความ WhatsApp บนอุปกรณ์ iOS
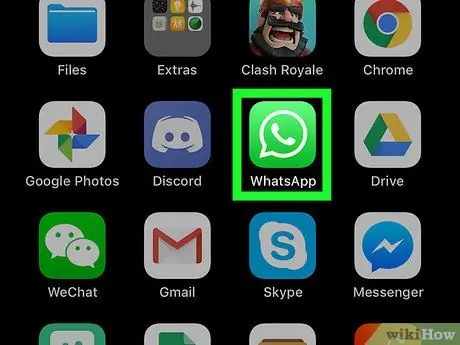
ขั้นตอนที่ 1. แตะไอคอน WhatsApp เพื่อเปิด
ไอคอนนี้ดูเหมือนเครื่องรับโทรศัพท์สีขาวภายในกรอบคำพูดบนพื้นหลังสีเขียว
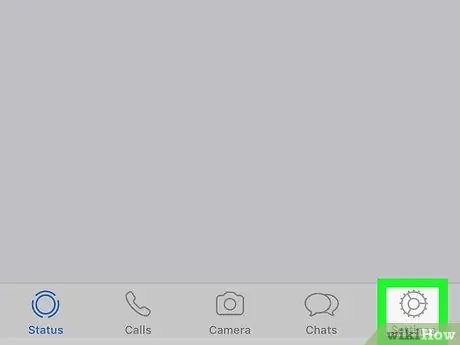
ขั้นตอนที่ 2. แตะการตั้งค่า
ที่มุมขวาล่างของหน้าจอ
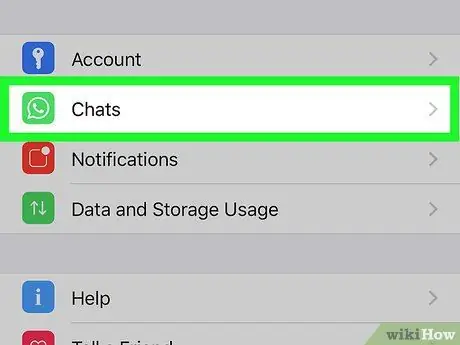
ขั้นตอนที่ 3 แตะการแชท
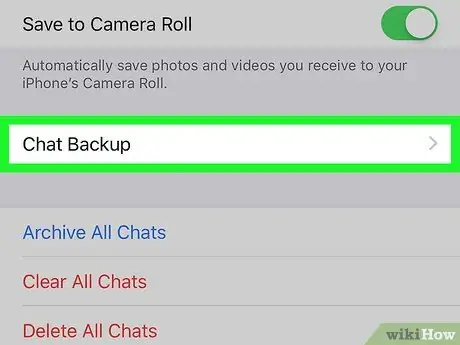
ขั้นตอนที่ 4 แตะสำรองข้อมูลแชท
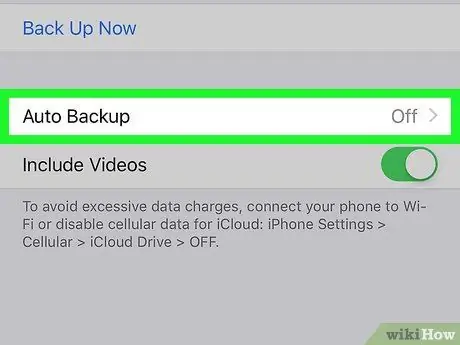
ขั้นตอนที่ 5. แตะการสำรองข้อมูลอัตโนมัติ
ตัดสินใจว่าคุณต้องการสำรองข้อความแบบรายวัน รายสัปดาห์ หรือรายเดือน
หากคุณไม่ได้ตั้งค่าบัญชี iCloud ไว้ก่อนหน้านี้ คุณจะได้รับแจ้งให้ตั้งค่าก่อนจึงจะสามารถสำรองข้อความได้ เปิดเมนูการตั้งค่าอุปกรณ์ (“การตั้งค่า”) แตะชื่อของคุณ เลือก “ iCloud ” ตรวจสอบให้แน่ใจว่าสวิตช์ “iCloud Drive” เปิดอยู่หรือ “เปิด” และตรวจสอบว่าสวิตช์ “WhatsApp” เปิดอยู่ด้วย
วิธีที่ 2 จาก 4: รับข้อความ WhatsApp เก่าบนอุปกรณ์ iOS
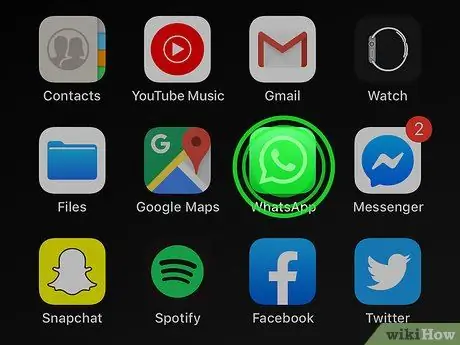
ขั้นตอนที่ 1. กดค้างไว้ที่ไอคอน WhatsApp จนกว่าจะกระดิก
ไอคอนอื่นๆ บนหน้าจอจะเริ่มกระตุกด้วย
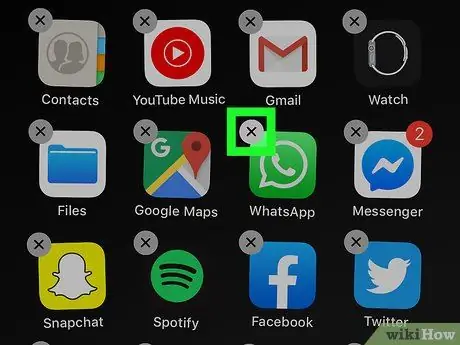
ขั้นตอนที่ 2 แตะไอคอน "X" ที่มุมบนซ้ายของไอคอน
หน้าต่างโต้ตอบจะปรากฏขึ้นเพื่อขอให้คุณยืนยันการลบแอพ WhatsApp
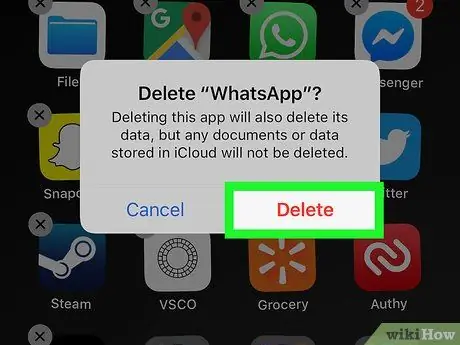
ขั้นตอนที่ 3 แตะลบ
แอพจะถูกลบออกจาก iPhone หลังจากนั้น
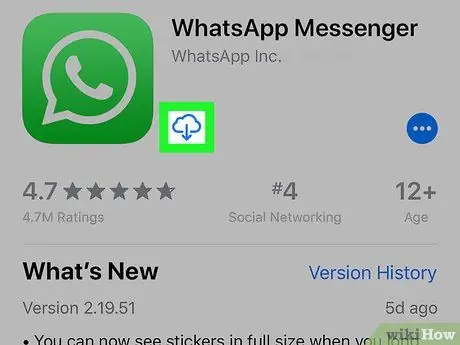
ขั้นตอนที่ 4 ติดตั้ง WhatsApp ใหม่จาก App Store
- แตะไอคอน App Store เพื่อเปิด ไอคอนนี้ดูเหมือนตัวอักษร "A" สีขาวบนพื้นสีน้ำเงิน
-
แตะไอคอน
และพิมพ์ 'WhatsApp' ลงในช่องค้นหา
- แตะ WhatsApp ในผลการค้นหา
- แตะไอคอนรับเพื่อดาวน์โหลด WhatsApp อีกครั้ง ไอคอนนี้อยู่ถัดจากชื่อแอป
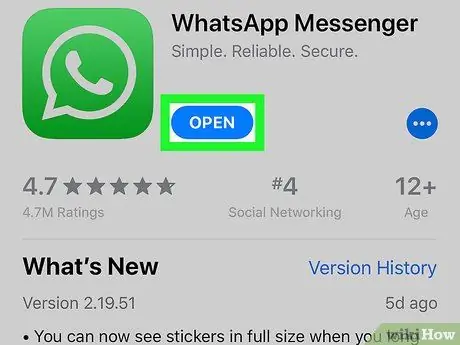
ขั้นตอนที่ 5. แตะไอคอนเปิดเพื่อเปิด WhatsApp
ไอคอน "เปิด" แทนที่ปุ่ม "รับ" เมื่อดาวน์โหลดแอปเสร็จแล้ว
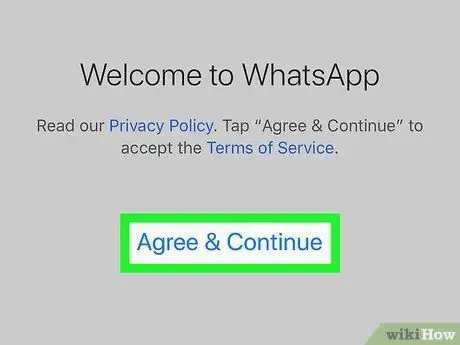
ขั้นตอนที่ 6 แตะตกลงเพื่อดำเนินการต่อ จากนั้นเลือก ตกลง.
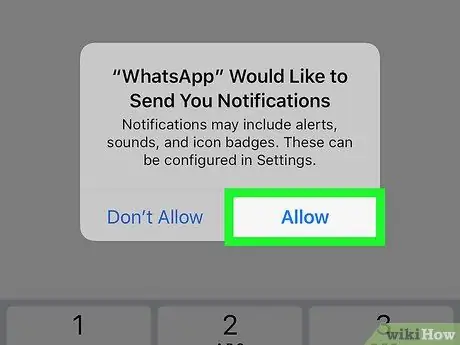
ขั้นตอนที่ 7 แตะอนุญาต หรือ ไม่อนุญาต
ตัวเลือกนี้กำหนดว่าแอปสามารถส่งการแจ้งเตือนถึงคุณได้หรือไม่
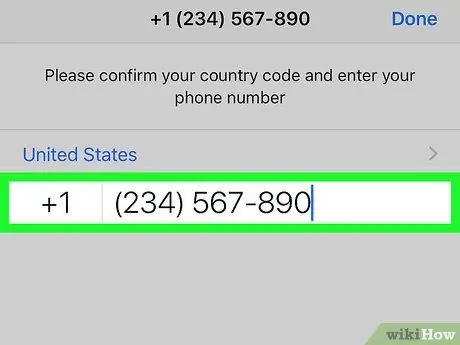
ขั้นตอนที่ 8 ป้อนหมายเลขโทรศัพท์และแตะเสร็จสิ้น
ตรวจสอบให้แน่ใจว่าคุณป้อนหมายเลขเดียวกับหมายเลขที่ใช้ในการติดตั้ง WhatsApp ก่อนหน้า
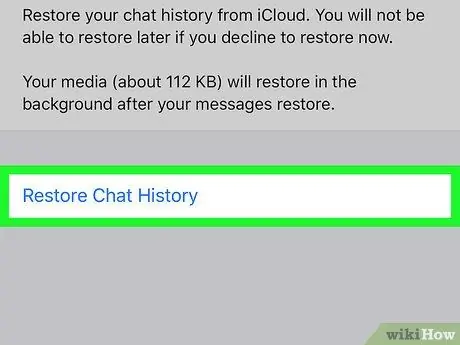
ขั้นตอนที่ 9 แตะกู้คืนประวัติการแชท จากนั้นเลือก ต่อไป.
ข้อความแชททั้งหมดที่สำรองข้อมูลไว้ในบัญชี iCloud ของคุณก่อนหน้านี้จะถูกกู้คืน ข้อความเหล่านี้อาจรวมถึงข้อความที่ถูกลบออกจาก WhatsApp ตราบใดที่ยังใช้งานได้เมื่อสร้างไฟล์สำรองล่าสุด
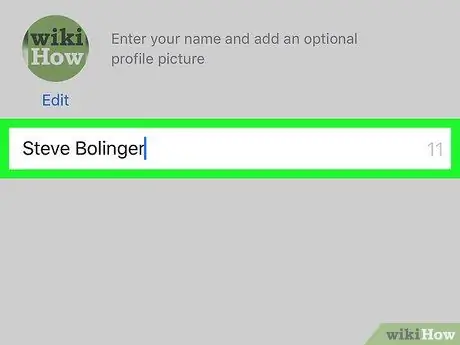
ขั้นตอนที่ 10. ป้อนชื่อที่แสดงที่คุณต้องการใช้แล้วแตะถัดไป
คุณจะถูกนำไปที่หน้า "แชท" หลังจากนั้น
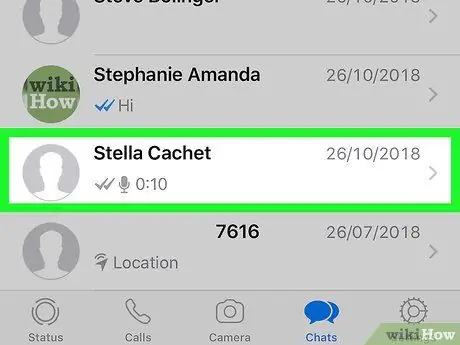
ขั้นตอนที่ 11 แตะชื่อในรายการ
แชททั้งหมดที่เกี่ยวข้องกับผู้ติดต่อที่เลือกจะปรากฏขึ้น
วิธีที่ 3 จาก 4: การตั้งค่าการสำรองข้อมูลข้อความ WhatsApp บนอุปกรณ์ Android
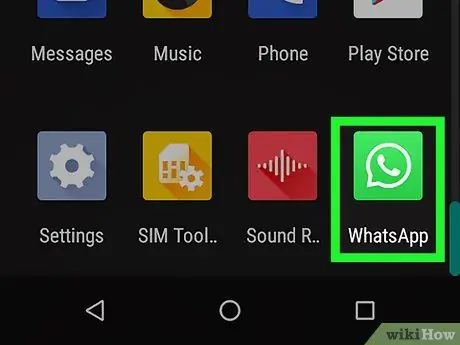
ขั้นตอนที่ 1. แตะไอคอน WhatsApp เพื่อเปิด
ไอคอนนี้ดูเหมือนเครื่องรับโทรศัพท์สีขาวภายในกรอบคำพูดบนพื้นหลังสีเขียว
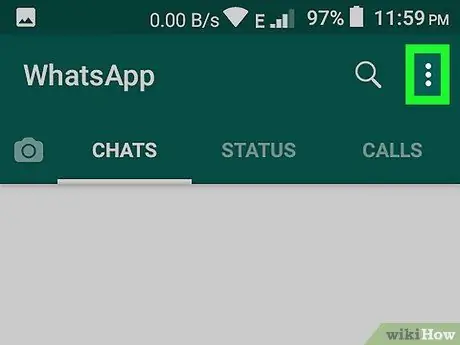
ขั้นตอนที่ 2. แตะไอคอน "เพิ่มเติม"
ไอคอนนี้ดูเหมือนจุดสีขาวสามจุดที่แสดงในแนวตั้งที่มุมบนขวาของหน้าจอ
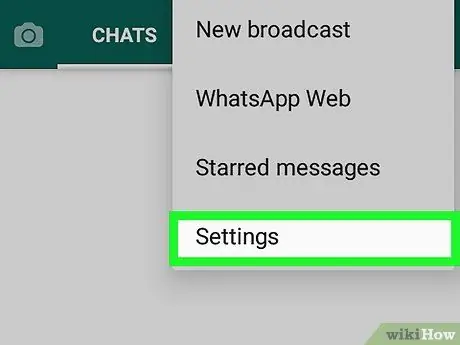
ขั้นตอนที่ 3 แตะการตั้งค่า
ที่มุมขวาล่างของหน้าจอ
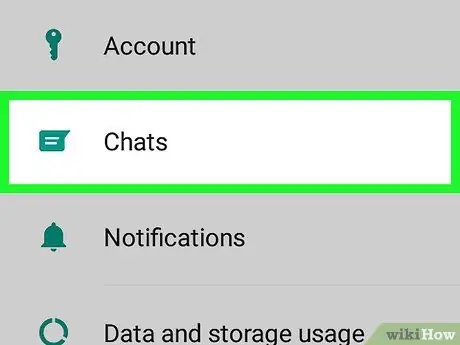
ขั้นตอนที่ 4 แตะการแชท
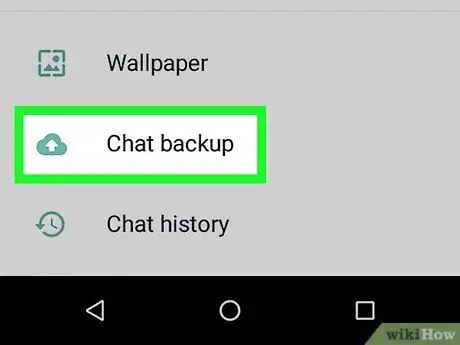
ขั้นตอนที่ 5. แตะสำรองข้อมูลแชท
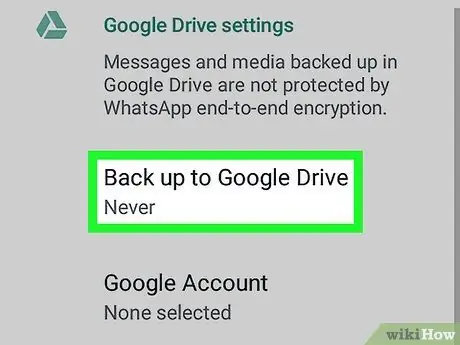
ขั้นตอนที่ 6 แตะสำรองข้อมูลไปที่ Google Drive
ตัดสินใจว่าคุณต้องการสำรองข้อความแบบรายวัน รายสัปดาห์ หรือรายเดือน
หากคุณไม่เคยตั้งค่าบัญชี Google มาก่อน ระบบจะขอให้คุณตั้งค่าก่อนจึงจะสามารถสำรองข้อความได้
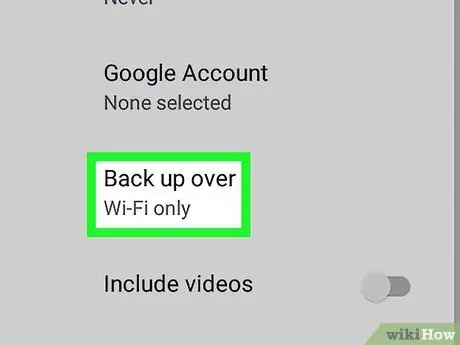
ขั้นตอนที่ 7 แตะ Back up over
เลือกเครือข่ายที่คุณต้องการใช้สำรองข้อมูล WhatsApp
หากเป็นไปได้ ให้ใช้เครือข่าย WiFi เพื่อหลีกเลี่ยงค่าบริการข้อมูลเครือข่ายมือถือ
วิธีที่ 4 จาก 4: รับข้อความ WhatsApp เก่าบนอุปกรณ์ Android
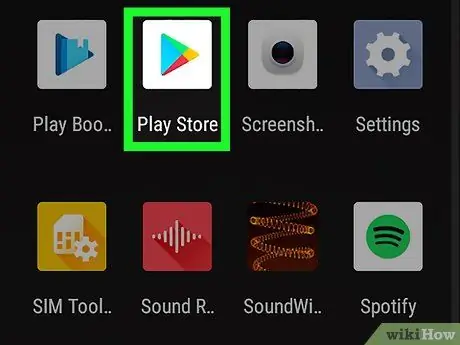
ขั้นตอนที่ 1. แตะไอคอน Play Store
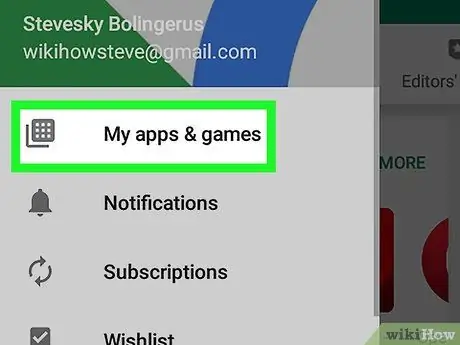
ขั้นตอนที่ 2. แตะปุ่มเมนู จากนั้นเลือก แอพและเกมของฉัน
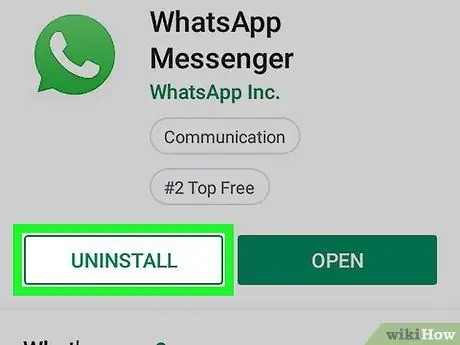
ขั้นตอนที่ 3 เลื่อนไปที่ส่วน "ติดตั้ง" แล้วเลือกถอนการติดตั้งถัดจาก WhatsApp
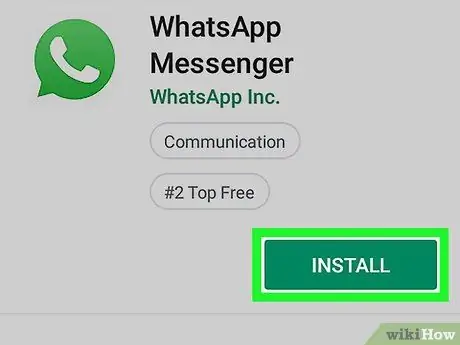
ขั้นตอนที่ 4 ติดตั้ง WhatsApp ใหม่จาก Play Store
-
แตะไอคอน Play Store อีกครั้ง
-
แตะไอคอน
และพิมพ์ 'WhatsApp' ลงในช่องค้นหา
- แตะที่ WhatsApp จากผลการค้นหาแล้วเลือกติดตั้ง
- แตะไอคอน WhatsApp เพื่อเปิด ยอมรับเงื่อนไขการใช้บริการและยืนยันหมายเลขโทรศัพท์ของคุณ ตรวจสอบให้แน่ใจว่าคุณใช้หมายเลขเดียวกันกับหมายเลขที่ใช้ในการติดตั้ง WhatsApp ก่อนหน้านี้
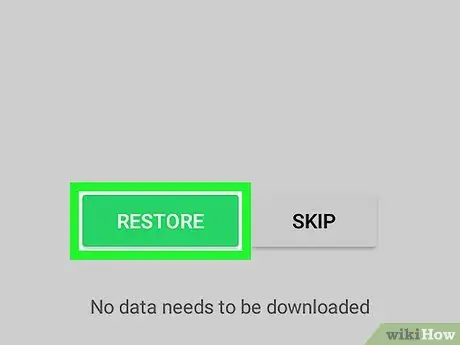
ขั้นตอนที่ 5. แตะคืนค่า
ข้อความเก่าที่เคยสำรองไว้ในบัญชี Google ของคุณจะถูกกู้คืน ข้อความเหล่านี้อาจรวมถึงข้อความที่ถูกลบออกจาก WhatsApp ตราบใดที่ข้อความเหล่านั้นยังคงอยู่เมื่อสร้างไฟล์สำรองล่าสุด
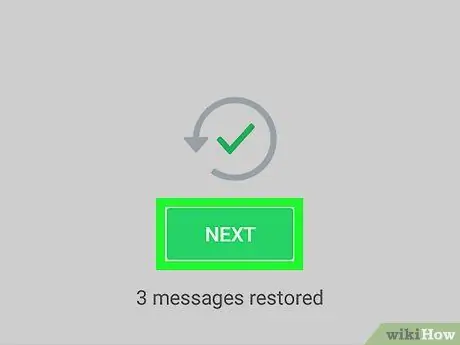
ขั้นตอนที่ 6 แตะถัดไป
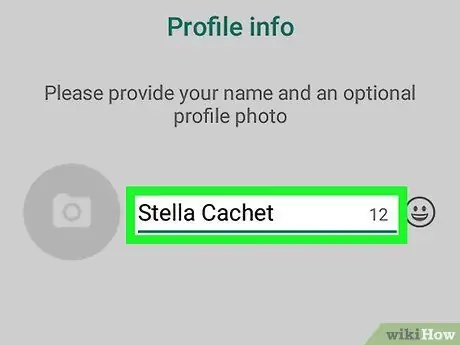
ขั้นตอนที่ 7 ป้อนชื่อที่แสดงที่คุณต้องการใช้แล้วแตะถัดไป
คุณจะถูกนำไปที่หน้า "แชท" หลังจากนั้น
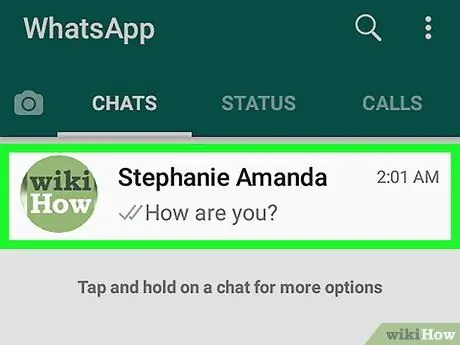
ขั้นตอนที่ 8 แตะชื่อในรายการ
หลังจากนั้นการแชทที่กู้คืนสำเร็จทั้งหมดกับผู้ติดต่อที่เลือกจะแสดงบนหน้าจอ






