บทความวิกิฮาวนี้จะแนะนำวิธีการลบเนื้อหาภาพยนตร์จากคลัง iTunes บนคอมพิวเตอร์ iPhone หรือ iPad หากคุณได้ดาวน์โหลดภาพยนตร์แล้ว (หรือดาวน์โหลดจากภายนอก iTunes) คุณสามารถลบออกจากอุปกรณ์ของคุณได้
ขั้นตอน
วิธีที่ 1 จาก 2: ผ่านคอมพิวเตอร์
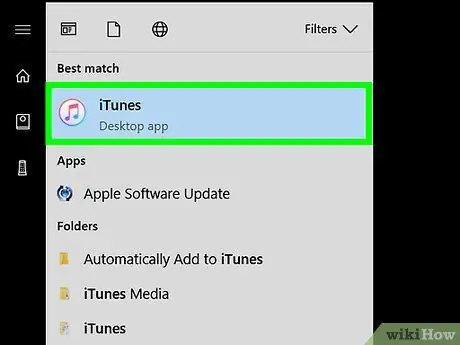
ขั้นตอนที่ 1. เปิด iTunes บนคอมพิวเตอร์
หากคุณกำลังใช้คอมพิวเตอร์ Windows ไอคอน iTunes มักจะปรากฏบนเดสก์ท็อปหรือใน “ แอพทั้งหมด ” ในเมนู “เริ่ม” สำหรับคอมพิวเตอร์ Mac ให้มองหาไอคอนโน้ตดนตรีใน Dock หรือ Launchpad
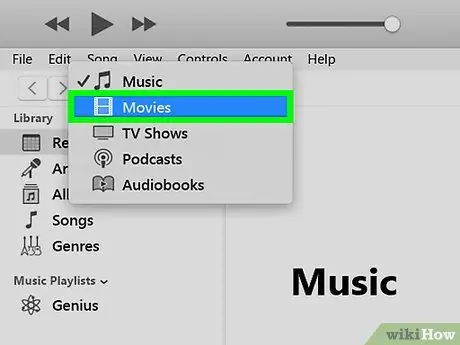
ขั้นตอนที่ 2 เลือกภาพยนตร์จากเมนูแบบเลื่อนลง
เมนูนี้อยู่ที่มุมซ้ายบนของหน้าต่าง iTunes และมักจะแสดงตัวเลือก “เพลง” โดยอัตโนมัติ ไลบรารีเนื้อหาภาพยนตร์จะปรากฏขึ้นหลังจากนั้น
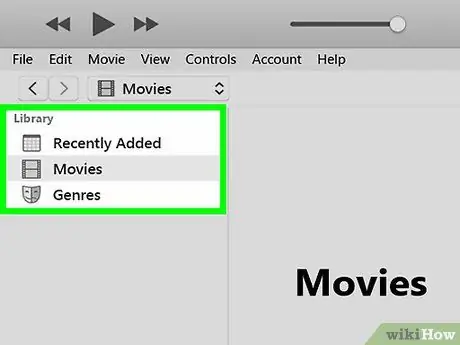
ขั้นตอนที่ 3 ค้นหาภาพยนตร์ที่คุณต้องการลบ
คุณสามารถกรองรายการโดยใช้ลิงก์ในคอลัมน์ด้านซ้าย (เช่น เพิ่มเร็ว ๆ นี้ ”, “ หน้าแรก ภาพยนตร์ ", หรือ " ดาวน์โหลดแล้ว ”).
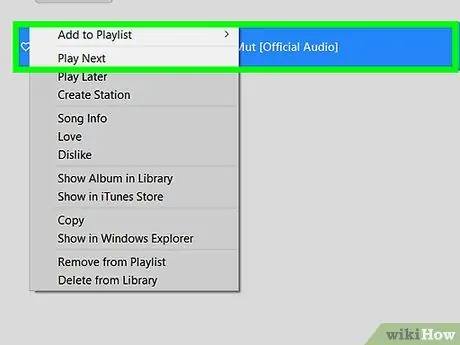
ขั้นตอนที่ 4 คลิกขวาที่ภาพยนตร์
เมนูบริบทจะปรากฏขึ้นหลังจากนั้น
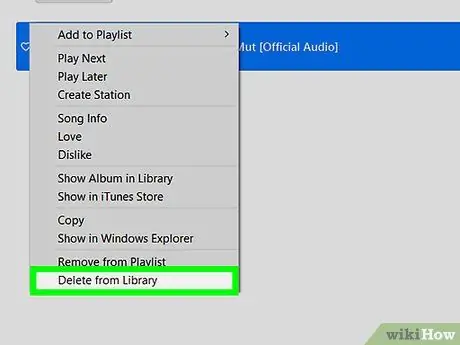
ขั้นตอนที่ 5 คลิก ลบออกจากห้องสมุด
ตัวเลือกนี้อยู่ท้ายเมนู ข้อความยืนยันจะปรากฏขึ้นหลังจากนั้น
- หากดาวน์โหลดเนื้อหาที่เป็นปัญหาจาก iTunes ให้คลิก “ ลบการดาวน์โหลด ” เพื่อลบภาพยนตร์ออกจากคอมพิวเตอร์
- หากภาพยนตร์เป็น “ภาพยนตร์ที่บ้าน” หรือภาพยนตร์ที่บ้าน (ภาพยนตร์ที่เพิ่มลงใน iTunes แต่ไม่ได้ซื้อจาก iTunes Store) ให้เลือก “ ลบวิดีโอ ” เพื่อลบออกจาก iTunes นอกจากนี้ ภาพยนตร์จะถูกลบออกจากอุปกรณ์ที่เชื่อมต่อกับบัญชี Apple เดียวกันด้วย
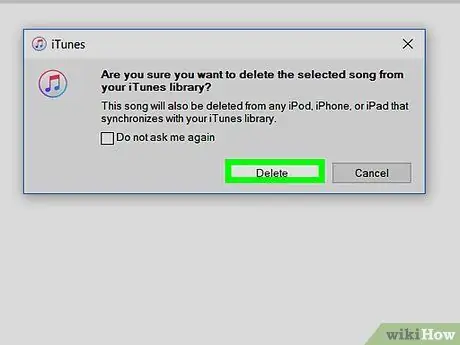
ขั้นตอนที่ 6 คลิก ซ่อนภาพยนตร์
ตอนนี้ ภาพยนตร์ถูกลบออกจากคลัง iTunes เรียบร้อยแล้ว
วิธีที่ 2 จาก 2: ผ่าน iPhone หรือ iPad
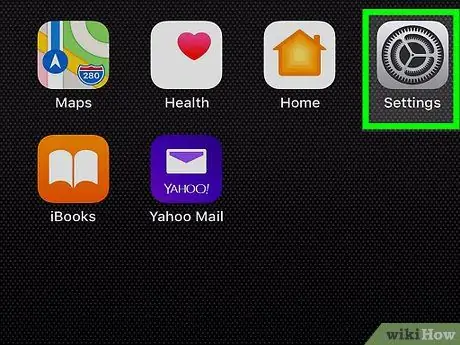
ขั้นตอนที่ 1. เปิดเมนูการตั้งค่า iPhone หรือ iPad (“การตั้งค่า”)
โดยปกติ ไอคอนเมนูการตั้งค่าจะแสดงบนหน้าจอหลักของอุปกรณ์ ใช้วิธีนี้หากคุณต้องการลบภาพยนตร์ที่ดาวน์โหลดไปยัง iPhone หรือ iPad ของคุณ
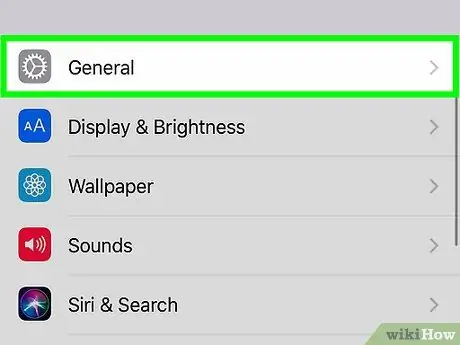
ขั้นตอนที่ 2. แตะทั่วไป
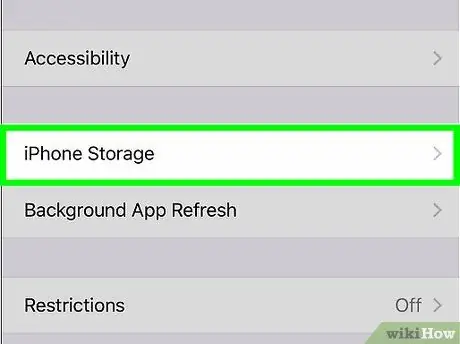
ขั้นตอนที่ 3 เลือกที่เก็บข้อมูล iPhone
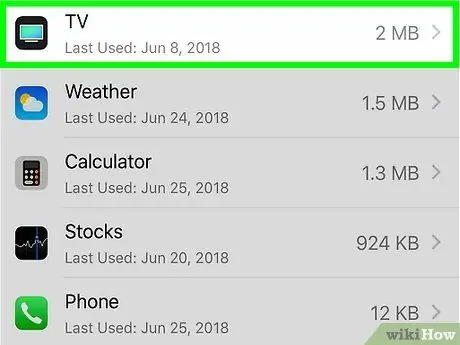
ขั้นตอนที่ 4. ปัดหน้าจอและเลือก TV หรือ วิดีโอ
ตัวเลือกที่คุณเลือกขึ้นอยู่กับประเภทของวิดีโอที่คุณต้องการลบ
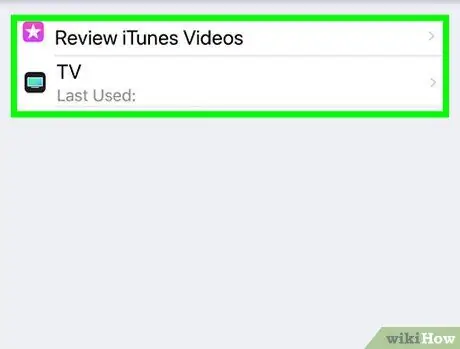
ขั้นตอนที่ 5. แตะตรวจสอบวิดีโอ iTunes
หากไม่มีตัวเลือก แสดงว่าโทรศัพท์หรือแท็บเล็ตไม่มีภาพยนตร์ที่ดาวน์โหลดให้ลบ
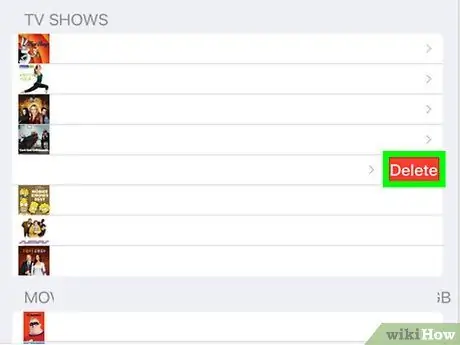
ขั้นตอนที่ 6. เลื่อนภาพยนตร์ รายการโทรทัศน์ หรือตอนที่คุณต้องการลบไปทางซ้าย
ปุ่มสีแดงจะปรากฏขึ้นที่ด้านขวาของเนื้อหา
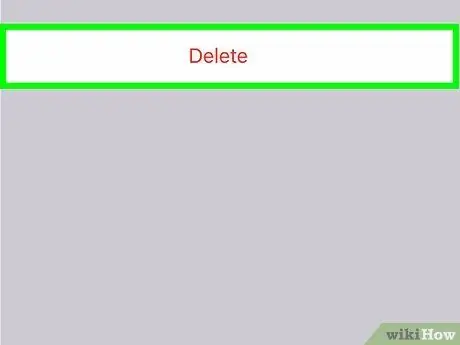
ขั้นตอนที่ 7 แตะลบ
วิดีโอที่เลือกจะถูกลบออกจาก iPhone หรือ iPad






