iTunes ให้คุณแปลงเพลงได้หลากหลายรูปแบบ เช่น AAC, MP3, WAV, AIFF และ Apple Lossless รูปแบบเสียงแต่ละรูปแบบมีข้อดีของตัวเอง ไม่ว่าคุณจะเลือกรูปแบบใด คุณสามารถแปลงได้อย่างง่ายดายผ่าน iTunes iTunes จะไม่ลบเวอร์ชันดั้งเดิมของเพลงด้วย ในกรณีที่คุณเปลี่ยนใจ อ่านเกี่ยวกับวิธีการแปลงเพลงและข้อดีของแต่ละเพลงในบทความต่อไปนี้
ขั้นตอน
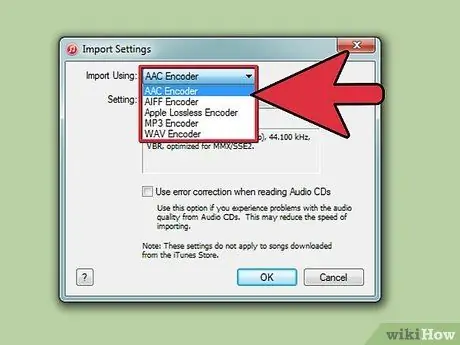
ขั้นตอนที่ 1. กำหนดรูปแบบเพลงที่คุณต้องการ
รูปแบบเพลงที่ iTunes รองรับแตกต่างกันไป เช่นเดียวกับเหตุผลในการแปลงเพลงเป็นรูปแบบเหล่านั้น เมื่อเลือกรูปแบบเพลง ให้คำนึงถึงขนาดไฟล์และคุณภาพเสียง คุณต้องการฟังเพลงที่มีคุณภาพดีเยี่ยม ต้องการเก็บเพลงให้มากที่สุดเท่าที่จะเป็นไปได้ในคอมพิวเตอร์หรือ iPhone ของคุณ หรือทั้งสองอย่าง
-
AAC:
ในฐานะที่เป็นเวอร์ชันใหม่ของ MP3 รูปแบบนี้จะมีขนาดเพลงที่ต่ำกว่า MP3 แต่ให้คุณภาพเสียงที่ดีกว่า รูปแบบนี้เป็นรูปแบบเพลงที่ใช้บ่อยที่สุดสำหรับ iPhone หรือ iPod และมักใช้โดยผู้ใช้ Mac เครื่องเล่นเพลงบางรุ่นไม่รองรับ AAC แต่เป็นรูปแบบอเนกประสงค์สำหรับผู้ใช้ Mac
-
เอไอเอฟ:
รูปแบบนี้มีขนาดไฟล์ที่ใหญ่และคุณภาพเสียงที่ยอดเยี่ยม เช่นเดียวกับ WAV อย่างไรก็ตาม เพลงในรูปแบบนี้ไม่ได้ให้ข้อมูลเช่น ชื่อเพลง ศิลปิน ฯลฯ ขณะที่คุณยังสามารถดูข้อมูลใน iTunes ได้ หากคุณเปิดไฟล์ AIFF ในเครื่องเล่นเพลงอื่น คุณจะเห็นเฉพาะแทร็ก 1 เป็นต้น รูปแบบนี้ใช้กันอย่างแพร่หลายโดยผู้ใช้ Mac มากกว่า WAV
-
แอปเปิ้ลสูญเสีย:
รูปแบบเพลงคุณภาพสูงที่เล็กกว่า AIFF หรือ WAV เล็กน้อย แต่เล่นได้บนโปรแกรมหรืออุปกรณ์ของ Apple เท่านั้น
-
MP3:
รูปแบบเพลงมีขนาดเล็กแต่มีคุณภาพต่ำ แต่สามารถเล่นได้กับเครื่องเล่นเพลงใดๆ รวมทั้งเครื่องเล่นเพลงซีดี MP3 หรือโปรแกรมเล่นเพลงอื่นๆ (Windows Media Player, Zune เป็นต้น)
-
WAV:
เพลงรูปแบบขนาดใหญ่ที่มีคุณภาพดีเยี่ยม เช่น AIFF WAV ใช้กับระบบ Windows แต่ Mac สามารถเล่นได้ เช่นเดียวกับ AIFF ข้อมูลเกี่ยวกับชื่อเพลง ศิลปิน และอื่นๆ จะไม่รวมอยู่ในไฟล์ แต่ iTunes จะบันทึกให้คุณ
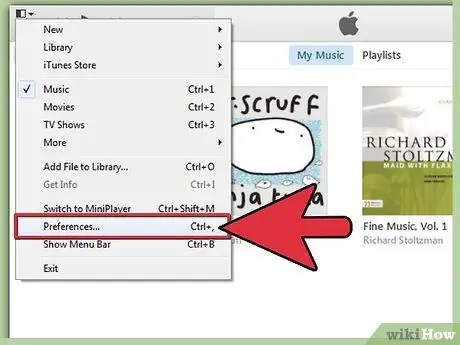
ขั้นตอนที่ 2 ไปที่การตั้งค่าเพลงในเมนูการตั้งค่า
ใน iTunes สำหรับ Windows ให้คลิกแก้ไข > การตั้งค่า และใน iTunes สำหรับ Mac คลิก iTunes > การตั้งค่า เมื่อหน้าต่าง Preferences เปิดขึ้น ให้คลิกแท็บ General ที่ด้านบนของหน้าต่าง
ใน iTunes เวอร์ชันใหม่ เมนู Preferences จะอยู่ในกล่องขาวดำเล็กๆ ที่มุมซ้ายบนของหน้าจอ iTunes
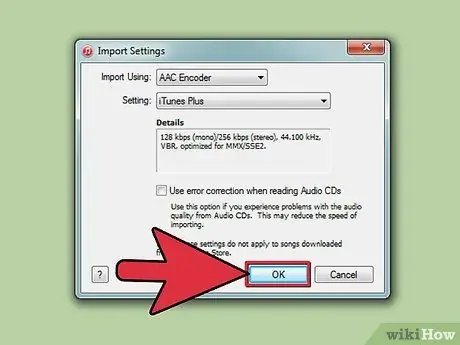
ขั้นตอนที่ 3 คลิก นำเข้าการตั้งค่า.. เพื่อเลือกรูปแบบเพลง ในตัวเลือกนี้ คุณสามารถเลือกรูปแบบเพลงที่ iTunes จะใช้เมื่อ iTunes แปลงเพลงใหม่ในคลังของคุณ ตัวเลือกนี้ยังช่วยให้คุณแปลงเพลงที่อยู่ในคลัง iTunes ของคุณอยู่แล้ว เลือกรูปแบบที่คุณเลือกในตัวเลือกนำเข้าโดยใช้ คุณยังสามารถปรับขนาดไฟล์หรือการตั้งค่าคุณภาพเสียงได้อีกด้วย
- ปรับคุณภาพเสียงโดยใช้เมนูการตั้งค่า ยิ่งคุณเลือก kbps, อัตราบิต และ kHz สูง คุณภาพของเพลงก็จะยิ่งดีขึ้น อย่างไรก็ตาม ขนาดของไฟล์เพลงจะใหญ่ขึ้นอย่างแน่นอน
- iTunes มีการตั้งค่าในตัวหลายอย่าง ตั้งแต่ iTunes Plus (ไฟล์คุณภาพสูงที่มีขนาดกลาง) ไปจนถึง MP3 คุณภาพดี (ไฟล์ขนาดเล็กคุณภาพต่ำ) หากมีข้อสงสัย ให้เลือก Automatic หรือ iTunes Plus
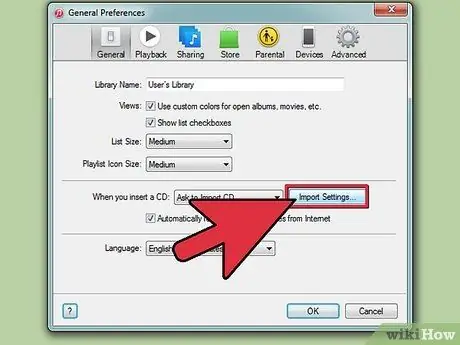
ขั้นตอนที่ 4 ปิดเมนูการตั้งค่าโดยคลิกตกลง
อย่าคลิกยกเลิก เนื่องจากการตั้งค่าของคุณจะไม่ถูกบันทึก ตอนนี้ เพลงใหม่ที่คุณนำเข้าไปยัง iTunes จะถูกแปลงเป็นรูปแบบที่คุณเลือก แต่คุณจะต้องดำเนินการขั้นตอนเพิ่มเติมเพื่อแปลงคอลเลคชันเพลงเก่าของคุณ
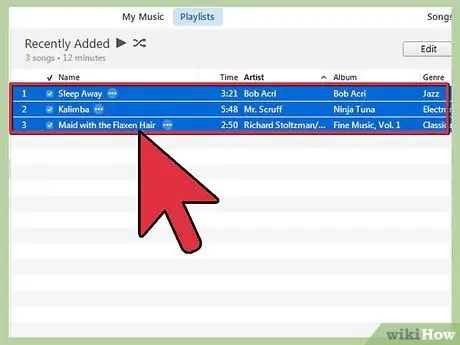
ขั้นตอนที่ 5. เลือกเพลงที่คุณต้องการแปลงรูปแบบเป็น
คุณสามารถเลือกเพลงได้มากเท่าที่คุณต้องการและแปลงพร้อมกัน เลือกเพลงแรกที่คุณต้องการแปลงโดยคลิกที่เพลงนั้น จากนั้นเลื่อนไปที่เพลงสุดท้ายที่คุณต้องการแปลง กด "Shift" จากนั้นคลิกเพลงสุดท้ายเพื่อเลือกเพลงทั้งหมดระหว่างเพลงแรกและเพลงสุดท้าย
ในการเลือกเฉพาะเพลง ให้คลิกแต่ละเพลง จากนั้นกดปุ่ม Ctrl (Windows) หรือ Cmd (Mac) ค้างไว้
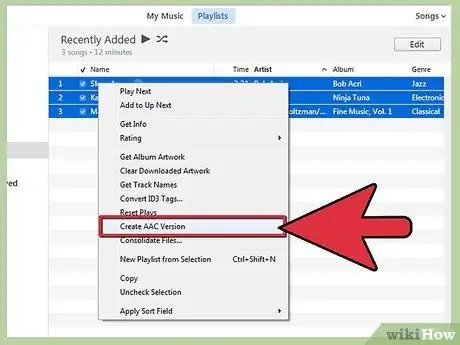
ขั้นตอนที่ 6. แปลงเพลงเก่าของคุณ
คลิกขวาที่เพลง จากนั้นเลือกตัวเลือก Create _ Version (ช่องว่างจะกรอกในรูปแบบที่คุณเลือกในการตั้งค่าการนำเข้า - ตัวอย่างเช่น หากคุณเลือก AAC ตัวเลือกจะเป็น Create AAC Version) ขั้นตอนการแปลงจะใช้เวลาสักครู่
- iTunes จะสร้างเพลงสองเวอร์ชันเมื่อคุณแปลงเวอร์ชัน ค้นหาเวอร์ชันของเพลงโดยคลิกขวาที่เพลงและเลือก Get Info
- เมื่อใดก็ตามที่คุณเปลี่ยนการตั้งค่าในการตั้งค่าการนำเข้า คุณสามารถสร้างเวอร์ชันใหม่ใน iTunes
เคล็ดลับ
- โปรดทราบว่าเมื่อคุณแปลงเพลงแล้ว คุณจะมีเพลงสองเวอร์ชัน ได้แก่ ผลลัพธ์ของการแปลงและเพลงต้นฉบับ
- ใช้ iTunes เวอร์ชันล่าสุดเพื่อผลลัพธ์ที่ดีที่สุด ดาวน์โหลด iTunes เวอร์ชันล่าสุด หรือตรวจสอบเวอร์ชัน iTunes ของคุณที่ iTunes.com
- หากคุณแปลงเพลงคุณภาพสูงเป็นเพลงคุณภาพต่ำ เพลงของคุณจะลดคุณภาพลง แต่ถ้าคุณแปลงเพลงคุณภาพต่ำเป็นเพลงคุณภาพสูง คุณภาพของเพลงจะไม่เปลี่ยนแปลง






