Google Chrome มีตัวเลือกมากมายเกี่ยวกับลักษณะที่ปรากฏของหน้าหลักเมื่อเรียกใช้แอปพลิเคชัน คุณสามารถแสดงตัวอย่างข้อมูลของเว็บไซต์ที่คุณติดต่อบ่อยที่สุด ชุดของหน้าเฉพาะ หรือหน้าที่คุณเยี่ยมชมล่าสุดในขณะที่ใช้เบราว์เซอร์ของคุณ บทความนี้ประกอบด้วยข้อมูลเกี่ยวกับวิธีการปรับแต่งหน้าแรกของ Google Chrome ตามที่คุณต้องการ
ขั้นตอน
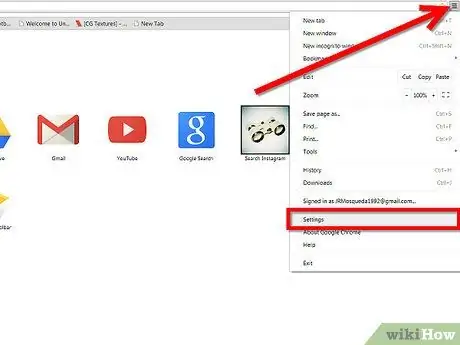
ขั้นตอนที่ 1. คลิกปุ่ม 'ไฟล์' (กำหนดเอง) บนแถบเครื่องมือ Chrome ของคุณ และเลือกเมนู 'การตั้งค่า'
ที่มุมขวาบนของหน้าจอ
ขั้นตอนที่ 2 เลือกเมนู 'เมื่อเริ่มต้น'
' ในเมนู คุณจะพบกับตัวเลือกอื่นๆ มากมาย
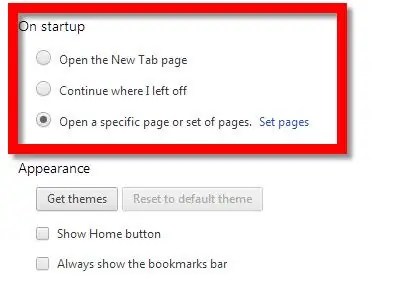
- เลือก 'เปิดหน้าแท็บใหม่' หากคุณต้องการให้ Chrome แสดงตัวอย่างข้อมูลของ 8 ไซต์ที่คุณเข้าชมบ่อยที่สุดเป็นหน้าเปิด คุณสามารถดูตัวอย่างของหน้านี้ได้โดยกดปุ่ม 'ไฟล์' จากนั้นเลือก 'แท็บใหม่'
- เลือก 'ดำเนินการต่อจากที่ที่ฉันค้างไว้' หากคุณต้องการให้ Chrome เปิดไซต์ที่คุณเยี่ยมชมล่าสุดอีกครั้งในขณะที่ใช้เบราว์เซอร์
-
เลือก 'เปิดชุดหน้าเฉพาะ' หากคุณต้องการให้ Chrome เปิดหลายไซต์ในหลายแท็บเมื่อ Chrome เริ่มทำงาน
ขั้นตอนที่ 3 หากคุณเลือกตัวเลือกที่สาม คลิกข้อความลิงก์ 'ตั้งค่าหน้า' เพื่อเข้าสู่ไซต์ที่คุณต้องการสร้างหน้าแรกของ Chrome
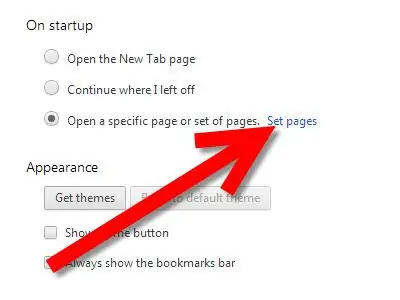
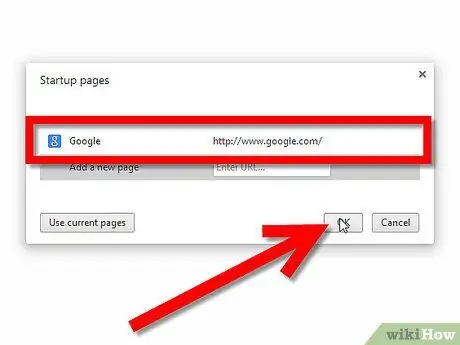
ขั้นตอนที่ 4 พิมพ์ที่อยู่ของเว็บไซต์ที่คุณต้องการตั้งเป็นหน้าต้อนรับของคุณ
คุณสามารถป้อนได้มากกว่าหนึ่งหน้า เพื่อที่ว่าเมื่อคุณเปิดหน้าต่าง Chrome ใหม่ ทุกหน้าจะเปิดพร้อมกันในแท็บใหม่






