บทความวิกิฮาวนี้จะแนะนำวิธีการแชร์การเชื่อมต่ออินเทอร์เน็ตของโทรศัพท์ Android แบบไร้สายผ่านบลูทูธ
ขั้นตอน
วิธีที่ 1 จาก 3: การเปิดใช้งาน Bluetooth บนโทรศัพท์ Android
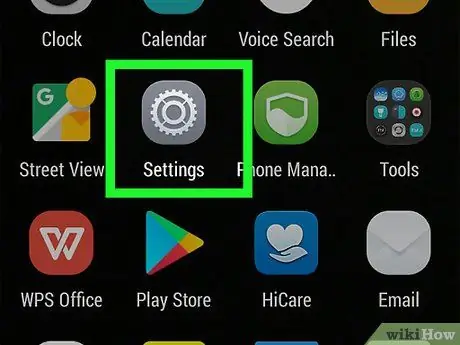
ขั้นตอนที่ 1. แตะไอคอนฟันเฟืองสีเทาในลิ้นชักแอป (App Drawer) เพื่อเปิดแอปการตั้งค่า
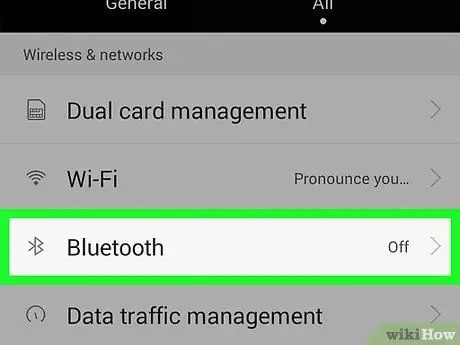
ขั้นตอนที่ 2 แตะตัวเลือก Bluetooth
โดยทั่วไป ตัวเลือกนี้จะอยู่ใกล้ด้านบนของหน้าจอ อย่างไรก็ตาม ในบางอุปกรณ์ คุณต้องเลื่อนขึ้นเพื่อค้นหา
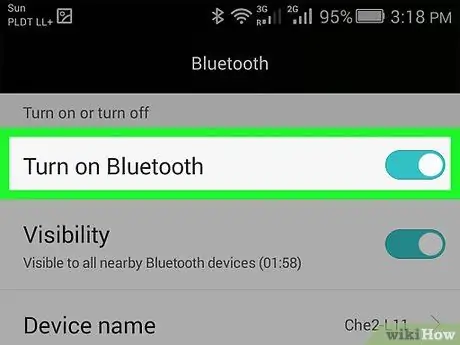
ขั้นตอนที่ 3 เลื่อนสวิตช์ Bluetooth ไปที่ตำแหน่ง "เปิด" จนกระทั่งปุ่มเปลี่ยนเป็นสีเขียว
การเปลี่ยนสีของปุ่มแสดงว่าบลูทูธของโทรศัพท์เปิดอยู่
- คุณจะเห็นสัญลักษณ์บลูทูธ (ᛒ) ในแถบสถานะที่ด้านบนของหน้าจอ
- หากปุ่ม Bluetooth เป็นสีเขียว แสดงว่า Bluetooth ของอุปกรณ์เปิดอยู่
วิธีที่ 2 จาก 3: การจับคู่ Android
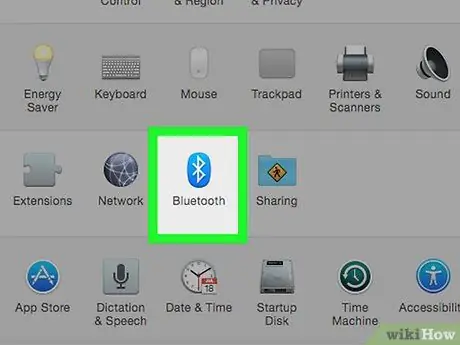
ขั้นตอนที่ 1. เปิด Bluetooth บนอุปกรณ์ที่คุณต้องการจับคู่ด้วย เช่น แล็ปท็อป แท็บเล็ต หรือโทรศัพท์เครื่องอื่น
ขั้นตอนการจับคู่นี้จะแตกต่างกันไปตามระบบปฏิบัติการบนอุปกรณ์
- iPhone/Android - เปิด การตั้งค่า, แตะ บลูทู ธ จากนั้นเลื่อนสวิตช์ไปที่ตำแหน่ง "เปิด"
- Windows - เปิด การตั้งค่า, คลิก อุปกรณ์, คลิก บลูทูธและอุปกรณ์อื่นๆ และคลิกปุ่ม "บลูทูธ"
- Mac - คลิกที่ไอคอน เมนูแอปเปิ้ล, คลิก ค่ากำหนดของระบบ, คลิก บลูทู ธ และคลิก เปิดบลูทูธ.
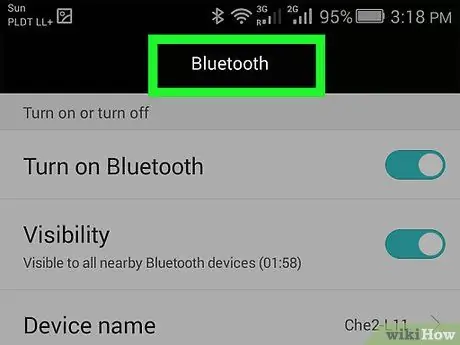
ขั้นตอนที่ 2 เปลี่ยนไปใช้โทรศัพท์ Android ของคุณและเปิดเมนู Bluetooth ก่อนดำเนินการต่อหากคุณเปลี่ยนไปใช้หน้าจออื่น
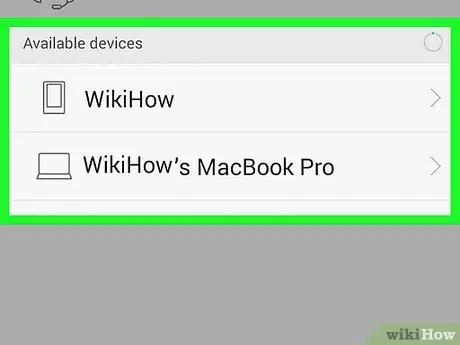
ขั้นตอนที่ 3 รอจนกระทั่งชื่อแท็บเล็ต/โทรศัพท์/คอมพิวเตอร์ของคุณปรากฏในเมนู Bluetooth
ชื่อบลูทูธของอุปกรณ์ของคุณจะแตกต่างกันไป อย่างไรก็ตาม โดยทั่วไปชื่อ Bluetooth จะประกอบด้วยผู้ผลิตอุปกรณ์ ชื่อผลิตภัณฑ์ และ/หรือหมายเลขซีเรียล
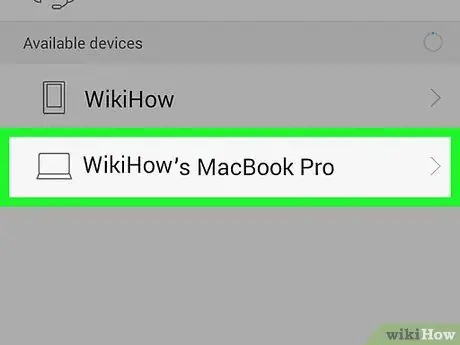
ขั้นตอนที่ 4. แตะที่ชื่ออุปกรณ์เพื่อเริ่มกระบวนการจับคู่
หากคุณไม่เห็นชื่ออุปกรณ์อื่น ให้ปิดบลูทูธแล้วเปิดใหม่อีกครั้งในอุปกรณ์นั้น
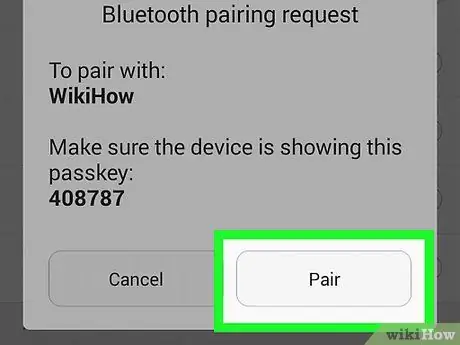
ขั้นตอนที่ 5. เมื่อได้รับแจ้ง ให้ตรวจสอบรหัส จากนั้นแตะจับคู่ (Windows)
หากรหัสที่แสดงบนอุปกรณ์ Bluetooth เหมือนกับรหัสที่แสดงบนคอมพิวเตอร์ คุณสามารถแตะ คู่ ด้วยความปลอดภัย
- ทำขั้นตอนนี้อย่างรวดเร็ว มิฉะนั้น การจับคู่จะล้มเหลว และคุณจะต้องทำขั้นตอนนี้ซ้ำ
- หากคุณจับคู่โทรศัพท์กับ Mac คุณอาจต้องแตะ ยอมรับ ก่อนที่การจับคู่จะสำเร็จ
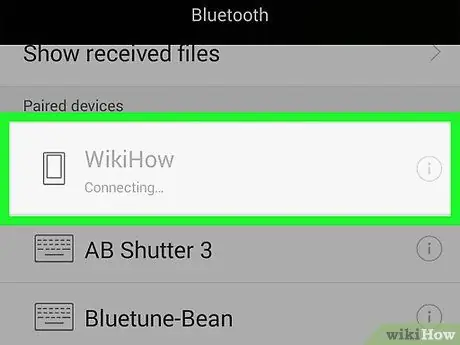
ขั้นตอนที่ 6 รอให้อุปกรณ์ของคุณเชื่อมต่อกับโทรศัพท์ Android
หลังจากการยืนยันเสร็จสิ้น อุปกรณ์จะปรากฏในเมนู Bluetooth ของโทรศัพท์ และในทางกลับกัน
วิธีที่ 3 จาก 3: การแชร์อินเทอร์เน็ตผ่าน Bluetooth
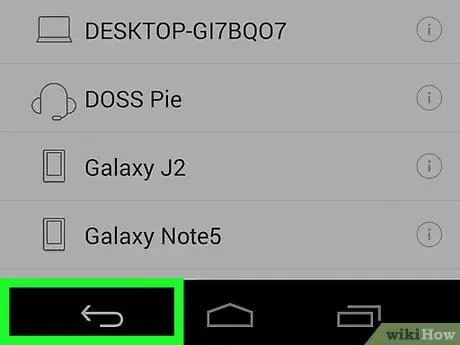
ขั้นตอนที่ 1. แตะปุ่มย้อนกลับที่มุมบนซ้ายของหน้าจอโทรศัพท์ Android
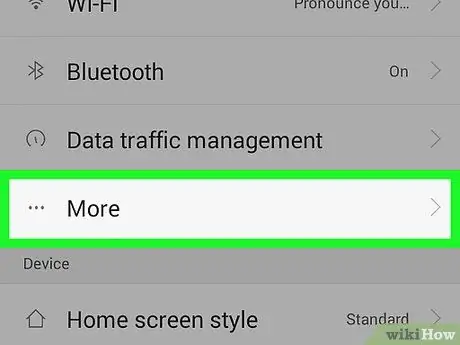
ขั้นตอนที่ 2 แตะตัวเลือกเพิ่มเติม
ตัวเลือกนี้อยู่ใต้ส่วนหัว "WIRELESS & NETWORKS" ใกล้ด้านบนของเมนูการตั้งค่า
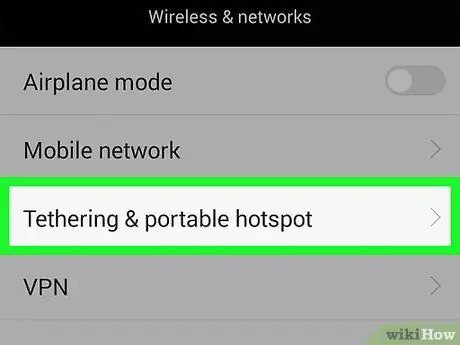
ขั้นตอนที่ 3 ในส่วน "เพิ่มเติม" ของส่วนหัว "ไร้สายและเครือข่าย" ให้แตะ Tethering & portable hotspot
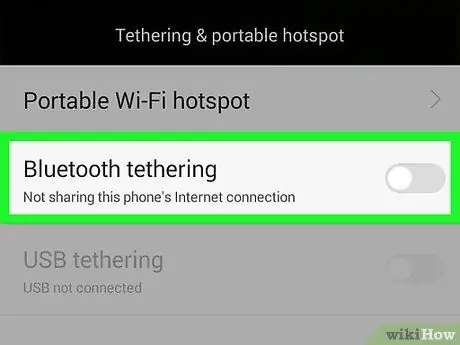
ขั้นตอนที่ 4. เลื่อนสวิตช์ปล่อยสัญญาณ Bluetooth ไปที่ตำแหน่ง "เปิด"
ปุ่มนี้อยู่ทางด้านล่างของตัวเลือก และจะเปลี่ยนเป็นสีเขียวเมื่อปล่อยสัญญาณ
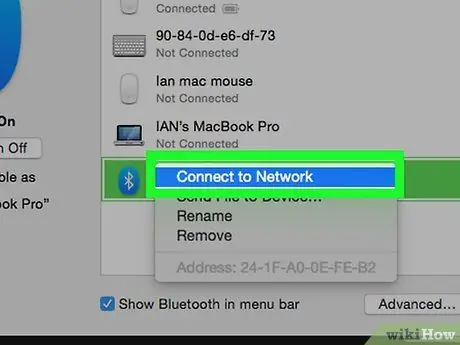
ขั้นตอนที่ 5. ตั้งค่าเครือข่าย Bluetooth บนอุปกรณ์อื่น
เนื่องจากอุปกรณ์ส่วนใหญ่ได้รับการตั้งค่าให้ยอมรับการเชื่อมต่ออินเทอร์เน็ตจากการ์ดเครือข่ายไร้สาย คุณต้องเปิดใช้งานการเชื่อมต่อบนอุปกรณ์อื่นเพื่อให้อุปกรณ์เชื่อมต่ออินเทอร์เน็ตผ่าน Bluetooth ในการเปิดใช้งานเครือข่าย:
- Android - แตะชื่อโทรศัพท์ของคุณ แล้วแตะตัวเลือก อินเทอร์เน็ต.
- Windows - คลิกขวาที่ชื่อโทรศัพท์ เลือก เชื่อมต่อโดยใช้ และคลิก จุดเชื่อมต่อ.
- Mac - คลิกชื่อโทรศัพท์ คลิกไอคอนฟันเฟืองที่ด้านล่างของหน้าต่าง จากนั้นเลือก เชื่อมต่อกับเครือข่าย.
- หากคุณใช้ iPhone การเชื่อมต่อบลูทูธจะใช้งานได้ตราบเท่าที่ Wi-Fi ปิดอยู่หรือไม่พร้อมใช้งาน
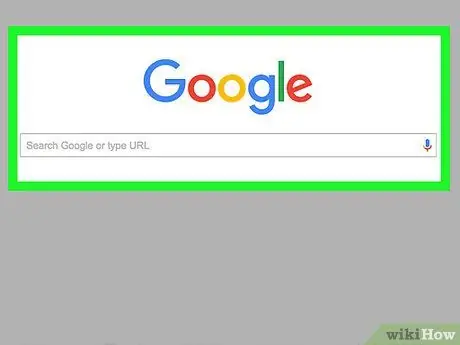
ขั้นตอนที่ 6 ทดสอบการเชื่อมต่ออินเทอร์เน็ตของคุณ
ตราบใดที่คอมพิวเตอร์/แท็บเล็ต/โทรศัพท์ของคุณเชื่อมต่อกับโทรศัพท์ Android ของคุณ คุณจะสามารถใช้อินเทอร์เน็ตบนอุปกรณ์ที่เชื่อมต่อได้
เคล็ดลับ
- หากคุณมีการเชื่อมต่อ Wi-Fi โทรศัพท์และ/หรืออุปกรณ์อื่นๆ ของคุณอาจจัดลำดับความสำคัญของเครือข่ายนั้นผ่านบลูทูธ
- วางตำแหน่งโทรศัพท์และคอมพิวเตอร์ภายในระยะไม่กี่ซม. เพื่อการเชื่อมต่อ Bluetooth ที่เหมาะสมที่สุด
คำเตือน
- ตรวจสอบให้แน่ใจว่าคุณทราบกฎการใช้งานของผู้ให้บริการก่อนที่จะแชร์การเชื่อมต่อของคุณ ผู้ให้บริการอาจคิดค่าใช้จ่ายเพิ่มเติมสำหรับการปล่อยสัญญาณ
- การปล่อยสัญญาณบลูทูธอาจช้าลง






