บทความวิกิฮาวนี้จะแนะนำวิธีการดูซอร์สโค้ด ภาษาโปรแกรมเบื้องหลังเว็บไซต์ ในแทบทุกเบราว์เซอร์ ยกเว้นใน Safari คุณไม่สามารถดูซอร์สโค้ดบนเว็บไซต์ได้หากคุณใช้เบราว์เซอร์บนมือถือ
ขั้นตอน
วิธีที่ 1 จาก 3: Chrome, Mozilla Firefox, Internet Explorer และ Edge
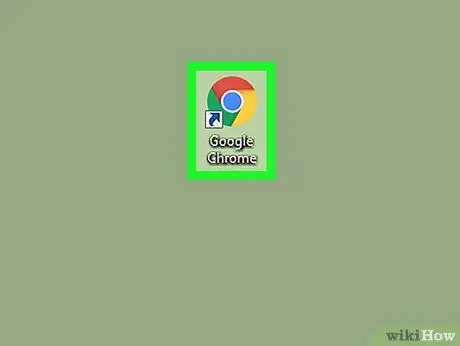
ขั้นตอนที่ 1. เริ่มเว็บเบราว์เซอร์
กระบวนการดูซอร์สโค้ดใน Firefox, Chrome, Internet Explorer และ Microsoft Edge จะเหมือนกัน
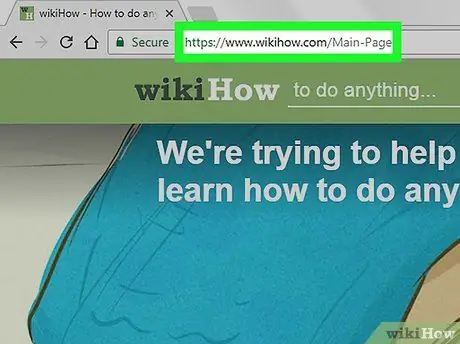
ขั้นตอนที่ 2 ไปที่หน้าเว็บที่คุณต้องการดูซอร์สโค้ด
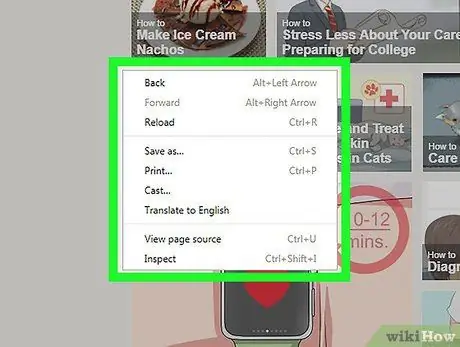
ขั้นตอนที่ 3 คลิกขวาที่หน้า
หากคุณใช้ Mac ที่มีปุ่มเมาส์เพียงปุ่มเดียว ให้กด Control ค้างไว้แล้วคลิกเมาส์ บนแล็ปท็อปที่ใช้แทร็คแพด ให้ใช้สองนิ้วคลิกหน้า เมนูแบบเลื่อนลงจะปรากฏขึ้น
อย่าคลิกขวาที่รูปภาพหรือลิงก์ในขณะที่ทำสิ่งนี้เพราะจะทำให้เมนูผิดปรากฏขึ้น
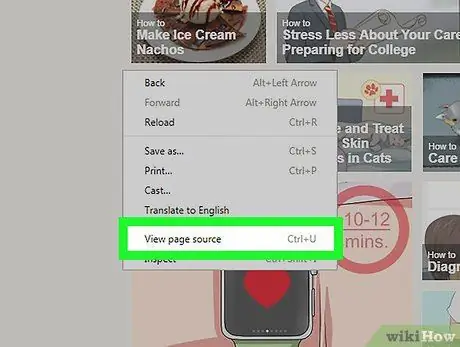
ขั้นตอนที่ 4. คลิกดูแหล่งที่มาของหน้า หรือ ดูแหล่งที่มา
ซอร์สโค้ดของเบราว์เซอร์จะแสดงในหน้าต่างใหม่หรือที่ด้านล่างของหน้าต่างที่เปิดอยู่ในปัจจุบัน
- ดูที่มาของหน้า จะปรากฏขึ้นหากคุณใช้ Firefox และ Chrome ใน Internet Explorer และ Microsoft Edge สิ่งที่แสดงคือ ดูแหล่งที่มา.
- หากต้องการเปิดซอร์สโค้ด ให้กด Option+⌘ Command+U (Mac) หรือ Ctrl+U (Windows)
วิธีที่ 2 จาก 3: Safari
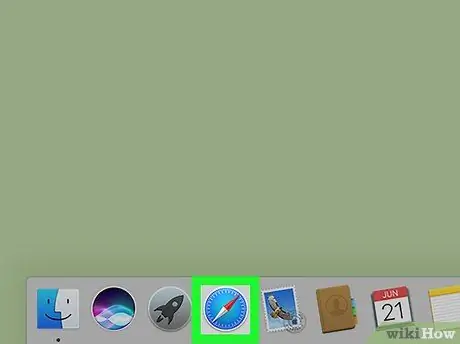
ขั้นตอนที่ 1. เริ่ม Safari
ไอคอนแอปเป็นเข็มทิศสีน้ำเงิน
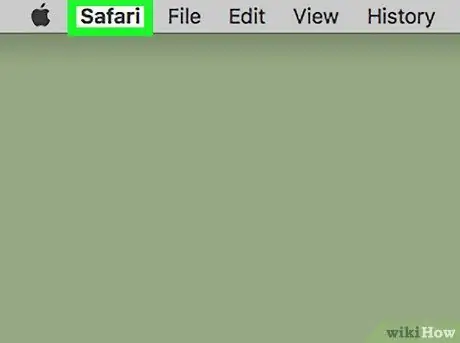
ขั้นตอนที่ 2 คลิก Safari ที่ด้านบนซ้ายของแถบเมนูของ Mac
เมนูแบบเลื่อนลงจะปรากฏขึ้น
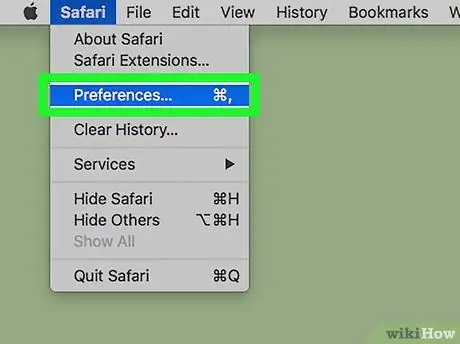
ขั้นตอนที่ 3 คลิกการตั้งค่า
ที่เป็นตัวเลือกกลางเมนูที่ขยายลงมา
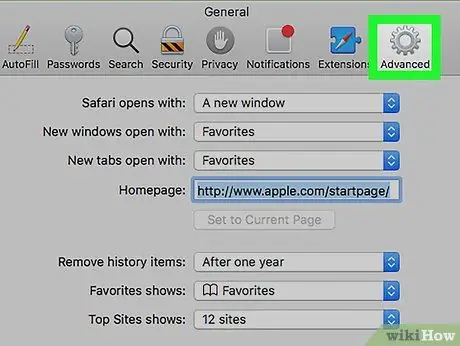
ขั้นตอนที่ 4 คลิกขั้นสูง
ที่มุมขวาบนของหน้าต่าง Preferences
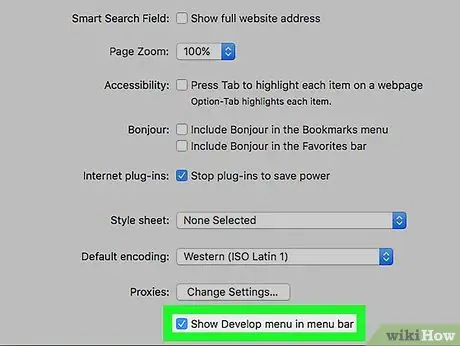
ขั้นตอนที่ 5. ทำเครื่องหมายที่ช่อง "แสดงเมนูพัฒนาในแถบเมนู"
ตัวเลือกนี้อยู่ท้ายหน้าต่าง Preferences เมนู พัฒนา จะปรากฏในแถบเมนูของคอมพิวเตอร์ Mac ของคุณ
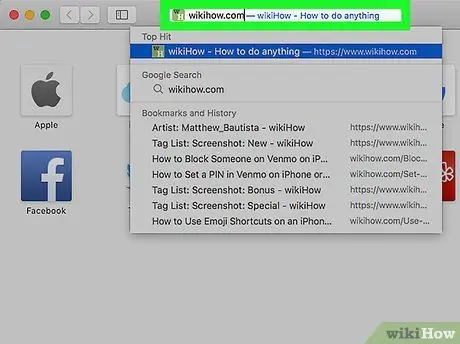
ขั้นตอนที่ 6 ไปที่หน้าเว็บที่คุณต้องการดูซอร์สโค้ด
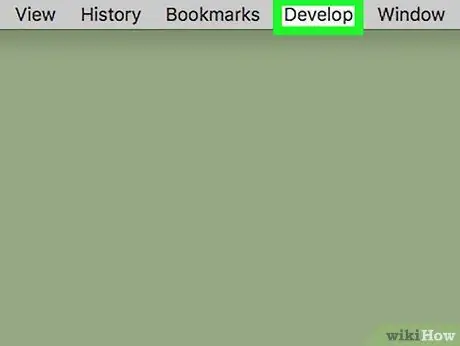
ขั้นตอนที่ 7 คลิกพัฒนา
เมนูนี้อยู่ทางซ้ายของเมนู หน้าต่าง ซึ่งอยู่บนแถบเมนูของ Mac
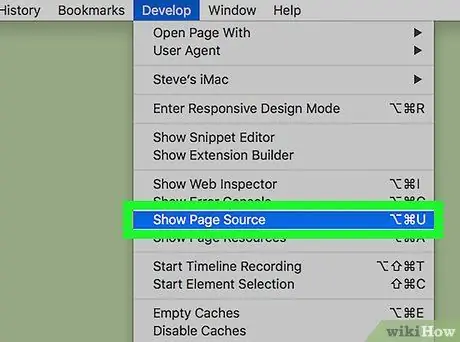
ขั้นตอนที่ 8 คลิก แสดงที่มาของหน้า ที่ด้านล่างของเมนูแบบเลื่อนลง
เมื่อคลิกตัวเลือกนี้ Safari จะแสดงซอร์สโค้ดสำหรับหน้าเว็บนั้น

