วิกิฮาวนี้จะแนะนำวิธีการเพิ่มช่อง YouTube อย่างเป็นทางการในหน้าแรกของ Roku โดยปกติ คุณจะพบ YouTube ได้ในส่วน "ฟรียอดนิยม" ของร้านช่อง Roku หรือค้นหาด้วยชื่อ หลังจากเพิ่มช่องแล้ว คุณสามารถเปิดช่องได้ทุกเมื่อจากหน้าจอหลัก
ขั้นตอน
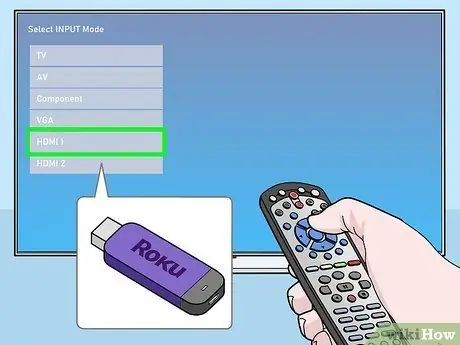
ขั้นตอนที่ 1 เปิด Roku บนโทรทัศน์
เปิดโทรทัศน์และเปิดอินเทอร์เฟซ Roku โดยใช้ตัวควบคุมโทรทัศน์
- โดยปกติ Roku จะเชื่อมต่อกับอินพุตการแสดงผล HDMI ตัวใดตัวหนึ่ง คุณสามารถใช้ตัวควบคุมทีวีหลักเพื่อเปลี่ยนการแสดงผลหรืออินพุต
- หลังจากเปลี่ยนอินพุตโทรทัศน์ คุณจะมาถึงหน้าจอหลักของ Roku
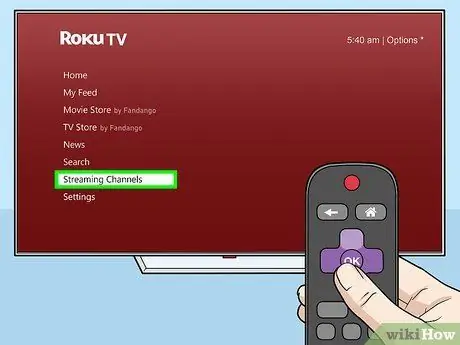
ขั้นตอนที่ 2 เลือกช่องสตรีมมิ่งบนเมนู Roku
คุณจะพบเมนูการนำทาง Roku ที่ด้านซ้ายของหน้าจอหลัก ใช้ตัวควบคุม Roku เพื่อย้ายเสร็จสิ้นไปที่เมนูหลักและเลือก ตกลง ” ในตัวเลือกนั้น
- ช่อง Roku Store จะเปิดขึ้น
- หากเมนูไม่ปรากฏขึ้น ให้กดปุ่มซ้ายบนตัวควบคุม Roku บนหน้าจอหลัก เมนูจะปรากฏที่ด้านซ้ายของหน้าจอ
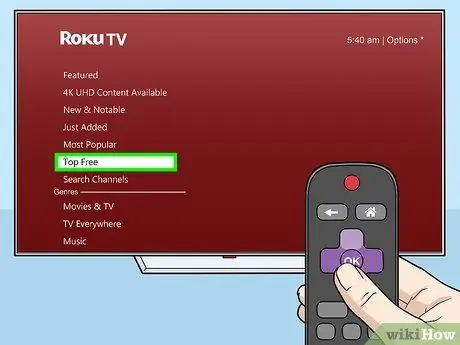
ขั้นตอนที่ 3 เลือกตัวเลือก Top Free บนเมนู Channel Store
รายการแอพและช่องฟรียอดนิยมจะปรากฏขึ้น
- YouTube มักจะเป็นหนึ่งในผลลัพธ์อันดับต้นๆ ในหมวดหมู่นี้
- คุณสามารถเลือกตัวเลือก “ ค้นหาช่อง ” และค้นหา "YouTube"
- มีช่อง "YouTube TV" แยกต่างหากใน Channel Store หากคุณมีการสมัครใช้บริการพรีเมียมของ YouTube แบบชำระเงิน (รายการทีวีถ่ายทอดสดแบบไร้สายจาก YouTube) คุณสามารถค้นหาและเพิ่มช่องเหล่านั้นเพื่อรับชมรายการสดได้
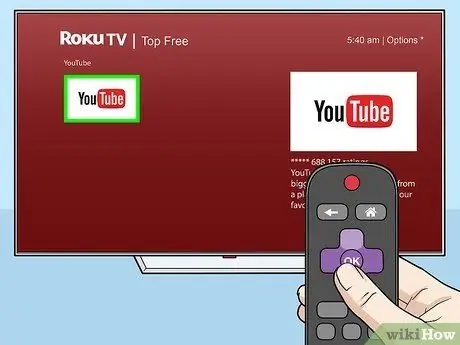
ขั้นตอนที่ 4. เลือกช่อง "YouTube" ใน Channel Store
ใช้ปุ่มลูกศรบนตัวควบคุม Roku เพื่อเลือก “YouTube” ในผลการค้นหา จากนั้นกดปุ่ม “ ตกลง ” เพื่อเปิดรายละเอียดช่อง
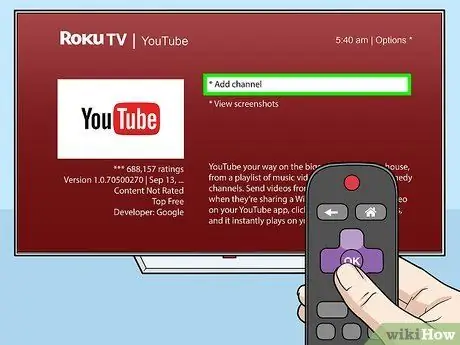
ขั้นตอนที่ 5. เลือก เพิ่มช่อง ในหน้ารายละเอียดช่อง
ทำเครื่องหมายปุ่ม เพิ่มช่อง ” ในหน้ารายละเอียดของ YouTube และกดปุ่ม “ ตกลง ” เพื่อเพิ่มช่องไปยังหน้าจอหลัก
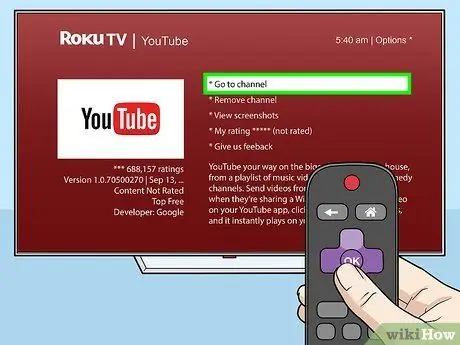
ขั้นตอนที่ 6 เลือก ไปที่ช่อง ในหน้ารายละเอียด
หลังจากเพิ่มช่องแล้ว คุณจะเห็นตัวเลือกนี้ในหน้ารายละเอียด เลือกปุ่มที่มีตัวควบคุม Roku เพื่อเปิด YouTube ผ่าน Roku TV
หรือคุณสามารถเลือกและเปิดช่อง YouTube ได้ตลอดเวลาจากหน้าจอหลักของ Roku
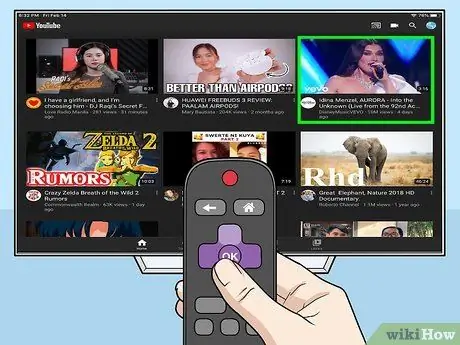
ขั้นตอนที่ 7 เลือกวิดีโอ YouTube ที่คุณต้องการดู
ใช้ตัวควบคุม Roku เพื่อเลือกวิดีโอจาก YouTube และกดปุ่ม “ ตกลง ” เพื่อเล่นและดูทางโทรทัศน์






