บทความวิกิฮาวนี้จะแนะนำวิธีการรีเซ็ตหรือเปลี่ยนรหัสผ่านบัญชี Discord บนคอมพิวเตอร์ บางทีคุณอาจต้องการใช้รหัสผ่านใหม่ หรือต้องอัปเดตรหัสผ่านเก่า ไม่ว่าสถานการณ์จะเป็นอย่างไร บทความนี้น่าอ่านมาก
ขั้นตอน
วิธีที่ 1 จาก 2: รีเซ็ตรหัสผ่านที่ลืม
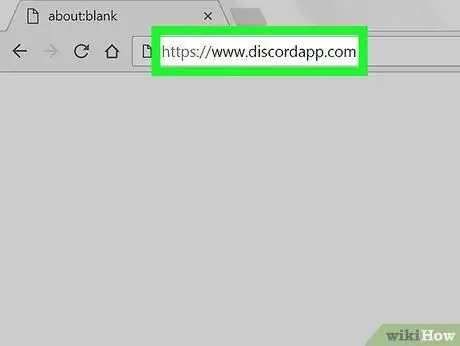
ขั้นตอนที่ 1 ไปที่
คุณสามารถใช้เว็บเบราว์เซอร์ใดก็ได้ เช่น Safari หรือ Firefox เพื่อรีเซ็ตรหัสผ่านบัญชี Discord ของคุณ
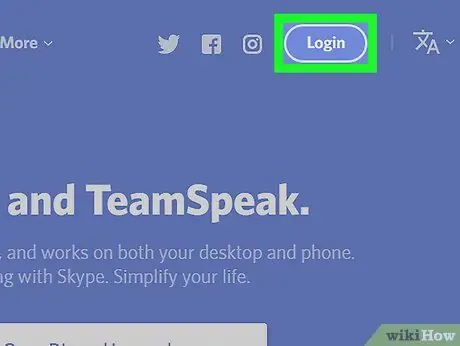
ขั้นตอนที่ 2. คลิกเข้าสู่ระบบ
ที่มุมขวาบนของหน้าจอ
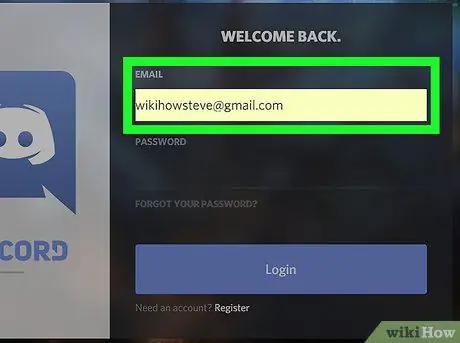
ขั้นตอนที่ 3 พิมพ์ที่อยู่อีเมลของคุณลงในช่อง "อีเมล"
ที่อยู่ที่ป้อนคือที่อยู่ที่คุณใช้เมื่อคุณสร้างบัญชี Discord
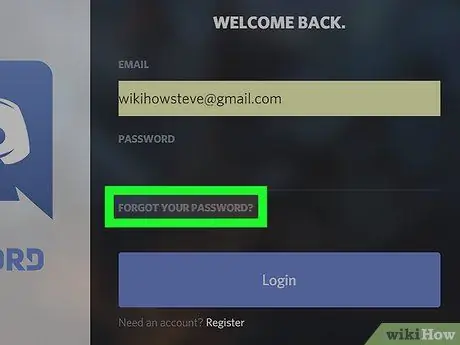
ขั้นตอนที่ 4 คลิก ลืมรหัสผ่าน?
. ลิงค์นี้อยู่ใต้คอลัมน์ "รหัสผ่าน" คุณอาจเห็นหน้าต่างป๊อปอัปขอให้คุณตรวจสอบอีเมลและสำหรับคำแนะนำเพิ่มเติม
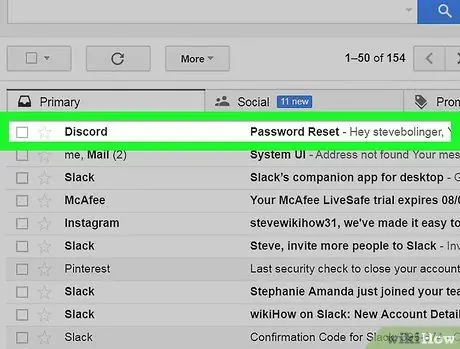
ขั้นตอนที่ 5. เปิดข้อความจาก Discord
เข้าถึงแอปอีเมลหรือเว็บไซต์เพื่อค้นหาข้อความจาก Discord
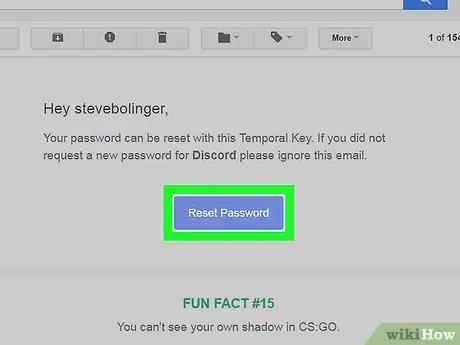
ขั้นตอนที่ 6 คลิกรีเซ็ตรหัสผ่านในข้อความ
หน้า "เปลี่ยนรหัสผ่านของคุณ" จะเปิดขึ้นในเว็บเบราว์เซอร์
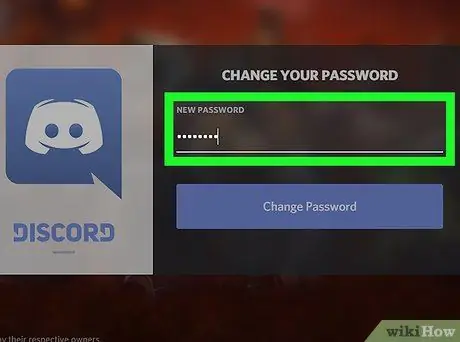
ขั้นตอนที่ 7 พิมพ์รหัสผ่านใหม่ลงในช่องว่างที่ให้ไว้
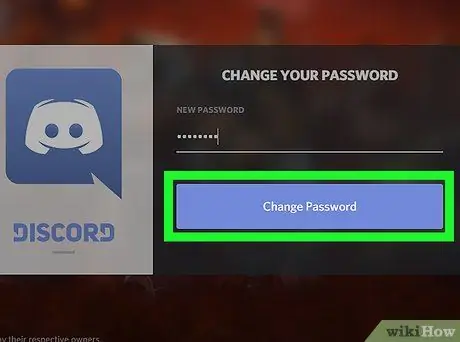
ขั้นตอนที่ 8 คลิก เปลี่ยนรหัสผ่าน
รหัสผ่านถูกรีเซ็ตเรียบร้อยแล้ว
วิธีที่ 2 จาก 2: การเปลี่ยนรหัสผ่านเก่า
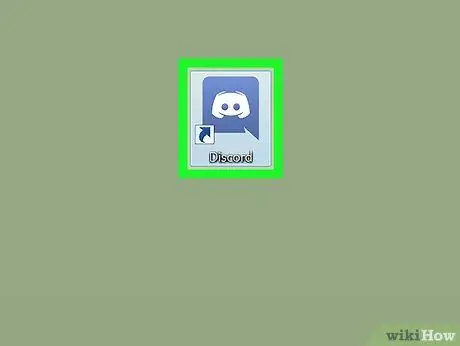
ขั้นตอนที่ 1 เปิดความไม่ลงรอยกัน
แอพเหล่านี้ระบุด้วยไอคอนสีน้ำเงินพร้อมแป้นเกมสีขาวยิ้มในเมนู Windows (PC) หรือโฟลเดอร์ “Applications” (Mac) หากต้องการ โปรดไปที่ https://www.discordapp.com ในเบราว์เซอร์ของคุณและคลิก “ เข้าสู่ระบบ ” ที่มุมขวาบนของหน้าจอเพื่อลงชื่อเข้าใช้บัญชีของคุณ
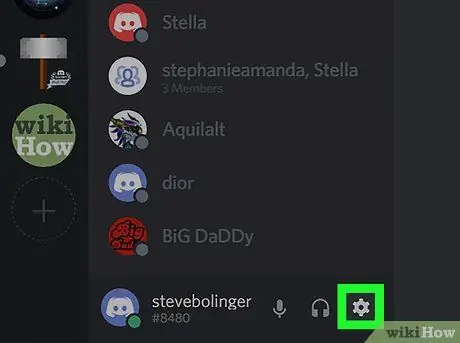
ขั้นตอนที่ 2 คลิกไอคอนรูปเฟือง
ล่างคอลัมน์ที่ 2 ทางขวาของไอคอนหูฟัง
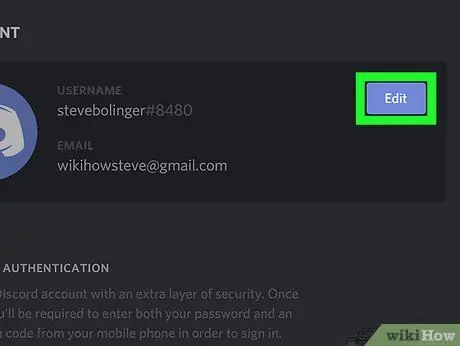
ขั้นตอนที่ 3 คลิกแก้ไข
ที่เป็นปุ่มสีฟ้าทางขวาของ username
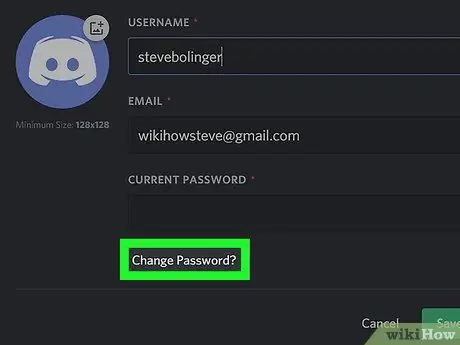
ขั้นตอนที่ 4. คลิก เปลี่ยนรหัสผ่าน?
. ตัวเลือกนี้อยู่ใต้คอลัมน์ "รหัสผ่านปัจจุบัน"
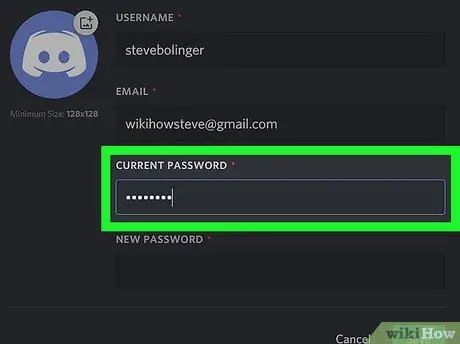
ขั้นตอนที่ 5. พิมพ์รหัสผ่านเก่าลงในช่อง "รหัสผ่านปัจจุบัน"
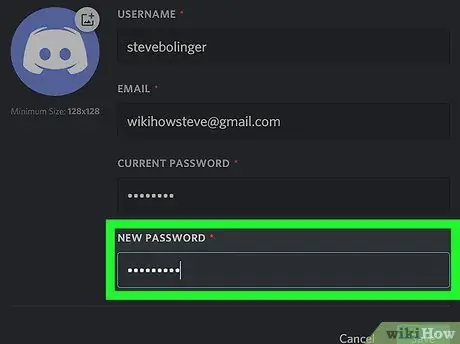
ขั้นตอน 6. พิมพ์รหัสผ่านใหม่ลงในช่อง “รหัสผ่านใหม่”
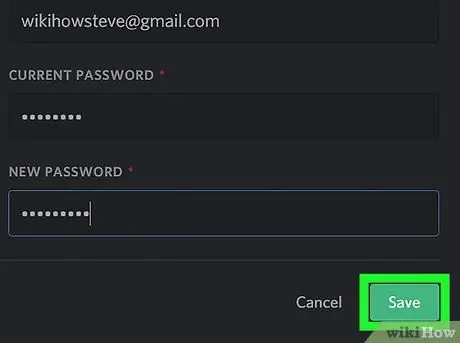
ขั้นตอนที่ 7 คลิกบันทึก
ที่เป็นปุ่มสีเขียวท้ายหน้าต่าง รหัสผ่านใหม่จะมีผลทันที






