บทความวิกิฮาวนี้จะแนะนำวิธีการแชร์สตรีมเนื้อหาจาก Twitch ไปยัง Facebook ที่อัพโหลดบนอุปกรณ์ Android ของคุณ คุณสามารถแชร์เนื้อหาสตรีมมิ่งหรือการออกอากาศของผู้ใช้รายอื่นจาก Twitch ได้อย่างง่ายดาย แต่ขั้นตอนที่ต้องปฏิบัติตามนั้นค่อนข้างยุ่งยากเมื่อคุณต้องการออกอากาศเกมของคุณเองบนอุปกรณ์ Android อ่านต่อไปเพื่อเรียนรู้วิธีแจ้ง Facebook เมื่อคุณสตรีมบน Twitch รวมถึงวิธีใช้เครื่องมือที่เรียกว่า IFTTT เพื่ออัปโหลดลิงก์สตรีมไปยังหน้า Facebook อย่างเป็นทางการของคุณโดยอัตโนมัติโดยไม่มีการแทรกแซง
ขั้นตอน
วิธีที่ 1 จาก 3: การแชร์เนื้อหาการสตรีมโดยผู้ใช้ Twitch คนอื่น
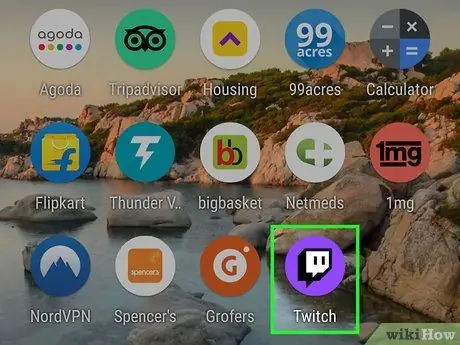
ขั้นตอนที่ 1. เปิด Twitch บนอุปกรณ์ Android
แอปนี้ถูกทำเครื่องหมายด้วยไอคอนสีม่วงพร้อมกรอบคำพูดรูปสี่เหลี่ยมจัตุรัสด้านใน คุณจะพบไอคอนนี้ในลิ้นชักแอป หากติดตั้งแอปบนอุปกรณ์แล้ว
- ใช้วิธีนี้เพื่อแชร์เนื้อหาการสตรีมที่เป็นของผู้ใช้ Twitch คนอื่นๆ กับเพื่อน Facebook
-
หากคุณไม่ได้ติดตั้ง Twitch คุณสามารถดาวน์โหลดได้ฟรีจาก Google Play Store
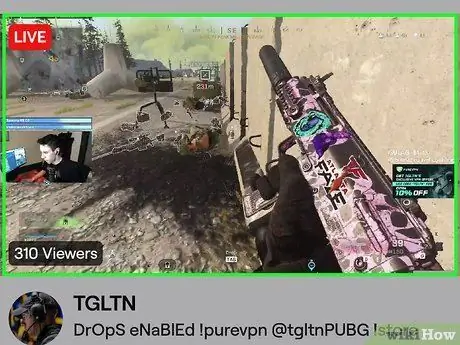
ขั้นตอนที่ 2 แตะเนื้อหาการสตรีมที่คุณต้องการแชร์
หากคุณยังไม่ได้เล่นเนื้อหา ให้ไปที่เนื้อหาโดยค้นหา (หรือแตะปุ่ม "เรียกดู" ที่ด้านล่างของหน้าจอเพื่อดูตัวเลือกเนื้อหาตามหมวดหมู่)
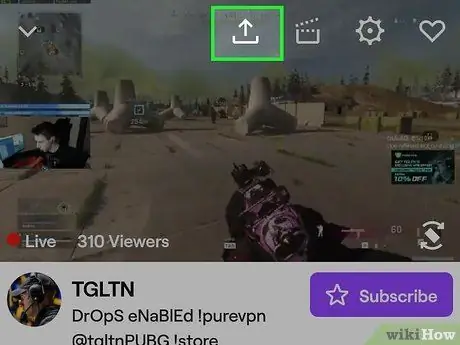
ขั้นตอนที่ 3 แตะไอคอนลูกศรโค้งที่ด้านบนของหน้าจอ
หากคุณไม่เห็นแถบไอคอน ให้แตะหน้าจอหนึ่งครั้งเพื่อแสดง เมนูการแบ่งปันจะเปิดขึ้นหลังจากนั้น
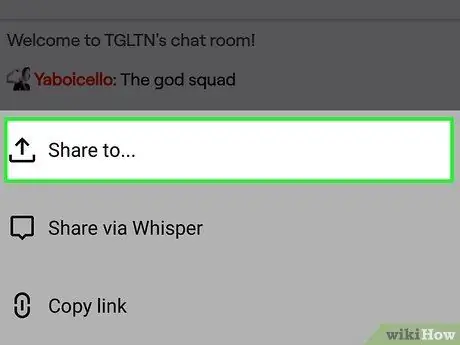
ขั้นตอนที่ 4 แตะแชร์ไปที่…
ตัวเลือกนี้เป็นตัวเลือกแรกในรายการ
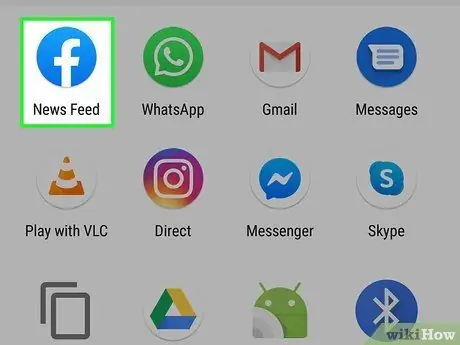
ขั้นตอนที่ 5. แตะ Facebook
ช่องอัปโหลดใหม่จะเปิดขึ้นในแอพ Facebook
- คุณจะได้รับแจ้งให้ลงชื่อเข้าใช้บัญชี Facebook ของคุณในขั้นตอนนี้ หากยังไม่ได้ดำเนินการ
- หากคุณต้องการแชร์เนื้อหาสตรีมมิ่งกับผู้อื่นโดยตรงผ่าน Facebook Messenger ให้เลือก Messenger
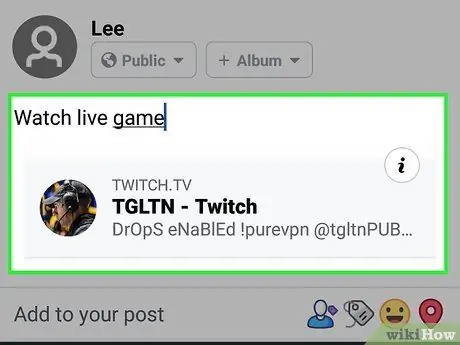
ขั้นตอนที่ 6 ทำการอัปโหลด
ลิงค์เนื้อหาจะแสดงอยู่ใต้พื้นที่พิมพ์ คุณสามารถพิมพ์อะไรก็ได้ที่จะแสดงพร้อมกับลิงก์เนื้อหา หรือเว้นฟิลด์การพิมพ์ว่างไว้
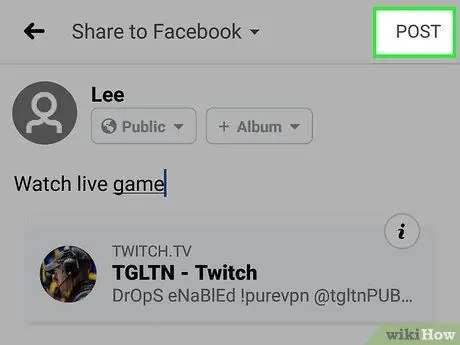
ขั้นตอนที่ 7 แตะ POST (“ส่ง”)
ที่มุมขวาบนของหน้าต่าง Facebook เนื้อหาสตรีมมิ่งที่เลือกจะถูกแชร์กับเพื่อน Facebook
วิธีที่ 2 จาก 3: การแชร์เนื้อหาสตรีมมิ่งของคุณเอง
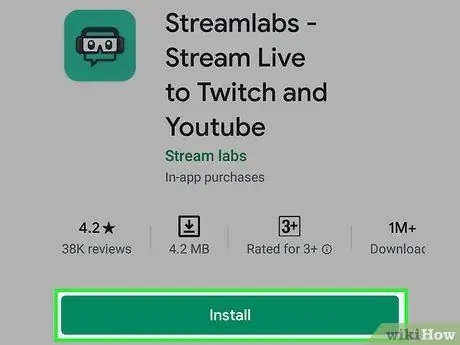
ขั้นตอนที่ 1. ติดตั้ง Streamlabs บนอุปกรณ์ Android
หากคุณไม่เคยสตรีมบน Twitch บนอุปกรณ์ของคุณ คุณจะต้องดาวน์โหลดแอปนี้ก่อน วิธีรับ:
-
เปิด ร้านขายของเล่น
และค้นหา streamlabs
- แตะ Streamlabs - สตรีมสดไปยัง Twitch และ Youtube ในผลการค้นหา
- แตะปุ่มติดตั้ง
- เลือก OPEN บนหน้า Play Store เมื่อปรากฏขึ้น หรือแตะไอคอน Streamlabs (ไอคอนสีเขียวพร้อมชุดหูฟังสำหรับเล่นเกมและแว่นตา) ในลิ้นชักแอปของอุปกรณ์
- แตะ เข้าสู่ระบบด้วย Twitch และเข้าสู่ระบบโดยใช้ข้อมูลการเข้าสู่ระบบบัญชี Twitch ของคุณ บัญชี Twitch ของคุณจะเชื่อมโยงกับ Streamlabs
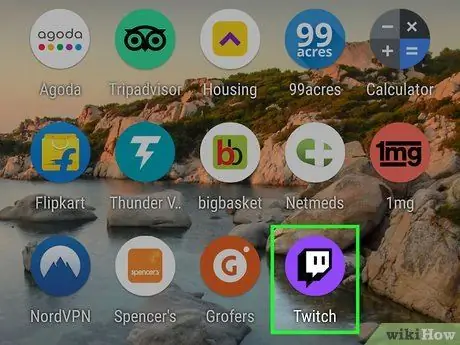
ขั้นตอนที่ 2 เปิดกระตุก
แอปนี้ถูกทำเครื่องหมายด้วยไอคอนสีม่วงพร้อมกรอบคำพูดรูปสี่เหลี่ยมจัตุรัสด้านใน โดยปกติคุณจะพบไอคอนนี้ในลิ้นชักแอปของอุปกรณ์
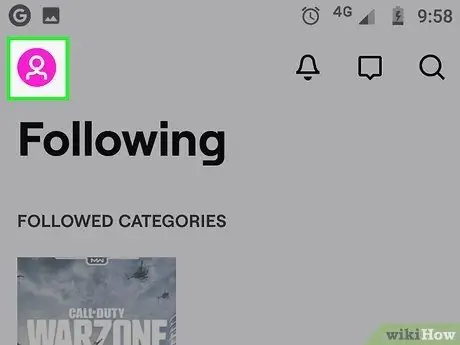
ขั้นตอนที่ 3 แตะไอคอนโปรไฟล์
ที่มุมขวาบนของหน้าต่าง Twitch
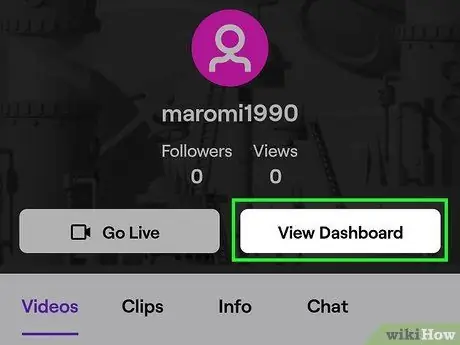
ขั้นตอนที่ 4 แตะดูแดชบอร์ด
ที่ด้านบนของหน้าจอ
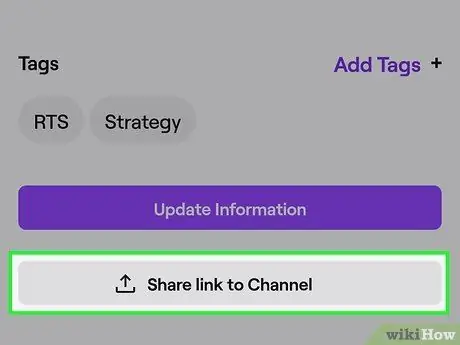
ขั้นตอนที่ 5. เลือก แชร์ลิงก์ไปยังช่อง
ตัวเลือกนี้อยู่ท้ายหน้า โพสต์ Facebook ใหม่พร้อมลิงก์ไปยังเนื้อหาการสตรีมของคุณจะถูกสร้างขึ้น

ขั้นตอนที่ 6 ป้อนข้อความแล้วคลิก POST (“ส่ง”)
ลิงก์ช่อง Twitch ของคุณจะถูกแชร์ผ่านโพสต์ Facebook ใหม่
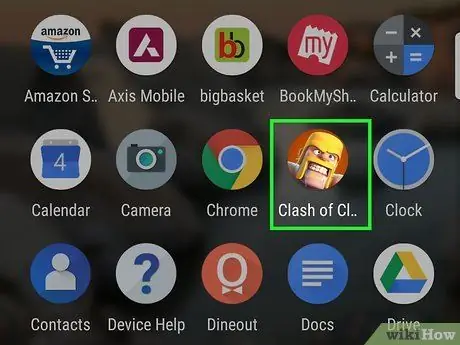
ขั้นตอนที่ 7 เปิดเกมที่คุณต้องการออกอากาศ
หากคุณไม่มี คุณสามารถดาวน์โหลดได้ฟรีจาก Google Play Store
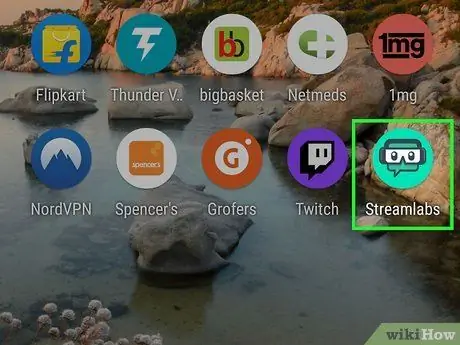
ขั้นตอนที่ 8 เปิด Streamlabs
แอปนี้ถูกทำเครื่องหมายด้วยไอคอนสีเขียวพร้อมชุดหูฟังสำหรับเล่นเกมและแว่นตาในลิ้นชักแอปของอุปกรณ์
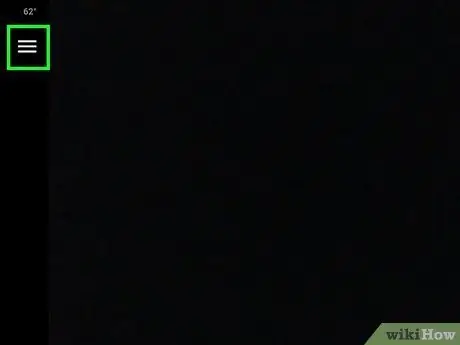
ขั้นตอนที่ 9 แตะปุ่มเมนู
ที่มุมซ้ายบนของหน้าจอ เมนูจะขยายหลังจากนั้น
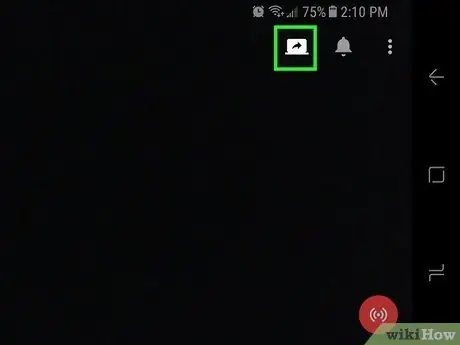
ขั้นตอนที่ 10. จับภาพหน้าจอสัมผัส
ตัวเลือกนี้ระบุด้วยไอคอนแล็ปท็อปที่เปิดอยู่พร้อมลูกศรโค้งที่มุมบนขวาของหน้าจอ ตอนนี้คุณสามารถสตรีมเกมแบบสดไปยัง Twitch ได้แล้ว
วิธีที่ 3 จาก 3: การตั้งค่าการแชร์เนื้อหาสตรีมมิ่งโดยอัตโนมัติ
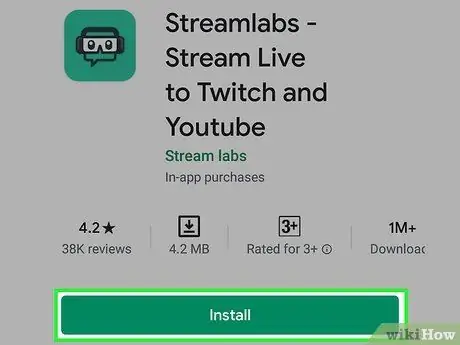
ขั้นตอนที่ 1. ติดตั้ง Streamlabs บนอุปกรณ์ Android
หากคุณมีเพจ Facebook สาธารณะ (เวอร์ชันที่เป็นทางการของโปรไฟล์ Facebook ส่วนตัว โปรดอ่าน wikiHow เพื่อเรียนรู้เพิ่มเติมเกี่ยวกับหน้า Facebook สาธารณะ) คุณสามารถใช้วิธีนี้เพื่ออัปโหลดลิงก์ Twitch โดยอัตโนมัติทุกครั้งที่คุณออกอากาศเกม หากคุณไม่เคยสตรีมเกมไปยัง Twitch จากอุปกรณ์มาก่อน ให้ทำตามขั้นตอนเหล่านี้เพื่อติดตั้ง Streamlabs ก่อนดำเนินการต่อ:
-
เปิด ร้านขายของเล่น
และค้นหา streamlabs
- แตะ Streamlabs - สตรีมสดไปยัง Twitch และ Youtube ในผลการค้นหา
- แตะติดตั้ง
- เลือก " เปิด ” บนหน้า Play Store เมื่อปุ่มปรากฏขึ้น หรือแตะไอคอน Streamlabs (ไอคอนสีเขียวพร้อมชุดหูฟังสำหรับเล่นเกมและแว่นตา) ในลิ้นชักแอปของอุปกรณ์
- เลือก เข้าสู่ระบบด้วย Twitch และเข้าสู่ระบบโดยใช้ข้อมูลการเข้าสู่ระบบบัญชี Twitch ของคุณ บัญชี Twitch ของคุณจะเชื่อมโยงกับ Streamlabs
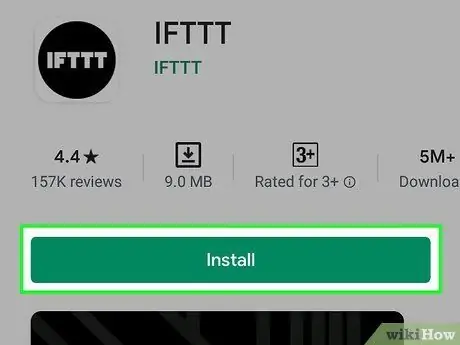
ขั้นตอนที่ 2 ติดตั้งแอป IFTTT บนอุปกรณ์ Android
เมื่อคุณตั้งค่าอุปกรณ์ให้สามารถออกอากาศเนื้อหาหรือเกมไปยัง Twitch แล้ว คุณจะต้องใช้ IFTTT ซึ่งเป็นแอปที่อัปโหลดเนื้อหาสตรีม Twitch ของคุณไปยัง Facebook โดยอัตโนมัติ
-
เปิด ร้านขายของเล่น
และค้นหา ifttt
- แตะ IFTTT ในผลการค้นหา
- เลือก ติดตั้ง
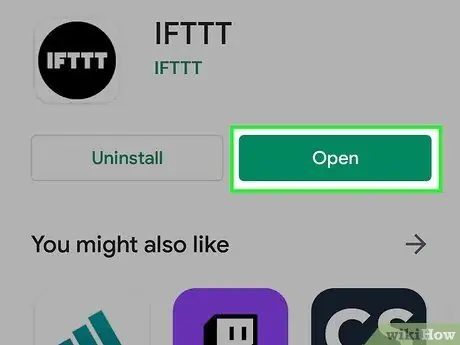
ขั้นตอนที่ 3 เปิด IFTTT
คุณสามารถแตะปุ่มเปิดได้ หากปุ่มนั้นยังคงอยู่ในหน้าต่าง Play Store หรือเลือกไอคอนสี่เหลี่ยมสีน้ำเงิน แดง และดำในลิ้นชักแอปของอุปกรณ์
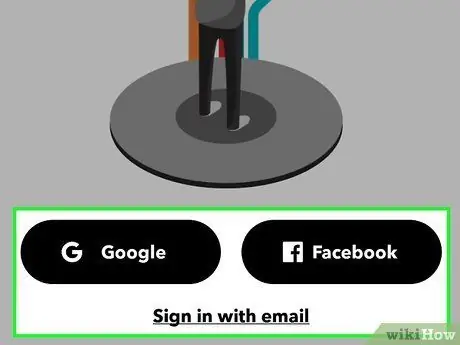
ขั้นตอนที่ 4 ลงชื่อเข้าใช้บัญชี Google หรือ Facebook ของคุณ
สัมผัส " ลงชื่อเข้าใช้ด้วย Google " หรือ " เข้าสู่ระบบด้วย Facebook ” จากนั้นทำตามคำแนะนำบนหน้าจอเพื่อเชื่อมต่อบัญชี หลังจากเข้าสู่ระบบบัญชีของคุณ คุณจะเข้าสู่หน้าหลัก
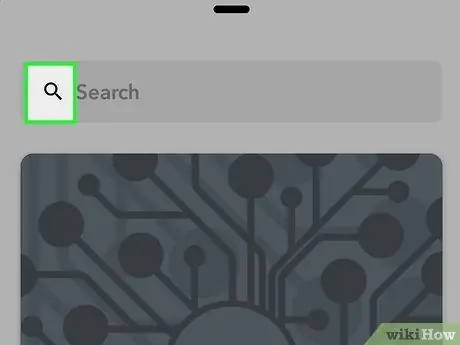
ขั้นตอนที่ 5. แตะไอคอนค้นหา
ที่มุมขวาบนของหน้าจอ คุณจะถูกเปลี่ยนเส้นทางไปยังหน้าค้นหา
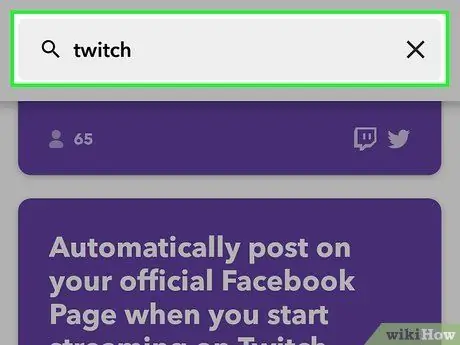
ขั้นที่ 6. พิมพ์ twitch ลงในแถบค้นหา
บานหน้าต่างแสดงตัวอย่างสำหรับแอปเพล็ต IFTTT ที่เข้ากันได้กับ Twitch ต่างๆ จะปรากฏขึ้น
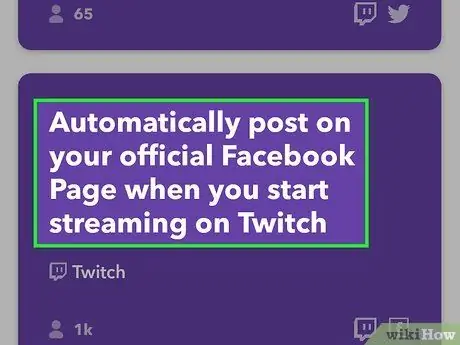
ขั้นตอนที่ 7 เลือก โพสต์โดยอัตโนมัติบนเพจ Facebook อย่างเป็นทางการของคุณ เมื่อคุณเริ่มสตรีมบน Twitch
คุณอาจต้องเลื่อนดูหน้าจอเพื่อค้นหาตัวเลือกนี้
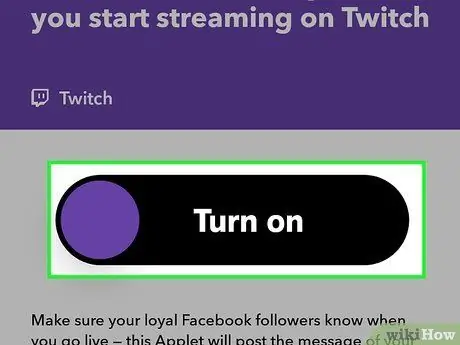
ขั้นตอนที่ 8 แตะเปิด
รายละเอียดเกี่ยวกับแอปเพล็ตจะปรากฏขึ้น
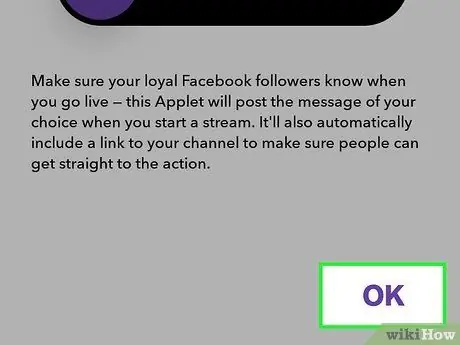
ขั้นตอนที่ 9 เลือกตกลง
ตัวเลือกนี้อยู่ท้ายหน้า
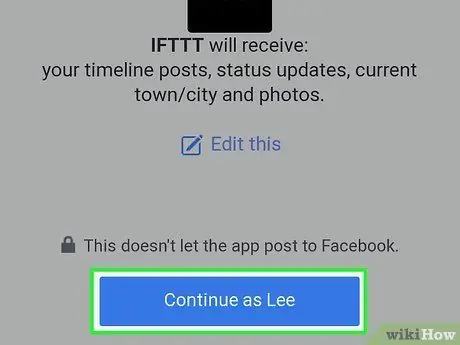
ขั้นตอนที่ 10 ทำตามคำแนะนำบนหน้าจอเพื่อเข้าสู่บัญชี Twitch และ Facebook ของคุณ
คุณจะถูกขอให้ลงชื่อเข้าใช้บัญชี Twitch และ Facebook เพื่อเชื่อมต่อบัญชี คุณต้องอนุญาตให้แอปเพล็ตเข้าถึงบัญชีเหล่านั้นด้วย เมื่อคุณลงชื่อเข้าใช้บัญชีแล้ว คุณก็พร้อมที่จะออกอากาศเนื้อหาแบบสตรีม
หลังจากลงชื่อเข้าใช้บัญชี Facebook ของคุณและให้สิทธิ์กับแอปแล้ว ระบบจะขอให้คุณเลือกหน้าสาธารณะของ Facebook เพื่อแชร์ลิงก์/อัปโหลด
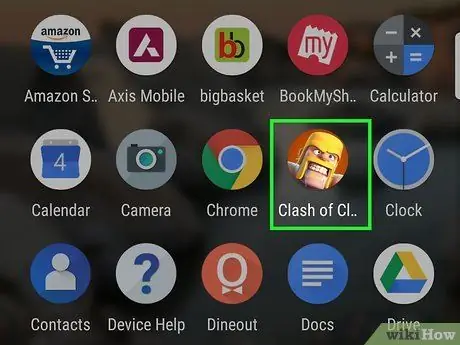
ขั้นตอนที่ 11 เรียกใช้เกมที่คุณต้องการออกอากาศ
หากเกมไม่พร้อมใช้งาน คุณสามารถดาวน์โหลดได้ฟรีจาก Google Play Store
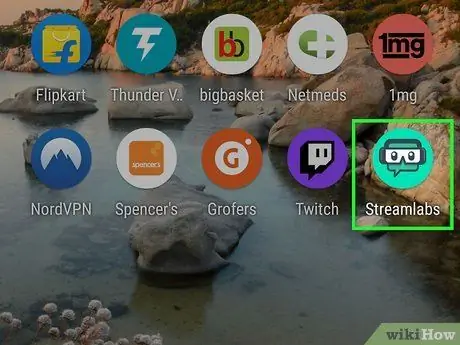
ขั้นตอนที่ 12 เปิด Streamlabs
แอพนี้ถูกทำเครื่องหมายด้วยไอคอนสีเขียวพร้อมชุดหูฟังสำหรับเล่นเกมและแว่นตาในลิ้นชักแอพของอุปกรณ์
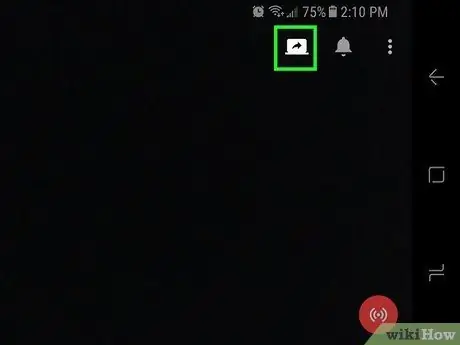
ขั้นตอนที่ 13 จับภาพหน้าจอสัมผัส
ตัวเลือกนี้ระบุด้วยไอคอนแล็ปท็อปที่เปิดอยู่พร้อมลูกศรโค้งที่มุมบนขวาของหน้าจอ
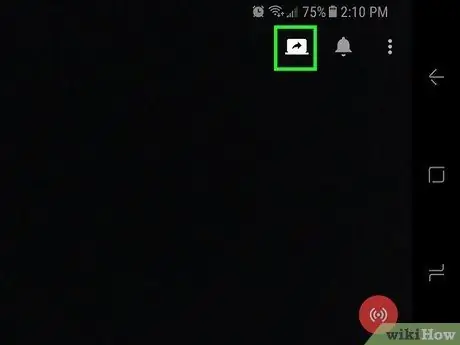
ขั้นตอนที่ 14. จับภาพหน้าจอสัมผัส
ตัวเลือกนี้ระบุด้วยไอคอนแล็ปท็อปที่เปิดอยู่พร้อมลูกศรโค้งที่มุมบนขวาของหน้าจอ เกมจะถูกบันทึกและออกอากาศไปยัง Twitch และโพสต์บน Facebook ที่มีลิงก์ไปยังเนื้อหาการสตรีมของคุณจะถูกสร้างขึ้นโดยอัตโนมัติ






