ตั้งแต่การสร้างภาพตลกที่มีไหวพริบไปจนถึงการรายงานปัญหาเพื่อรับการสนับสนุนทางเทคนิค การจับภาพหน้าจอเป็นเคล็ดลับที่มีประโยชน์ในการทำความรู้จักกับคอมพิวเตอร์ของคุณ โชคดีที่การจับภาพหน้าจอ (หรือการจับภาพหน้าจอ) ใน OS X นั้นง่ายมาก ต่อไปนี้เป็นคำสั่งบางส่วนสำหรับการจับภาพหน้าจอต่างๆ บน MacBook หรือคอมพิวเตอร์ Mac เครื่องอื่นๆ
ขั้นตอน
วิธีที่ 1 จาก 5: การจับภาพหน้าจอของทั้งหน้าจอ
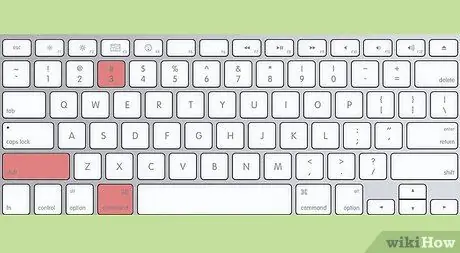
ขั้นตอนที่ 1. กดปุ่ม Command และ Shift ค้างไว้ แล้วกด 3
คุณจะได้ยินเสียงกล้องสั้น นี่คือภาพหน้าจอพื้นฐานที่สุด: มันจะถ่ายภาพหน้าจอทั้งหมดของคุณในขณะนั้น
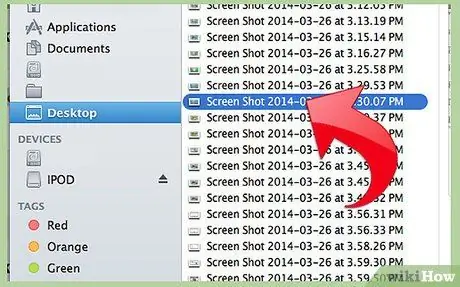
ขั้นที่ 2. มองหาภาพหน้าจอเป็นไฟล์-p.webp" />
วิธีที่ 2 จาก 5: การจับภาพหน้าจอของการเลือก
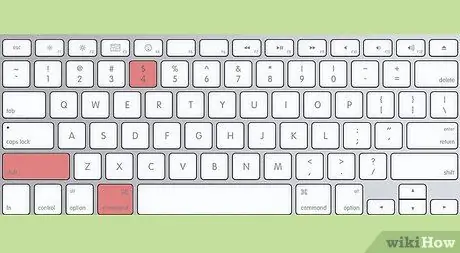
พิเศษ 3
ขั้นตอนที่ 1. กดปุ่ม Command และ Shift ค้างไว้ แล้วกด 4
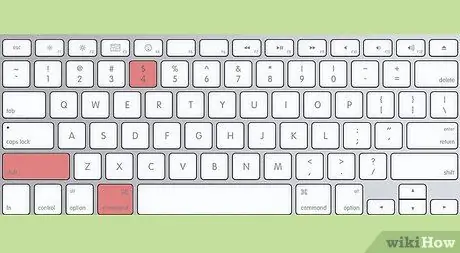
เคอร์เซอร์ของคุณจะกลายเป็นกระเป๋าเงินขนาดเล็กที่มีหมายเลขพิกัดพิกเซลที่ด้านล่างซ้าย
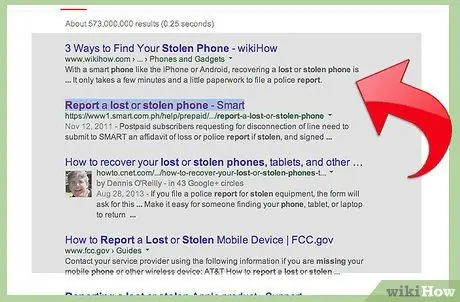
ขั้นตอนที่ 2 คลิกเมาส์หรือแทร็คแพดค้างไว้แล้วลากเคอร์เซอร์เพื่อเลือกพื้นที่สี่เหลี่ยมสำหรับภาพหน้าจอที่คุณต้องการ
คุณสามารถกดปุ่ม ESC เพื่อรีสตาร์ทโดยไม่ต้องถ่ายรูป
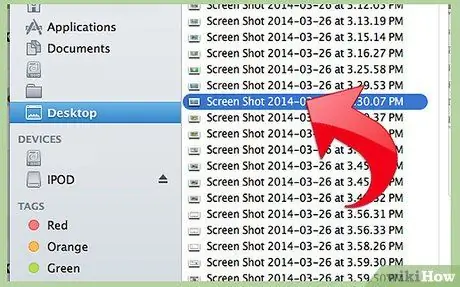
ขั้นตอนที่ 3 ปล่อยการคลิกเพื่อถ่ายภาพ
อีกครั้ง ไฟล์ของคุณจะถูกบันทึกไว้บนเดสก์ท็อปของคุณ
วิธีที่ 3 จาก 5: การจับภาพหน้าจอของ Window
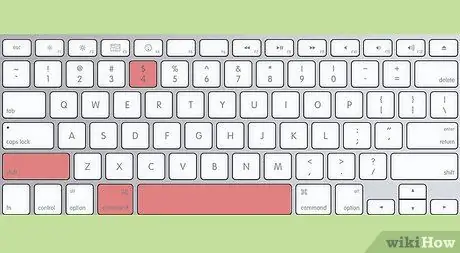
ขั้นตอนที่ 1. กดปุ่ม Command และ Shift ค้างไว้แล้วกด 4 จากนั้นกด Space
การดำเนินการนี้จะเปลี่ยนเคอร์เซอร์ของคุณให้เป็นไอคอนกล้องขนาดเล็ก และหน้าต่างใดๆ ที่คุณวางเมาส์ไว้เหนือจะถูกไฮไลต์เป็นสีน้ำเงิน
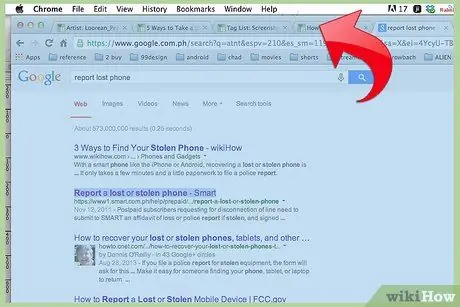
ขั้นตอนที่ 2 เน้นหน้าต่างที่คุณต้องการจับภาพหน้าจอ
หากต้องการค้นหาหน้าต่างที่ถูกต้อง คุณสามารถวนรอบแอปพลิเคชันที่เปิดอยู่ด้วย Command + Tab หรือใช้ F3 เพื่อจัดระเบียบหน้าต่างที่เปิดอยู่ทั้งหมด กด ESC เพื่อยกเลิกคำสั่งโดยไม่ต้องถ่ายรูป
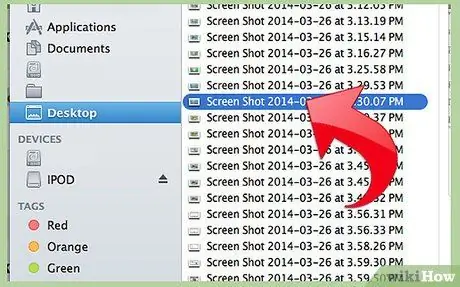
ขั้นตอนที่ 3 คลิกหน้าต่างที่ไฮไลต์
ค้นหาไฟล์ของคุณบนเดสก์ท็อป
วิธีที่ 4 จาก 5: การบันทึกภาพหน้าจอไปยังคลิปบอร์ด
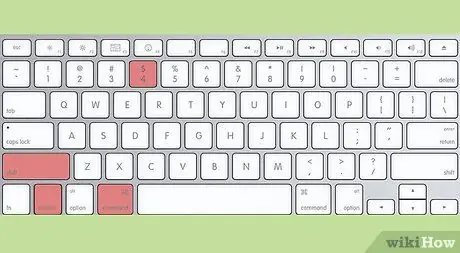
ขั้นตอนที่ 1 กดปุ่ม Control ค้างไว้และดำเนินการตามคำสั่งด้านบนอย่างใดอย่างหนึ่ง
การดำเนินการนี้จะบันทึกภาพหน้าจอของคุณไปยังคลิปบอร์ด แทนที่จะเป็นไฟล์ที่จัดเก็บไว้ในเดสก์ท็อป
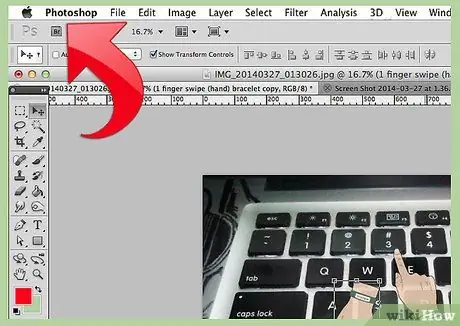
ขั้นตอนที่ 2 วางภาพหน้าจอลงในเอกสารประมวลผลคำ อีเมล หรือโปรแกรมแก้ไขรูปภาพโดยกดปุ่ม Command ค้างไว้แล้วกด V หรือเลือก "วาง" จากเมนู "แก้ไข"
วิธีที่ 5 จาก 5: การจับภาพหน้าจอในการแสดงตัวอย่าง
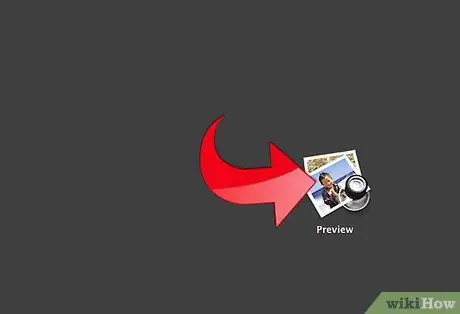
ขั้นตอนที่ 1. เปิดดูตัวอย่าง
ค้นหาการแสดงตัวอย่างในโฟลเดอร์แอปพลิเคชันใน Finder และดับเบิลคลิกที่ไอคอน
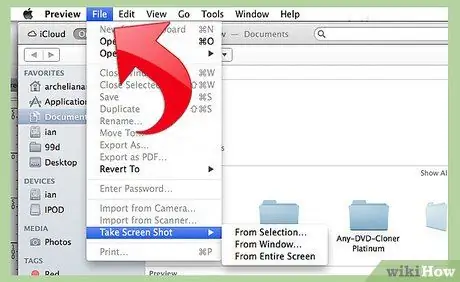
ขั้นตอนที่ 2 เปิดเมนูไฟล์แล้วเลื่อนเคอร์เซอร์ไปที่ถ่ายภาพหน้าจอ
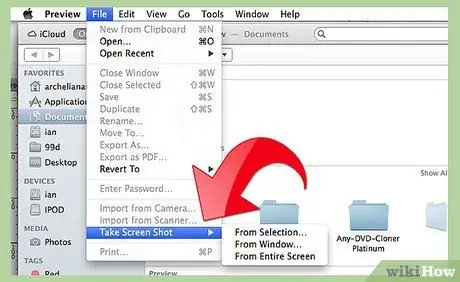
ขั้นตอนที่ 3 เลือก "จากส่วนที่เลือก" "จากหน้าต่าง" หรือ "จากทั้งหน้าจอ
"
-
"จากส่วนที่เลือก" จะเปลี่ยนเคอร์เซอร์ของคุณให้เป็นเส้นเล็ง (วงกลมเหมือนมุมมองกล้องโทรทรรศน์) คลิกและลากผ่านพื้นที่สี่เหลี่ยมที่คุณต้องการจับภาพ

ถ่ายภาพหน้าจอด้วย Macbook ขั้นตอนที่ 13Bullet1 -
"จากหน้าต่าง" จะเปลี่ยนเคอร์เซอร์ของคุณให้เป็นไอคอนกล้อง เน้นหน้าต่างที่คุณต้องการจับภาพแล้วคลิก

ถ่ายภาพหน้าจอด้วย Macbook ขั้นตอนที่ 13Bullet2 -
"ทั้งหน้าจอ" จะเริ่มนับถอยหลัง ตั้งค่าหน้าจอที่คุณต้องการจับภาพและรอให้ตัวจับเวลานับถอยหลัง

ถ่ายภาพหน้าจอด้วย Macbook ขั้นตอนที่ 13Bullet3
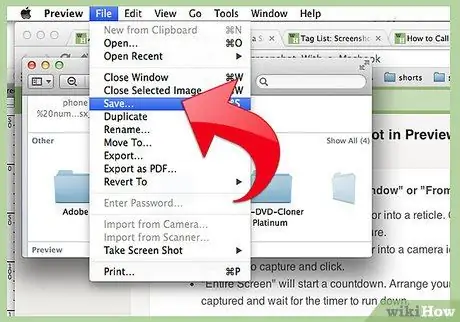
ขั้นตอนที่ 4. บันทึกภาพใหม่ของคุณ
ภาพหน้าจอจะเปิดขึ้นทันทีเป็นหน้าต่างแสดงตัวอย่างที่ไม่มีชื่อ เปิดเมนูไฟล์และเลือก "บันทึก" ตั้งชื่อไฟล์ เลือกตำแหน่งและประเภทไฟล์ แล้วคลิก "บันทึก"






