หน้าเว็บใช้เวลาในการโหลดนานกว่าปกติหรือไม่ ความเร็วในการดาวน์โหลดของคุณไม่ตรงกับความเร็วที่คุณควรได้รับหรือไม่? มีหลายปัจจัยที่เกี่ยวข้องกับการเชื่อมต่ออินเทอร์เน็ตของคุณ โชคดีที่มีหลายสิ่งที่คุณสามารถทำได้เพื่อพยายามปรับปรุงประสิทธิภาพ และคุณสามารถเห็นการปรับปรุงได้ในเวลาเพียงไม่กี่นาที
ขั้นตอน
ส่วนที่ 1 จาก 3: การตรวจสอบฮาร์ดแวร์ เครือข่าย และการเชื่อมต่อ
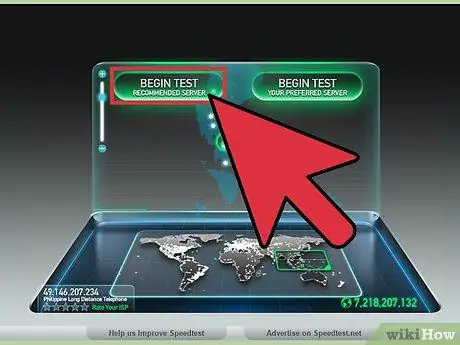
ขั้นตอนที่ 1 เรียกใช้การทดสอบความเร็ว
ก่อนที่คุณจะประสบปัญหาในการเล่นซอกับฮาร์ดแวร์และการตั้งค่าของคอมพิวเตอร์ โปรดตรวจสอบว่าคุณได้รับความเร็วประเภทใดและเปรียบเทียบกับความเร็วที่โฆษณาไว้สำหรับบริการที่คุณใช้อยู่ มีเว็บไซต์ทดสอบความเร็วมากมายบนอินเทอร์เน็ต เพียงค้นหาด้วยคำว่า "ทดสอบความเร็ว" บน Google แล้วเลือกผลการค้นหาอันดับต้นๆ
- การทดสอบที่แตกต่างกันจะให้ผลลัพธ์ที่แตกต่างกัน แม้แต่การทดสอบเดียวกันก็สามารถให้ผลลัพธ์ที่แตกต่างกันได้หากทำการทดสอบในเวลาที่ต่างกัน ทั้งนี้เนื่องมาจากตำแหน่งของเซิร์ฟเวอร์ทดสอบและจำนวนผู้คนที่ใช้การเชื่อมต่อของคุณ
- ทำการทดสอบและค้นหาความเร็วเฉลี่ยของคุณ
- คุณอาจต้องดาวน์โหลดปลั๊กอินเพื่อเรียกใช้การทดสอบ
- หากมีตัวเลือกให้เลือก ให้เลือกเซิร์ฟเวอร์ทดสอบที่ใกล้บ้านคุณมากที่สุด สิ่งนี้จะช่วยให้คุณได้ผลลัพธ์ที่แม่นยำที่สุด
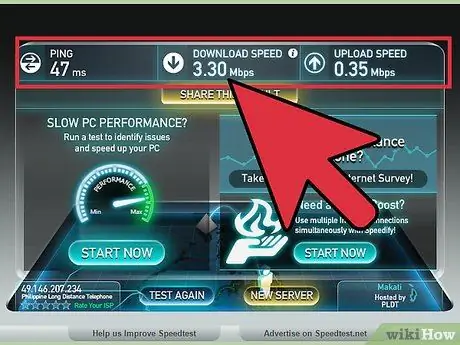
ขั้นตอนที่ 2 เปรียบเทียบผลลัพธ์ที่คุณได้รับกับสิ่งที่คุณจ่ายไป
ตรวจสอบกับผู้ให้บริการของคุณเพื่อดูว่าคุณ "ควร" ความเร็วเท่าใด โปรดทราบว่าความเร็วที่โฆษณาโดยผู้ให้บริการของคุณนั้นเป็นความเร็วที่ "เร็วที่สุด" และคุณอาจไม่สามารถเข้าถึงความเร็วเหล่านั้นได้เป็นประจำ
- หากคุณไม่ได้อัปเกรดอินเทอร์เน็ตมาเป็นเวลานาน คุณอาจได้รับความเร็วที่ดีขึ้นด้วยค่าใช้จ่ายที่น้อยลง บริษัทมักไม่ต้องการบอกคุณว่ามีข้อเสนอที่ดีกว่านี้หรือไม่ ดังนั้นให้ตรวจสอบเพื่อดูว่ามีบริการใหม่ที่ไม่ได้อยู่ที่นั่นเมื่อคุณสมัครใช้งานหรือไม่ ตรวจสอบผู้ให้บริการทั้งหมดในพื้นที่ของคุณ
- ทำความเข้าใจความแตกต่างระหว่างเมกะไบต์/เมกะบิต ISP โฆษณาเป็นเมกะบิต ไม่ใช่เมกะไบต์ มี 8 เมกะบิต (Mb) ในหน่วยเมกะไบต์ (MB) ดังนั้นหากคุณจ่ายเป็น 25 เมกะบิตต่อวินาที (Mbps) ก็จะเท่ากับ 3 เมกะไบต์ต่อวินาที (MBps) ของอัตราการถ่ายโอนสูงสุดจริงเท่านั้น

ขั้นตอนที่ 3 รีเซ็ตเครือข่ายของคุณ
การรีสตาร์ทโมเด็มและเราเตอร์จะช่วยแก้ปัญหาการเชื่อมต่อเครือข่ายมากมาย หากโมเด็มหรือเราเตอร์ของคุณไม่มีสวิตช์ปิดเครื่อง คุณสามารถถอดสายไฟ รอ 30 วินาที แล้วเสียบสายไฟกลับเข้าไปใหม่ ดูคู่มือนี้สำหรับรายละเอียดเกี่ยวกับวิธีการรีเซ็ตเครือข่ายของคุณ

ขั้นตอนที่ 4 ตรวจสอบว่าสัญญาณไม่ขัดแย้งกัน
หากคุณกำลังใช้เราเตอร์แบบไร้สาย ตรวจสอบให้แน่ใจว่าสัญญาณไม่ขัดแย้งกับโทรศัพท์ไร้สายหรือกล้องไร้สาย เราเตอร์ไร้สายมีหลายรูปแบบ 802.11 b, g และ n (2.4Ghz) หรือ 802.11 a (5.8Ghz) หากคุณใช้โทรศัพท์ไร้สาย 2.4Ghz และเราเตอร์ไร้สาย 2.4Ghz การเชื่อมต่อเครือข่ายของคุณจะช้าเมื่อมีการใช้งานโทรศัพท์ เช่นเดียวกับกล้องรักษาความปลอดภัยแบบไร้สาย ตรวจสอบความถี่ในโทรศัพท์และกล้องของคุณ ถ้าเป็น 900Mhz ก็ไม่น่าจะมีปัญหา ถ้ามันบอกว่า 2.4Ghz หรือ 5.8Ghz แสดงว่าอาจเป็นสาเหตุของความเร็วการเชื่อมต่อที่ช้าของคุณเมื่อใช้อุปกรณ์
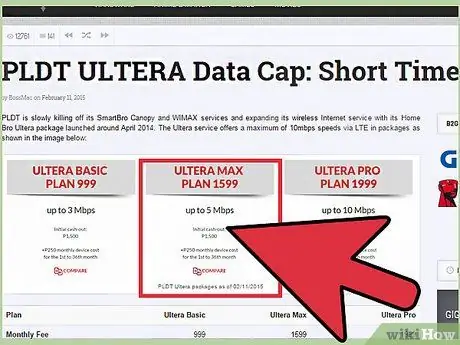
ขั้นตอนที่ 5. ตรวจสอบว่าคุณได้ใช้โควต้าสูงสุดจาก ISP ของคุณแล้วหรือยัง
ผู้ให้บริการอินเทอร์เน็ตหลายรายวางโควตาลูกค้าสูงสุดไว้ในที่ซึ่งหายากเล็กน้อย เข้าสู่ระบบบนหน้าบัญชีของคุณ หรือติดต่อฝ่ายบริการลูกค้าเพื่อดูว่าคุณใช้โควตารายเดือนเกินขีดจำกัดสูงสุดแล้วหรือยัง บ่อยครั้ง บทลงโทษสำหรับผู้ที่เกินโควต้าคือการลดความเร็วในช่วงเวลาที่เหลือของการเรียกเก็บเงิน

ขั้นตอนที่ 6 ติดต่อฝ่ายสนับสนุน ISP ของคุณ
บางครั้งบริการที่ไม่ดีที่คุณพบสามารถแก้ไขได้โดยผู้ให้บริการของคุณเท่านั้น โดยปกติแล้วพวกเขาสามารถบอกได้ว่าการเชื่อมต่อของคุณใช้งานไม่ได้โดยไม่ต้องพาช่างไปที่บ้านของคุณ ระบบอาจขอให้คุณรีเซ็ตเครือข่ายอีกครั้ง
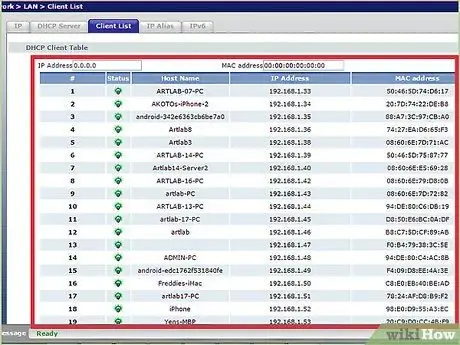
ขั้นตอนที่ 7 ตรวจสอบอุปกรณ์ทั้งหมดในเครือข่ายของคุณ
หากมีบุคคลอื่นในเครือข่ายของคุณดาวน์โหลดสื่อจำนวนมากจากอินเทอร์เน็ต เช่น ดูวิดีโอหรือดาวน์โหลดไฟล์ขนาดใหญ่ อาจมีการใช้แบนด์วิดท์ส่วนใหญ่ของคุณ

ขั้นตอนที่ 8 ย้ายเราเตอร์ไร้สายหรือคอมพิวเตอร์ของคุณ
หากคุณเชื่อมต่ออินเทอร์เน็ตผ่านเราเตอร์ Wi-Fi สัญญาณที่ไม่ดีอาจทำให้ความเร็วช้าลงและทำให้การเชื่อมต่อช้าลง ย้ายเราเตอร์ของคุณให้ใกล้กับคอมพิวเตอร์มากขึ้น ถ้าเป็นไปได้ หรือย้ายคอมพิวเตอร์ให้ใกล้กับเราเตอร์มากขึ้น หรือวางเราเตอร์ไว้บนตู้เพื่อให้สัญญาณดีขึ้น
- ทำความสะอาดเราเตอร์และโมเด็มจากฝุ่นโดยใช้เครื่องเป่าลม วิธีนี้จะช่วยป้องกันไม่ให้อุปกรณ์ร้อนเกินไปและเพิ่มความน่าเชื่อถือของฮาร์ดแวร์
- รักษาการระบายอากาศที่ดีรอบๆ อุปกรณ์ไฟฟ้าทั้งหมด เพื่อป้องกันความร้อนสูงเกินไป
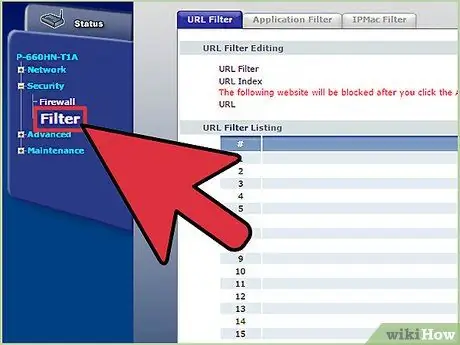
ขั้นตอนที่ 9 ตรวจสอบตัวกรองของคุณ หากคุณมี DSL
เมื่อคุณเปิด DSL คุณจะเชื่อมต่อสายจากแจ็คโทรศัพท์กับด้านหนึ่งของกล่องกรองสี่เหลี่ยม ในทางกลับกัน คุณมี 2 สายสำหรับโทรออก 1 สายสำหรับโทรศัพท์และ 1 สายสำหรับโมเด็ม หากคุณกำลังใช้การเชื่อมต่อ DSL ผ่านโทรศัพท์บ้าน ตรวจสอบให้แน่ใจว่าคุณมีตัวกรองคุณภาพสูงสำหรับความเร็วสัญญาณที่เหมาะสมที่สุด
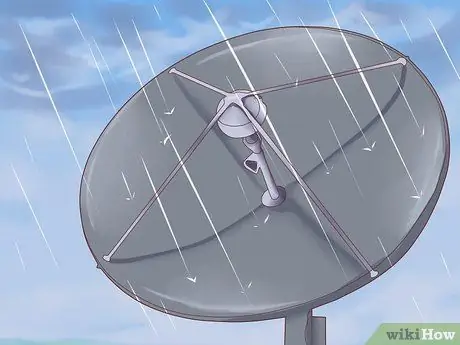
ขั้นตอนที่ 10. ตรวจสอบสภาพอากาศ
หากคุณใช้อินเทอร์เน็ตผ่านดาวเทียม การเชื่อมต่ออินเทอร์เน็ตของคุณอาจเปลี่ยนแปลงเนื่องจากลม หิมะ ฝน ฟ้าผ่า ไฟฟ้าสถิต หรือการรบกวนทางไฟฟ้าอื่นๆ
ส่วนที่ 2 จาก 3: การเพิ่มประสิทธิภาพคอมพิวเตอร์และเครือข่ายของคุณ
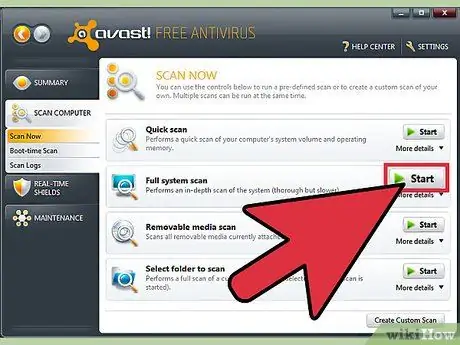
ขั้นตอนที่ 1. เรียกใช้การสแกนไวรัสอย่างน้อยสัปดาห์ละครั้ง
ไวรัสสามารถลดความเร็วในการเชื่อมต่อของคุณลงได้อย่างมาก เช่นเดียวกับการประนีประนอมข้อมูลและตัวตนของคุณ ให้คอมพิวเตอร์ของคุณปลอดไวรัสเพื่อให้การเชื่อมต่ออินเทอร์เน็ตของคุณรวดเร็ว
คุณควรมีโปรแกรมป้องกันไวรัสในคอมพิวเตอร์และใช้งานอยู่เสมอ โดยเฉพาะอย่างยิ่งหากคุณใช้อินเทอร์เน็ต สามารถติดตั้งโปรแกรมป้องกันไวรัสได้ฟรี คุณควรติดตั้งโปรแกรมป้องกันไวรัสครั้งละหนึ่งรายการเท่านั้น (หากคุณติดตั้งมากกว่าหนึ่งโปรแกรมจะขัดแย้งกัน)
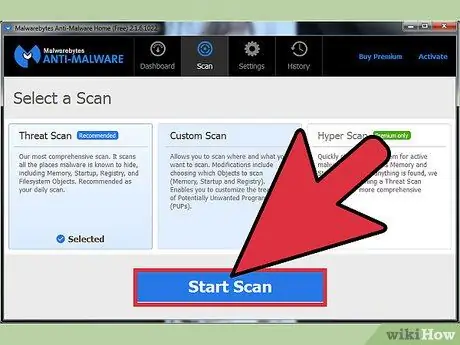
ขั้นตอนที่ 2 เรียกใช้การสแกนมัลแวร์และแอดแวร์เป็นประจำ
โปรแกรมป้องกันไวรัสส่วนใหญ่จะไม่สแกนหาแอดแวร์และสปายแวร์ โปรแกรมเหล่านี้อาจเป็นอันตรายและสามารถลดความเร็วในการเชื่อมต่อของคุณได้อย่างมาก เนื่องจากโปรแกรมเหล่านี้เชื่อมต่อกับเซิร์ฟเวอร์อื่นอยู่ตลอดเวลา การลบออกอาจเป็นเรื่องยาก แต่มีซอฟต์แวร์หลากหลายที่ออกแบบมาเพื่อกำหนดเป้าหมายและลบโปรแกรมที่โจมตีคอมพิวเตอร์โดยเฉพาะ แตกต่างจากโปรแกรมป้องกันไวรัส คุณสามารถและควรมีโปรแกรมป้องกันมัลแวร์หลายโปรแกรมบนคอมพิวเตอร์ของคุณ:
- Malwarebytes Antimalware
- การค้นหา Spybot & ทำลาย
- Adw Cleaner
- HitMan Pro
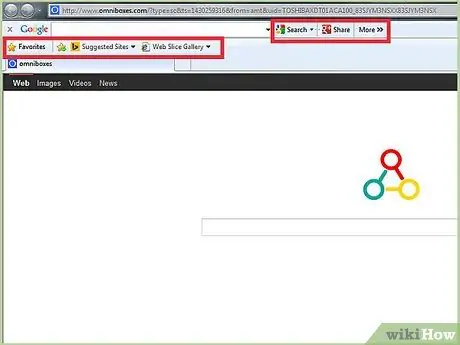
ขั้นตอนที่ 3 ลบแถบเครื่องมือที่ซ้ำซ้อน
หากคุณติดตั้งแถบเครื่องมือจำนวนมากสำหรับเบราว์เซอร์ของคุณ การเชื่อมต่อของคุณอาจช้าลงอย่างมาก ลบแถบเครื่องมือเพื่อช่วยเร่งความเร็วเบราว์เซอร์ของคุณ และยังช่วยปกป้องข้อมูลส่วนบุคคลของคุณอีกด้วย
แถบเครื่องมือบางแถบอาจลบได้ยาก และคุณอาจต้องใช้โปรแกรมป้องกันมัลแวร์ตัวใดตัวหนึ่งที่แสดงอยู่ในขั้นตอนก่อนหน้า
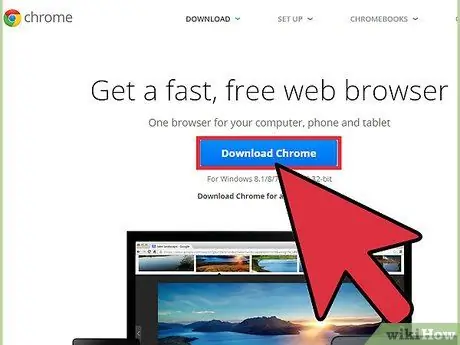
ขั้นตอนที่ 4 เปลี่ยนเบราว์เซอร์
หากเบราว์เซอร์เก่าของคุณเต็มไปด้วยแถบเครื่องมือที่ยากต่อการลบ และทุกอย่างดูเหมือนจะทำงานช้ามาก คุณอาจพิจารณาเปลี่ยนไปใช้เบราว์เซอร์ใหม่ Firefox, Chrome และ Opera เป็นเบราว์เซอร์ที่ถือว่าเร็วกว่า Internet Explorer อย่างมาก
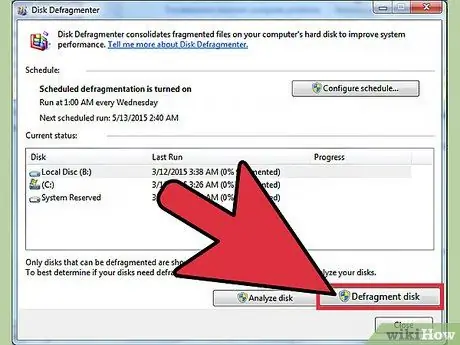
ขั้นตอนที่ 5. ทำความสะอาดฮาร์ดดิสก์ของคุณ
ฮาร์ดดิสก์ที่ไม่ได้รับการปรับให้เหมาะสมสามารถลดความเร็วของคอมพิวเตอร์ของคุณได้ ซึ่งส่งผลต่อทุกสิ่งที่คุณทำ รวมถึงการท่องเว็บ การเพิ่มประสิทธิภาพฮาร์ดไดรฟ์ของคุณใช้เวลาเพียงไม่กี่นาที และสามารถปรับปรุงประสบการณ์การท่องเว็บของคุณได้อย่างมาก
- ตรวจสอบให้แน่ใจว่าดิสก์ของคุณมีการจัดเรียงข้อมูลอย่างสม่ำเสมอ Windows รุ่นที่ทันสมัยส่วนใหญ่สามารถทำได้โดยอัตโนมัติสำหรับคุณ
- เรียกใช้ Disk Cleanup เพื่อล้างไฟล์ชั่วคราวที่อาจทำให้เบราว์เซอร์ของคุณช้าลง
- พยายามปล่อยให้มีพื้นที่ว่างบนฮาร์ดดิสก์ของคุณอย่างน้อย 15% หากฮาร์ดไดรฟ์ของคุณเต็มเกินไป โปรแกรมจะใช้เวลาโหลดและทำการเปลี่ยนแปลงนานขึ้น ซึ่งจะทำให้เบราว์เซอร์ของคุณช้าลงอย่างมาก
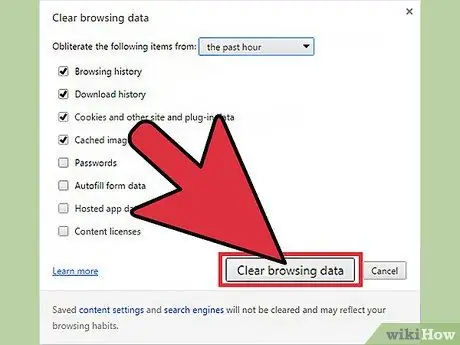
ขั้นตอนที่ 6 เพิ่มประสิทธิภาพแคชของคุณ
เว็บเบราว์เซอร์เก็บข้อมูลจากเว็บไซต์ที่คุณเยี่ยมชมเพื่อให้สามารถเข้าถึงได้เร็วขึ้นในอนาคต แต่ถ้าแคชของคุณใหญ่เกินไป อาจส่งผลเสียต่อประสิทธิภาพของคอมพิวเตอร์ของคุณได้จริงๆ
ดูคำแนะนำนี้สำหรับคำแนะนำในการล้างแคชตามเบราว์เซอร์ที่คุณใช้

ขั้นตอนที่ 7 ตรวจสอบโปรแกรมที่ใช้แบนด์วิดท์ของคุณ
บ่อยครั้งที่ความเร็วในการเชื่อมต่อของคุณช้าเนื่องจากโปรแกรมอื่นกำลังใช้งานอยู่ หากต้องการทดสอบว่าโปรแกรมอื่นๆ เช่น โปรแกรมป้องกันไวรัสและการอัปเดตอื่นๆ กำลังเข้าถึงอินเทอร์เน็ตโดยที่คุณไม่ทราบหรือไม่ คุณต้องเปิด Command Prompt กด Win+R เพื่อเปิดกล่อง Run พิมพ์ cmd แล้วกด Enter
- พิมพ์ netstat -b 5 > activity.txt แล้วกด Enter คุณจะเริ่มเห็นรายการโปรแกรมที่เข้าถึงอินเทอร์เน็ต หลังจากนั้นประมาณหนึ่งนาที ให้กด Ctrl+C เพื่อสิ้นสุดการสแกน การดำเนินการนี้ได้สร้างไฟล์ที่แสดงรายการโปรแกรมทั้งหมดที่ใช้การเชื่อมต่ออินเทอร์เน็ตของคุณ
- พิมพ์ activity.txt แล้วกด Enter เพื่อเปิดไฟล์และดูรายการโปรแกรม
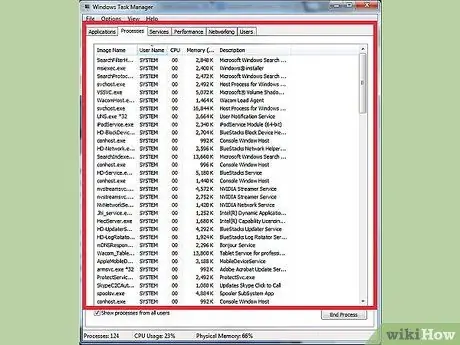
ขั้นตอนที่ 8 ปิดโปรแกรมที่ไม่จำเป็นทั้งหมด
กด Ctrl+Alt+Delete พร้อมกัน ตัวจัดการงานจะเปิดขึ้น เปิดเมนูกระบวนการและปิดกระบวนการที่กินแบนด์วิดธ์อันมีค่าของคุณ (หมายเหตุ: การปิดกระบวนการด้วยชื่อไฟล์ที่ไม่รู้จักอาจทำให้โปรแกรมที่รู้จักทำงานไม่ถูกต้อง)
มองหาคอลัมน์ "ผู้ใช้" ในแท็บกระบวนการ หากกระบวนการอยู่ภายใต้ "ระบบ" ของผู้ใช้ การปิดกระบวนการอาจทำให้โปรแกรมอื่นทำงานล้มเหลว และจำเป็นต้องรีสตาร์ทคอมพิวเตอร์ หากผู้ใช้เป็นชื่อของคุณ การปิดโปรแกรมมีโอกาสน้อยที่จะทำให้เกิดปัญหาใด ๆ ยกเว้นโปรแกรมนั้น บ่อยครั้งระบบจะไม่อนุญาตให้คุณปิดโปรแกรมระบบที่จำเป็น มิฉะนั้นโปรแกรมจะเปิดขึ้นอีกครั้ง
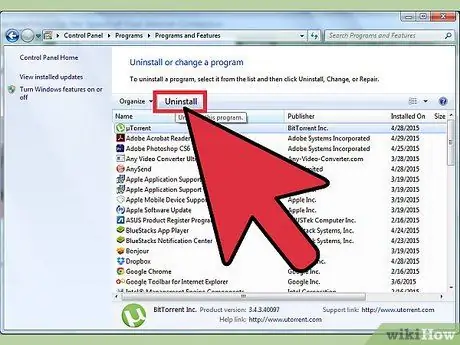
ขั้นตอนที่ 9 ถอนการติดตั้งผู้ใช้แบนด์วิดท์ที่ไม่จำเป็น
หากคุณพบโปรแกรมที่ใช้แบนด์วิดท์ที่คุณไม่ต้องการแล้วหรือจำไม่ได้ว่าติดตั้งไว้ การลบโปรแกรมออกจะช่วยเพิ่มแบนด์วิดท์ที่เบราว์เซอร์ของคุณสามารถเข้าถึงได้
- ดูคู่มือนี้สำหรับการถอนการติดตั้งโปรแกรมบน Windows
- ดูคู่มือนี้เพื่อถอนการติดตั้งโปรแกรมบน OS X
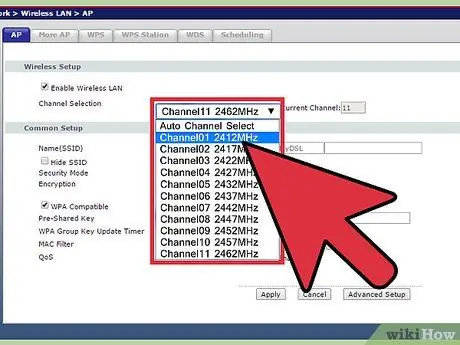
ขั้นตอนที่ 10 เปลี่ยนช่องสัญญาณ Wi-Fi ของคุณ
หากคนจำนวนมากในอาคารของคุณใช้ช่องสัญญาณเดียวกัน คุณอาจเห็นว่าความเร็วอินเทอร์เน็ตของคุณลดลงอย่างมาก ใช้โปรแกรมเช่น inSSIDer สำหรับ PC และ KisMAC หรือ WiFi Scanner สำหรับ Mac เพื่อสแกนหาช่องที่ไม่แออัด การเปลี่ยนไปใช้ช่องสัญญาณเหล่านี้จะช่วยลดสัญญาณรบกวนและอาจเพิ่มความเร็วได้
หากเห็นช่องเปิดมากขึ้น ให้เปลี่ยนช่องเพื่อเพิ่มความเร็วเน็ต คุณควรอ่านเอกสารของเราเตอร์หรือไปที่ไซต์สนับสนุนสำหรับเราเตอร์ส่วนตัวของคุณเพื่อดูวิธีเข้าถึงเราเตอร์และเปลี่ยนช่องสัญญาณไร้สาย
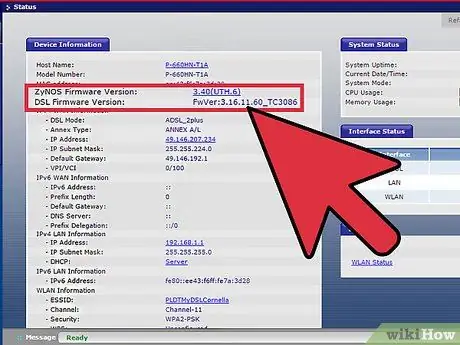
ขั้นตอนที่ 11 อัปเกรดเฟิร์มแวร์ของเราเตอร์ของคุณ
ตรวจสอบเว็บไซต์ของผู้ผลิตเพื่อดาวน์โหลดเฟิร์มแวร์สำหรับเราเตอร์ของคุณ เปรียบเทียบกับเวอร์ชันของคุณเอง และอัปเกรดหากจำเป็น เราเตอร์ส่วนใหญ่จะตรวจหาการอัปเดตเฟิร์มแวร์โดยอัตโนมัติเมื่อคุณเปิดหน้าการกำหนดค่า
ส่วนที่ 3 จาก 3: อัปเกรดฮาร์ดแวร์ของคุณ
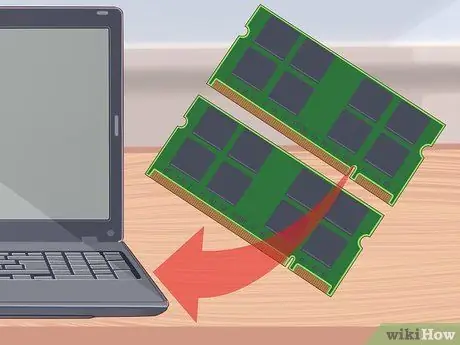
ขั้นตอนที่ 1. อัพเกรดคอมพิวเตอร์ของคุณ
หากคอมพิวเตอร์ของคุณช้า ไม่ว่าการเชื่อมต่ออินเทอร์เน็ตของคุณจะเร็วแค่ไหน ทุกอย่างจะรู้สึกช้า คุณสามารถเข้าถึงอินเทอร์เน็ตด้วยความเร็วเท่ากับพีซีของคุณเท่านั้น
การอัปเกรดคอมพิวเตอร์ที่เร็วและง่ายที่สุดอย่างหนึ่งที่คุณสามารถทำได้เพื่อปรับปรุงประสิทธิภาพของเว็บเบราว์เซอร์คือการติดตั้ง RAM ให้มากขึ้นหรือดีขึ้นในคอมพิวเตอร์ของคุณ
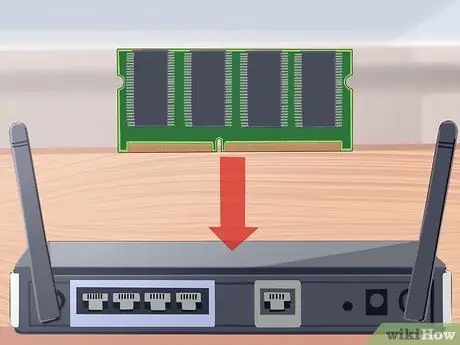
ขั้นตอนที่ 2. อัปเกรดเราเตอร์ของคุณ
หากเราเตอร์ของคุณเก่า เราเตอร์อาจไม่สามารถรับส่งข้อมูลเว็บสมัยใหม่ได้ เราเตอร์ไร้สายรุ่นเก่ายังมีเสาอากาศที่อ่อนแอ ซึ่งสามารถป้องกันไม่ให้อุปกรณ์ของคุณมีการเชื่อมต่อที่มั่นคงกับเครือข่าย ชุดค่าผสมเหล่านี้ทั้งหมดสามารถทำให้เกิดความเร็วที่ต่ำกว่าปกติเมื่อเรียกดูเว็บ
- ค้นหาเราเตอร์จากบริษัทที่เชื่อถือได้ เช่น Netgear, D-Link, Cisco และ Belkin ตรวจสอบให้แน่ใจว่าเสาอากาศในตัวนั้นแข็งแรงพอที่จะครอบคลุมพื้นที่กว้างที่คุณต้องการ
- หากคุณต้องการครอบคลุมพื้นที่ขนาดใหญ่ด้วยเครือข่ายไร้สายของคุณ คุณอาจต้องติดตั้งตัวทำซ้ำ เครื่องมือนี้จะส่งสัญญาณไร้สายซ้ำในพื้นที่อื่นๆ ของบ้านหรือที่ทำงานของคุณ และเพิ่มช่วงของเครือข่ายไร้สายของคุณอย่างมาก

ขั้นตอนที่ 3 เปลี่ยนเคเบิลโมเด็มเก่าของคุณ
อุปกรณ์อิเล็กทรอนิกส์ทุกชิ้นจะเสื่อมสภาพเมื่อเวลาผ่านไปเนื่องจากความเสียหายจากความร้อนสะสม โมเด็มบรอดแบนด์ของคุณจะใช้เวลา 'มุ่งเน้น' อย่างหนักขึ้นเรื่อยๆ ในการรักษาการเชื่อมต่อที่ดีในขณะที่มันเสื่อมสภาพ (อัตราส่วนสัญญาณต่อสัญญาณรบกวนจะลดลง และจำนวนคำขอที่ส่งซ้ำสำหรับแพ็กเก็ตเดียวกันจะเพิ่มขึ้น) เคเบิลโมเด็มของบริษัทอื่นเมื่อเทียบกับเคเบิลโมเด็มของบริษัทมักจะให้การเชื่อมต่อที่ดีกว่า
ตรวจสอบให้แน่ใจว่าเคเบิลโมเด็มของบริษัทอื่นที่คุณซื้อเข้ากันได้กับผู้ให้บริการอินเทอร์เน็ตที่คุณกำลังใช้อยู่

ขั้นตอนที่ 4 ลองใช้อีเทอร์เน็ตแทน Wi-Fi
หากทำได้ ให้ลองเชื่อมต่ออุปกรณ์ที่เชื่อมต่อของคุณให้ได้มากที่สุด ซึ่งจะทำให้อุปกรณ์มีความเร็วสูงขึ้น รวมทั้งลดการรบกวนกับอุปกรณ์ไร้สายอื่นๆ ของคุณ เช่น แท็บเล็ตและโทรศัพท์
เคล็ดลับ
- ดูเซิร์ฟเวอร์ DNS ในพื้นที่ของคุณที่ทำงานบนเครือข่ายของคุณ เราเตอร์ที่ใหม่กว่าบางรุ่นอาจมีเนมเซิร์ฟเวอร์ของตัวเอง หรือลองดูโปรแกรม FastCache ของ AnalogX.com ซึ่งทำหน้าที่ได้ดีในการจัดเก็บชื่อโดเมนที่เข้าถึงได้ทั่วไปใน "แคช" เพื่อไม่ให้ต้องค้นหาที่อยู่ IP ทุกครั้ง คุณลองทำดู เปิดหน้าใหม่
- ดาวน์โหลดโปรแกรมที่ทำให้การท่องเว็บเร็วขึ้น:
- Loband.org เป็นเบราว์เซอร์ภายในเบราว์เซอร์ที่โหลดหน้าเว็บโดยไม่มีรูปภาพ
- Firefox และ Opera มีตัวเลือกในการปิดใช้งานรูปภาพ
- ใน Firefox คุณยังสามารถใช้ส่วนขยายเช่น NoScript ซึ่งคุณสามารถใช้เพื่อบล็อกสคริปต์และปลั๊กอินที่ทำให้ความเร็วลดลงอย่างมาก
- หากคุณใช้ Firefox ให้ดาวน์โหลดส่วนขยาย Fasterfox และ Firetune
- อย่าคาดหวังว่าบริการผ่านสายโทรศัพท์หรือความเร็วปานกลางจะเร็ว บริการอินเทอร์เน็ตนี้มุ่งเน้นไปที่การเปลี่ยนไปใช้การเชื่อมต่อบรอดแบนด์โดยทั่วไปซึ่งมีขนาดประมาณ 512kbs หรือสูงกว่า บางครั้งคุณต้องรออีกสักหน่อย
- ใช้ Google DNS กำหนดค่าการค้นหา DNS ในเครื่องของคุณบน 8.8.8.8 เป็นเซิร์ฟเวอร์ DNS หลัก และ 8.8.4.4 เป็นเซิร์ฟเวอร์ DNS สำรอง
คำเตือน
- ระวังการหลอกลวงที่อาจปรากฏหรือพบในเว็บไซต์ที่อ้างว่าตรวจสอบคอมพิวเตอร์หรืออินเทอร์เน็ตของคุณเพื่อความรวดเร็ว ฟรี มักจะเป็นเพียงเครื่องสแกนที่จะรายงาน "ปัญหา" แต่โดยปกติ ไม่ แก้ไขปัญหาจนกว่าคุณจะ (ชำระเงิน) ลงทะเบียนซอฟต์แวร์หรือรับเวอร์ชัน Pro เพื่อรับ "แก้ไข" ที่พวกเขาสัญญาไว้
- มีบางครั้งที่คุณจะไม่ได้รับความเร็วในการดาวน์โหลดที่ดี แม้ว่าเครือข่ายและการเชื่อมต่อของคุณจะอยู่ในสภาพที่สมบูรณ์ก็ตาม หากคุณกำลังดาวน์โหลดจากเซิร์ฟเวอร์ที่ช้าหรือเซิร์ฟเวอร์ระยะไกล คุณอาจต้องรอ






