บทความวิกิฮาวนี้จะแนะนำวิธีการเพิ่มผู้ใช้ Discord ลงในรายชื่อเพื่อนส่วนตัวผ่านทางคอมพิวเตอร์ โทรศัพท์ หรือแท็บเล็ต คุณสามารถส่งคำขอเป็นเพื่อนถึงใครก็ได้หากคุณรู้จักแท็ก Discord เฉพาะของพวกเขา ผู้ใช้ที่เป็นปัญหาจะถูกเพิ่มในรายชื่อเพื่อนทันทีหลังจากที่เขายอมรับคำขอเป็นเพื่อนของคุณ
ขั้นตอน
วิธีที่ 1 จาก 2: การใช้คอมพิวเตอร์
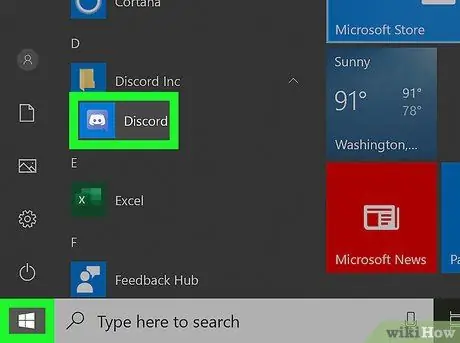
ขั้นตอนที่ 1. เปิด Discord บนคอมพิวเตอร์
ไอคอน Discord ดูเหมือนแผ่นเล่นสีขาวในวงกลมสีม่วง
คุณสามารถใช้แอปพลิเคชันเดสก์ท็อป Discord บนคอมพิวเตอร์ของคุณหรือโปรแกรมเว็บบนเบราว์เซอร์ได้ที่
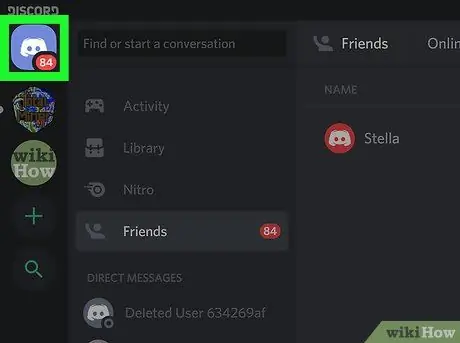
ขั้นตอนที่ 2 คลิกปุ่ม "หน้าแรก" ที่มุมบนซ้ายของหน้าจอ
ปุ่มนี้ดูเหมือนแป้นเกมสีขาวในสี่เหลี่ยมสีม่วง ที่มุมซ้ายบนของหน้าต่างแอพ
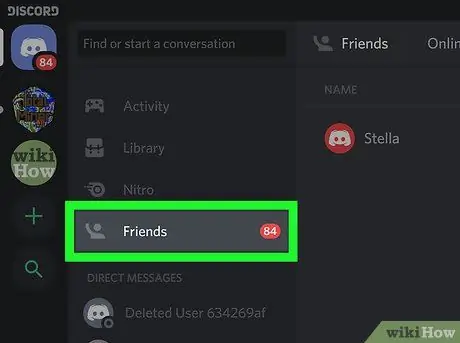
ขั้นตอนที่ 3 คลิก เพื่อน ในเมนูทางด้านซ้าย
คุณจะเห็นตัวเลือกนี้ในเมนู "หน้าแรก" ที่มุมซ้ายบนของหน้าต่างแอปพลิเคชัน ตัวเลือกจะปรากฏถัดจากไอคอนหน้าอกที่โบกมือเหนือรายการ " ข้อความตรง"
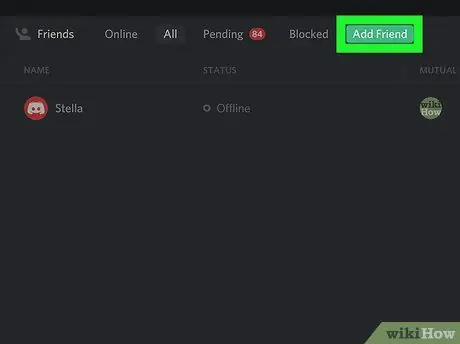
ขั้นตอนที่ 4 คลิกปุ่มเพิ่มเพื่อนสีเขียวที่ด้านบนของหน้าจอ
ทางด้านบนของหน้า " เพื่อน " หน้าคำขอเป็นเพื่อนจะเปิดขึ้นหลังจากนั้น
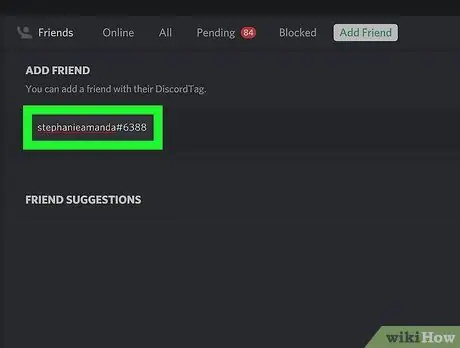
ขั้นตอนที่ 5. พิมพ์เครื่องหมาย Discord ของเพื่อนคุณภายใต้ "ADD FRIEND"
คลิกช่อง " Enter a DiscordTag#0000 " ที่ด้านบนของหน้า แล้วพิมพ์แท็ก Discord เฉพาะของเพื่อนคุณลงในช่องนั้น
เครื่องหมาย Discord เฉพาะของเพื่อนของคุณคือชื่อผู้ใช้ ตามด้วยสัญลักษณ์แฮชแท็ก (" #") และรหัสสี่หลักที่ไม่ซ้ำกัน
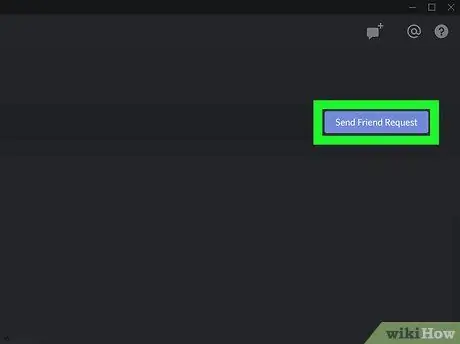
ขั้นตอนที่ 6 คลิกปุ่มส่งคำขอเป็นเพื่อน
ที่เป็นปุ่มสีฟ้าทางขวาของช่องพิมพ์ข้อความ คำขอเป็นเพื่อนจะถูกส่งไปยังผู้ใช้ที่มีปัญหา
ผู้ใช้จะถูกเพิ่มในรายชื่อเพื่อนของคุณเมื่อเขา/เธอยอมรับคำขอเป็นเพื่อน
วิธีที่ 2 จาก 2: การใช้โทรศัพท์หรือแท็บเล็ต
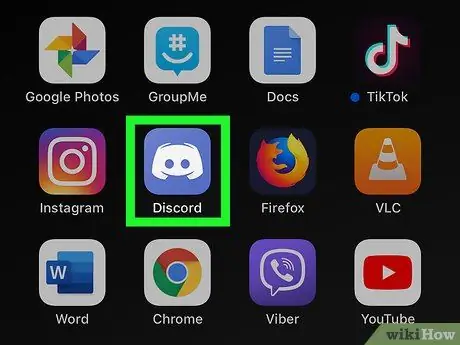
ขั้นตอนที่ 1. เปิดแอป Discord บนโทรศัพท์หรือแท็บเล็ตของคุณ
ไอคอน Discord ดูเหมือนแผ่นเกมสีขาวในวงกลมสีม่วง
คุณสามารถใช้แอพมือถือ Discord บนอุปกรณ์ iPhone, iPad และ Android
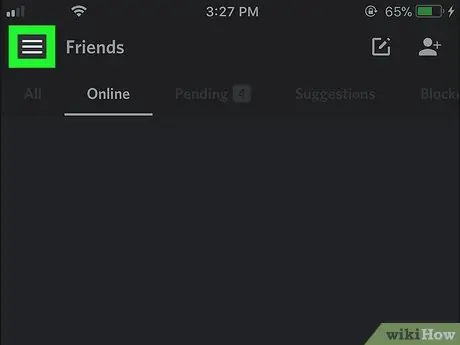
ขั้นตอนที่ 2. แตะปุ่มเมนูสามบรรทัด
ที่มุมซ้ายบนของหน้าจอ เมนูการนำทางจะเปิดขึ้นหลังจากนั้น
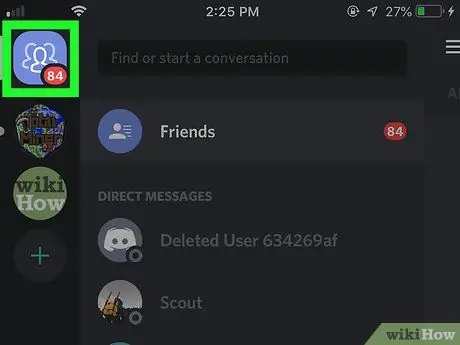
ขั้นตอนที่ 3 แตะปุ่ม "หน้าแรก" ที่มุมบนซ้ายของหน้าจอ
ปุ่มนี้ดูเหมือนหน้าอกสีขาวสามอันในวงกลม รายการ " ข้อความตรง " จะเปิดขึ้นในภายหลัง
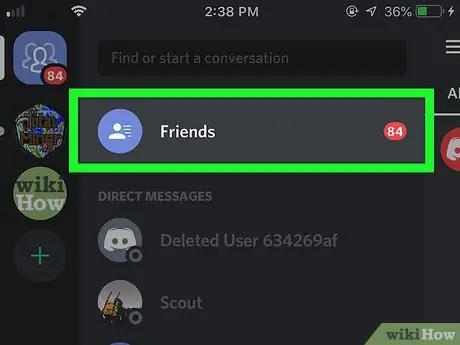
ขั้นตอนที่ 4. แตะเพื่อนในเมนู "หน้าแรก"
ปุ่มนี้ปรากฏถัดจากไอคอนหน้าอกที่โบกมือเหนือรายการ " ข้อความตรง"
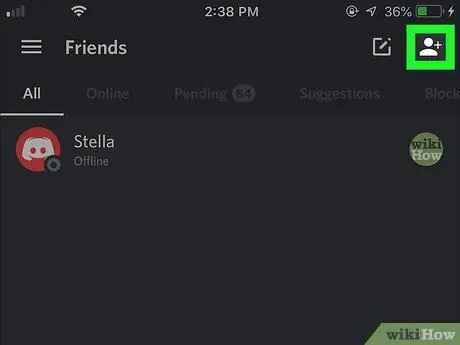
ขั้นตอนที่ 5. แตะไอคอนหน้าอกสีขาวและสัญลักษณ์ "+" ที่มุมบนขวาของหน้าจอ
คุณจะพบปุ่มที่มุมขวาบนของหน้า " เพื่อน " แบบฟอร์ม " เพิ่มเพื่อน " จะเปิดขึ้นในหน้าใหม่
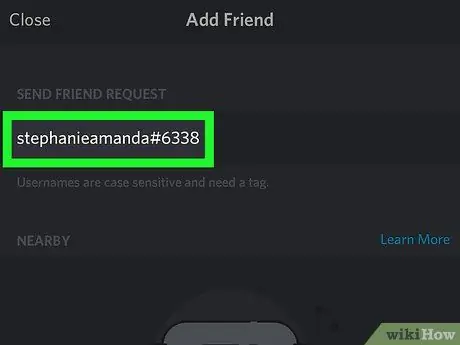
ขั้นที่ 6. ป้อนแท็ก Discord ของเพื่อนในช่อง " DiscordTag#0000"
แตะช่องที่ด้านบนของหน้าและพิมพ์เครื่องหมาย Discord ของเพื่อนคุณ
- แท็ก Discord คือชื่อผู้ใช้ของเพื่อนของคุณ ตามด้วยสัญลักษณ์แฮชแท็ก (" #") และรหัสสี่หลักที่ไม่ซ้ำกัน
- หรือคุณสามารถสัมผัส “ เริ่มการสแกนในบริเวณใกล้เคียง ” ที่ด้านล่างของหน้าจอและใช้การเชื่อมต่อ WiFi หรือ Bluetooth ของอุปกรณ์เพื่อค้นหาและเพิ่มผู้ใช้ Discord ในบริเวณใกล้เคียง
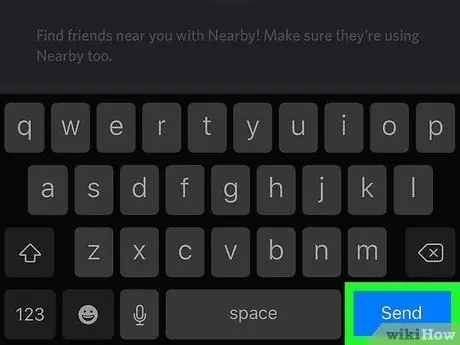
ขั้นตอนที่ 7 คลิกปุ่มส่ง
ที่เป็นปุ่มสีฟ้าทางขวาของหน้า คำขอเป็นเพื่อนจะถูกส่งไปยังผู้ใช้ที่มีปัญหา






