ที่อยู่ IP ของพีซีเป็นตัวระบุเฉพาะของคอมพิวเตอร์บนอินเทอร์เน็ต เมื่อเชื่อมต่อกับเครือข่ายท้องถิ่นและอินเทอร์เน็ต คอมพิวเตอร์ของคุณจะมีที่อยู่ IP สองที่อยู่ โดยหนึ่งรายการระบุตำแหน่งบนเครือข่ายท้องถิ่นและอีกรายการหนึ่งที่มองเห็นได้บนเว็บ บทความวิกิฮาวนี้จะแนะนำวิธีการค้นหาที่อยู่ IP ภายในและภายนอกบนคอมพิวเตอร์พีซี
ขั้นตอน
วิธีที่ 1 จาก 5: การค้นหาที่อยู่ IP สาธารณะโดยใช้ Google
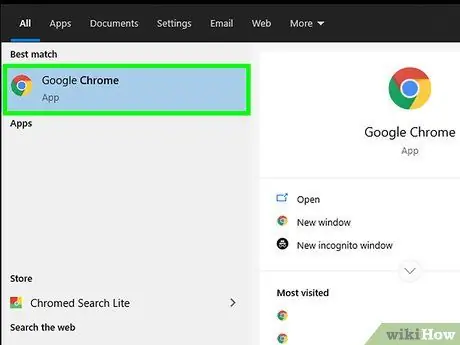
ขั้นตอนที่ 1. เปิดเว็บเบราว์เซอร์
ที่อยู่ IP ที่ได้รับผ่านวิธีนี้คือที่อยู่ของผู้ให้บริการอินเทอร์เน็ต (ISP)
หากคุณกำลังใช้คอมพิวเตอร์ที่เชื่อมต่อกับเราเตอร์หรือจุดเข้าใช้งานแบบไร้สาย ที่อยู่ IP ในเครื่องของคอมพิวเตอร์จะแตกต่างจากที่อยู่ IP สาธารณะ อ่านวิธีอื่นๆ เพื่อค้นหาที่อยู่ IP ในเครื่องของคอมพิวเตอร์
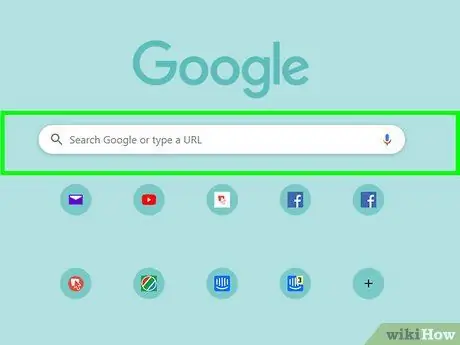
ขั้นตอนที่ 2 ไปที่
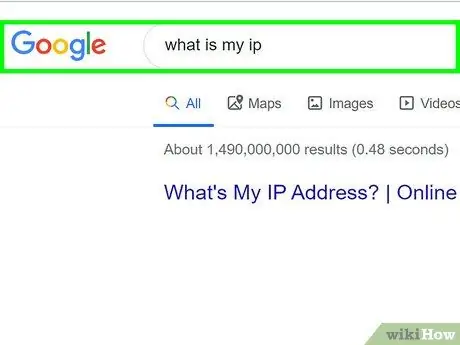
ขั้นตอนที่ 3 พิมพ์ว่า ip ของฉันคืออะไร แล้วกดปุ่ม Enter
ที่อยู่ IP ของคอมพิวเตอร์จะปรากฏที่บรรทัดบนสุดของผลการค้นหา เหนือข้อความ "ที่อยู่ IP สาธารณะของคุณ" ที่อยู่นี้ประกอบด้วยตัวเลขสี่กลุ่ม (สูงสุดสามหลัก) คั่นด้วยจุด เช่น 10.0.0.1
วิธีที่ 2 จาก 5: การค้นหาที่อยู่ IP ในเครื่องผ่านแผงควบคุม
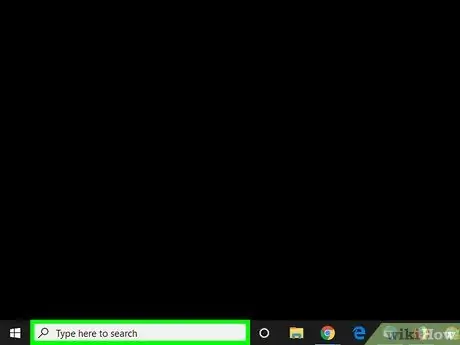
ขั้นตอนที่ 1. กดปุ่ม Win+S เพื่อแสดงแถบค้นหาของ Windows
คุณยังสามารถเปิดได้โดยคลิกไอคอนแว่นขยายหรือวงกลมข้างปุ่มเมนู "เริ่ม" (Windows 10) หรือคลิกเมนู "เริ่ม" (Windows 8)
หากคุณใช้ Windows 7 ให้คลิกเมนู "เริ่ม" เลือก " แผงควบคุม ” พิมพ์ adapter ในช่องค้นหา แล้วไปยังขั้นตอนที่ 3
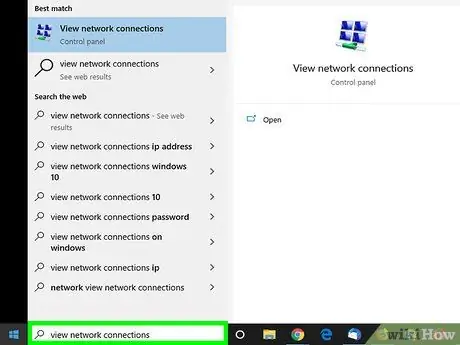
ขั้นตอนที่ 2 พิมพ์ ดูการเชื่อมต่อเครือข่าย
ขณะที่คุณพิมพ์ รายการผลการค้นหาที่ตรงกันจะปรากฏขึ้น
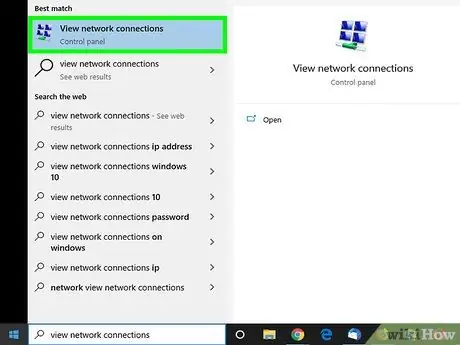
ขั้นตอนที่ 3 คลิก ดูการเชื่อมต่อเครือข่าย ในผลการค้นหา
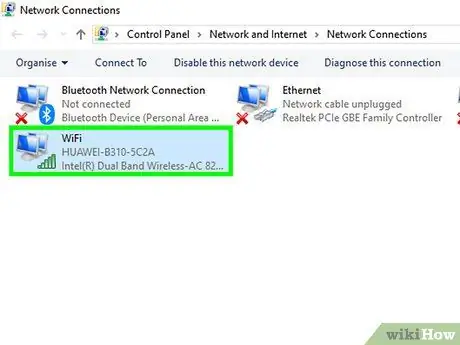
ขั้นตอนที่ 4 ดับเบิลคลิกที่การเชื่อมต่อที่ใช้งานอยู่
ตัวอย่างเช่น หากคอมพิวเตอร์เชื่อมต่อกับเครือข่ายไร้สายอยู่ ให้ดับเบิลคลิกที่การเชื่อมต่อ " Wi-Fi " เพื่อดูข้อมูลเครือข่าย
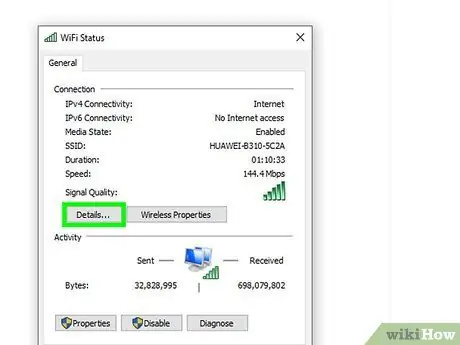
ขั้นตอนที่ 5. คลิกปุ่มรายละเอียด
คุณจะพบที่อยู่ IP ของคอมพิวเตอร์ข้างข้อความ "ที่อยู่ IPv4"
หากคอมพิวเตอร์เชื่อมต่อกับเครือข่ายท้องถิ่นผ่านเราเตอร์ (โดยปกติในกรณีที่คอมพิวเตอร์เชื่อมต่อกับเครือข่าย WiFi) ที่อยู่นี้อาจเป็นที่อยู่ภายในเท่านั้น อ่านวิธีค้นหา "ผ่าน Google" สำหรับที่อยู่ IP สาธารณะของคอมพิวเตอร์
วิธีที่ 3 จาก 5: การค้นหาที่อยู่ IP ในเครื่องโดยใช้พรอมต์คำสั่ง
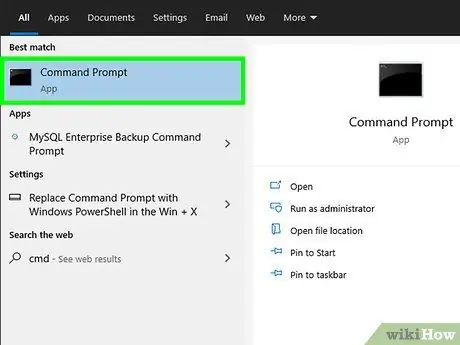
ขั้นตอนที่ 1 เปิดโปรแกรมพรอมต์คำสั่ง
หากคุณใช้ Windows 10 ให้คลิกขวาที่เมนู "เริ่ม" แล้วเลือก " พร้อมรับคำสั่ง " หากคุณใช้ Windows 8 ให้กด Win+X แล้วเลือก “ พร้อมรับคำสั่ง ” จากเมนู
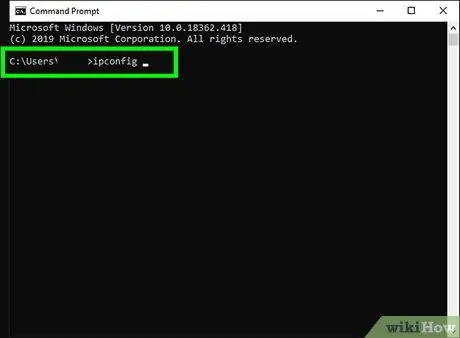
ขั้นตอนที่ 2 พิมพ์ ipconfig แล้วกด Enter
ข้อมูลการเชื่อมต่อเครือข่ายจะปรากฏขึ้นหลังจากนั้น
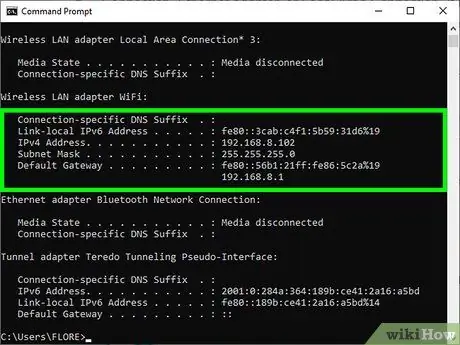
ขั้นตอนที่ 3 ค้นหาที่อยู่ IP
การเชื่อมต่อที่ใช้งานอยู่ในปัจจุบันอาจมีป้ายกำกับว่า "การเชื่อมต่อเครือข่ายไร้สาย", "อะแดปเตอร์อีเทอร์เน็ต" หรือ "การเชื่อมต่อเครือข่ายท้องถิ่น" ผู้ผลิตการ์ดเชื่อมต่อเครือข่ายอาจกำหนดป้ายชื่อการเชื่อมต่อ ค้นหาการเชื่อมต่อที่ใช้งานอยู่ในปัจจุบันและค้นหาส่วนที่อยู่ IPv4
- ที่อยู่ IP ประกอบด้วยตัวเลขสี่ชุด (ชุดหนึ่งมีตัวเลขสูงสุดสามหลัก) ตัวอย่างเช่น ที่อยู่ IP ของคุณอาจแสดงเป็น 10.0.0.1
- หากคอมพิวเตอร์เชื่อมต่อกับเครือข่ายท้องถิ่นผ่านเราเตอร์ (โดยปกติในกรณีที่คอมพิวเตอร์เชื่อมต่อกับเครือข่าย WiFi) ที่อยู่นี้อาจเป็นที่อยู่ภายในเท่านั้น อ้างถึงวิธีการ "ค้นหาที่อยู่ IP สาธารณะผ่าน Google" เพื่อค้นหาที่อยู่ IP สาธารณะของคอมพิวเตอร์
- หากคอมพิวเตอร์เชื่อมต่อกับเราเตอร์ ที่อยู่ IP ในเครื่องของเราเตอร์จะแสดงถัดจากรายการ "เกตเวย์เริ่มต้น"
วิธีที่ 4 จาก 5: การค้นหาที่อยู่ IP สาธารณะบนเราเตอร์
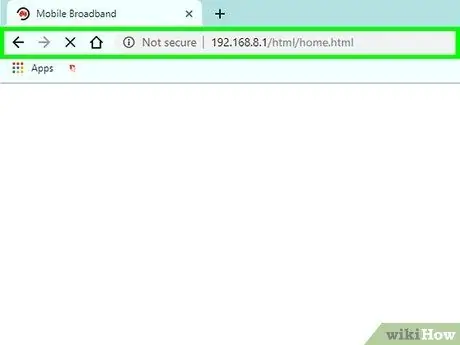
ขั้นตอนที่ 1. เปิดหน้าผู้ดูแลระบบเราเตอร์ในเบราว์เซอร์
เราเตอร์ส่วนใหญ่สามารถเข้าถึงได้ผ่านเว็บอินเทอร์เฟซที่ช่วยให้คุณสามารถดูและปรับการตั้งค่าได้ ป้อนที่อยู่ของเราเตอร์เหมือนกับที่อยู่เว็บไซต์ทั่วไป
- ตัวอย่างเช่น คุณอาจต้องพิมพ์ https://10.0.0.1 ในแถบที่อยู่ของเบราว์เซอร์ หากเป็นที่อยู่เราเตอร์
- ที่อยู่อื่นที่ใช้กันทั่วไปเป็นที่อยู่ของเราเตอร์คือ 192.168.1.1, 192.168.0.1 และ 192.168.2.1
- หากต้องการทราบที่อยู่ที่แน่นอนของเราเตอร์ ให้ใช้ขั้นตอนที่อธิบายไว้ในวิธีนี้เพื่อแสดงข้อมูล IP ที่อยู่ IP ของเราเตอร์จะแสดงถัดจากรายการ "เกตเวย์เริ่มต้น"
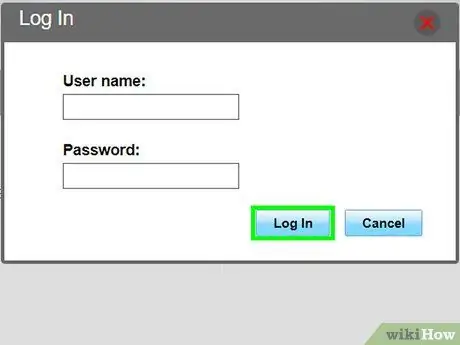
ขั้นตอนที่ 2. เข้าสู่ระบบในฐานะผู้ดูแลระบบ
ชุดชื่อผู้ใช้และรหัสผ่านของเราเตอร์จะแตกต่างกันสำหรับเราเตอร์แต่ละตัว แต่รายการส่วนใหญ่ยังคงเหมือนเดิม (และมองเห็นได้ง่ายมาก) ตราบใดที่ยังไม่มีการเปลี่ยนแปลง ลองใช้ชุดค่าผสมเหล่านี้สำหรับเราเตอร์ยี่ห้อต่างๆ:
- ชื่อผู้ใช้: ผู้ดูแลระบบ รหัสผ่าน: ผู้ดูแลระบบ
- ชื่อผู้ใช้: ผู้ดูแลระบบ รหัสผ่าน: รหัสผ่าน
- ชื่อผู้ใช้: ผู้ดูแลระบบ รหัสผ่าน: (ว่างเปล่า)
- หากใช้ร่วมกันไม่ได้ ให้ทำการค้นหาทางอินเทอร์เน็ตโดยใช้ชื่อและรุ่นของเราเตอร์ พร้อมกับคำค้นหา "รหัสผ่านผู้ดูแลระบบ"
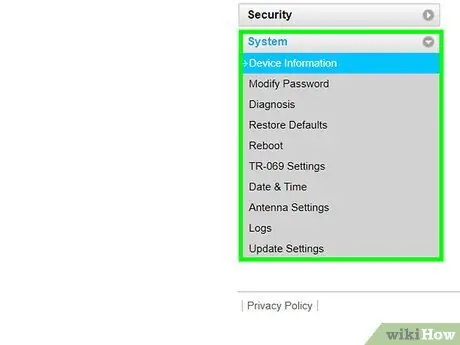
ขั้นตอนที่ 3 ไปที่หน้า "สถานะเราเตอร์" "อินเทอร์เน็ต" หรือ "WAN"
ชื่อเพจอาจแตกต่างกันสำหรับเราเตอร์แต่ละตัว
หากคุณใช้เราเตอร์ Netgear กับโปรแกรมกำหนดค่า Netgear Genie ให้คลิกปุ่ม " ขั้นสูง ”.
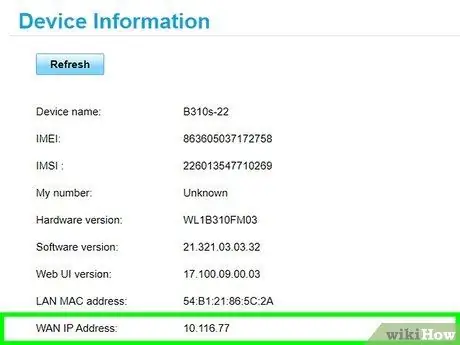
ขั้นตอนที่ 4 ค้นหาข้อความ "Internet Port" หรือ "Internet IP Address"
คุณสามารถค้นหาได้ในหน้า "สถานะเราเตอร์", "อินเทอร์เน็ต" หรือ "WAN" ที่อยู่ IP สาธารณะประกอบด้วยตัวเลขสี่ชุด โดยแต่ละชุดมีตัวเลขสูงสุดสามหลัก (เช่น 199.27.79.192)
ที่อยู่นี้เป็นที่อยู่ IP ที่กำหนดโดยผู้ให้บริการอินเทอร์เน็ตให้กับเราเตอร์ ที่อยู่ IP ภายนอกส่วนใหญ่เป็นไดนามิก ซึ่งหมายความว่าที่อยู่มีการเปลี่ยนแปลงตลอดเวลา
วิธีที่ 5 จาก 5: การค้นหาที่อยู่ IP บน Linux
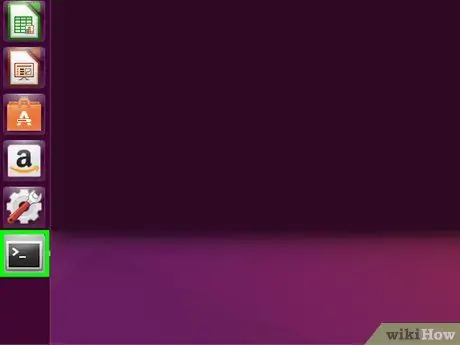
ขั้นตอนที่ 1. เปิดหน้าต่างเทอร์มินัล
คุณสามารถค้นหาที่อยู่ IP ภายในของคอมพิวเตอร์ Linux ผ่านโปรแกรมบรรทัดคำสั่ง กด Ctrl+Alt+T (ในรุ่น/รุ่น Linux ส่วนใหญ่) เพื่อเปิดหน้าต่าง
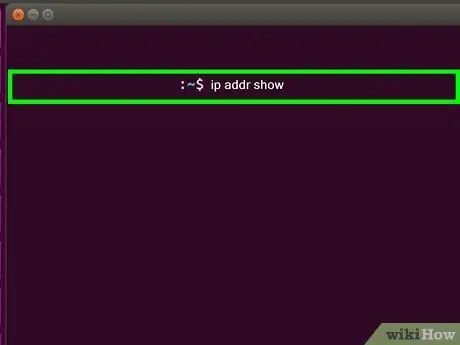
ขั้นตอนที่ 2. พิมพ์ ip addr show แล้วกด Enter
ข้อมูลที่อยู่ IP ภายในของคอมพิวเตอร์จะปรากฏขึ้น โดยปกติที่อยู่นี้กำหนดโดยเราเตอร์ในพื้นที่ ที่อยู่ IP สำหรับแต่ละอินเทอร์เฟซ (เช่น อีเธอร์เน็ต, WiFi ฯลฯ) จะแสดงถัดจากรายการ " inet addr"
- หากคอมพิวเตอร์เชื่อมต่อกับอินเทอร์เน็ตผ่านการเชื่อมต่ออีเทอร์เน็ต รายการ " inet addr " ที่จะค้นหามักจะมีป้ายกำกับว่า eth0 หากคุณใช้ WiFi รายการจะอยู่ภายใต้ส่วน wlan0
- ที่อยู่ IP จะแสดงเป็นกลุ่มตัวเลขสี่กลุ่ม (กลุ่มหนึ่งมีตัวเลขสูงสุดสามหลัก) คั่นด้วยจุด ตัวอย่างเช่น ที่อยู่ของคุณอาจแสดงเป็น 192.168.1.4
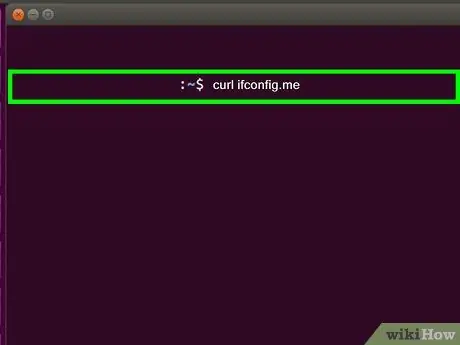
ขั้นตอนที่ 3 พิมพ์ curl ifconfig.me แล้วกด Enter
ที่อยู่ IP สาธารณะของคุณจะปรากฏขึ้น โดยปกติ ผู้ให้บริการอินเทอร์เน็ตกำหนดที่อยู่ภายนอกนี้






