บทความวิกิฮาวนี้จะแนะนำวิธีการเพิ่มช่วงสัญญาณของเราเตอร์ WiFi เพื่อให้ครอบคลุมทุกช่วงสัญญาณ (ภายในรัศมีที่โฆษณา) อย่างไรก็ตาม การขยายช่วงของเราเตอร์เกินช่วงสูงสุดนั้นเป็นไปไม่ได้หากไม่มีอุปกรณ์ภายนอก เช่น ตัวขยายช่วงหรือตัวขยายช่วง
ขั้นตอน
วิธีที่ 1 จาก 2: การใช้คำแนะนำทั่วไป

ขั้นตอนที่ 1 ระบุช่วงสูงสุดของเราเตอร์
เร้าเตอร์ส่วนใหญ่ที่จำหน่ายมีช่วงสัญญาณ 30-45 เมตร โดยปกติรัศมีความครอบคลุมจะระบุไว้ในกล่องและคู่มือเราเตอร์
- หากคุณรู้สึกว่าอุปกรณ์อิเล็กทรอนิกส์ภายในช่วงสูงสุดของเราเตอร์ไม่ได้รับสัญญาณที่แรง ให้ทำตามขั้นตอนในวิธีนี้เพื่อเพิ่มเอาต์พุตสัญญาณของเราเตอร์
- หากอุปกรณ์ที่ต้องการรับสัญญาณอยู่นอกช่วงสูงสุดของเราเตอร์ คุณอาจต้องย้ายอุปกรณ์เข้าใกล้เราเตอร์มากขึ้น หรือใช้ตัวขยายช่วง
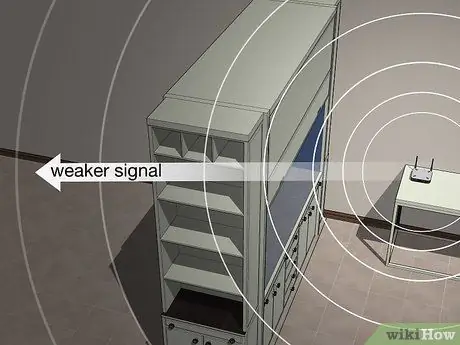
ขั้นตอนที่ 2 กันสิ่งกีดขวางออกจากพื้นที่ครอบคลุมของเราเตอร์
สิ่งกีดขวางทางกายภาพ เช่น เฟอร์นิเจอร์ ประตูตู้ ผนัง และเครื่องใช้ในครัวเรือน สามารถลดสัญญาณของเราเตอร์ได้ หากคุณต้องการรับสัญญาณเต็มรูปแบบ ให้เปลี่ยนตำแหน่งรายการเพื่อไม่ให้สัญญาณถูกวัตถุทางกายภาพปิดกั้นสัญญาณ
วัตถุเช่นผนังและพื้นไม่สามารถเคลื่อนย้ายได้เช่นนั้นอย่างแน่นอน คุณเพียงแค่ต้องย้ายหรือปรับวัตถุที่เป็นไปได้

ขั้นตอนที่ 3 เปลี่ยนตำแหน่งเราเตอร์เพื่อประสิทธิภาพสูงสุด
แม้ว่าตำแหน่งของสายอินเทอร์เน็ตจะเป็นตัวกำหนดตำแหน่งทั่วไปของเราเตอร์ แต่ก็มีบางสิ่งที่สามารถปฏิบัติตามเพื่อให้แน่ใจว่าจะสามารถขยายขอบเขตการเข้าถึงของเราเตอร์ได้:
- วางเราเตอร์ให้สูงที่สุดในพื้นที่ส่วนกลางของบ้าน
- วางเราเตอร์ให้ห่างจากโมเด็มไม่กี่ฟุต (หากเป็นอุปกรณ์แยกกัน)
- ลองลากเส้นตรงระหว่างเราเตอร์และอุปกรณ์หลักที่เชื่อมต่อกับอินเทอร์เน็ต (เช่น คอมพิวเตอร์) ตรวจสอบให้แน่ใจว่าคุณสามารถมองเห็นเราเตอร์ได้ในขณะที่ใช้อุปกรณ์หลัก
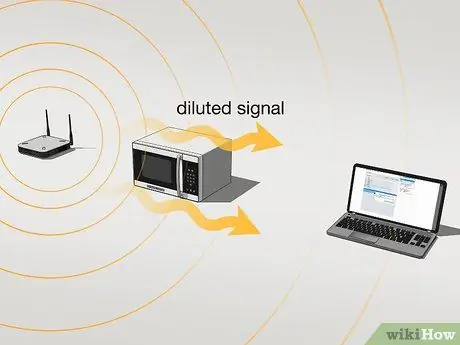
ขั้นตอนที่ 4 ค้นหาว่าคุณกำลังประสบปัญหาสัญญาณรบกวนหรือไม่
เราเตอร์ใช้ช่องสัญญาณไร้สายเดียวกันกับอุปกรณ์ไร้สายอื่นๆ (2.4 GHz) ด้วยเหตุนี้ บางครั้งสัญญาณอาจถูกบิดเบือนหรือถูกรบกวนโดยอุปกรณ์ไร้สายอื่นๆ ที่อยู่ระหว่างเราเตอร์และอุปกรณ์ที่เชื่อมต่ออินเทอร์เน็ต (เช่น คอมพิวเตอร์) ลองปิดหรือเคลื่อนย้ายวัตถุต่อไปนี้:
- โทรศัพท์ไร้สาย
- ไมโครเวฟ
- จอภาพเด็ก
- สัญญาณเตือนความปลอดภัย
- รีโมทคอนโทรลโทรทัศน์
- ที่เปิดประตูโรงรถอัตโนมัติ

ขั้นตอนที่ 5. ตรวจสอบให้แน่ใจว่าเราเตอร์อยู่ที่ช่องสัญญาณ 2.4 GHz
เราเตอร์ส่วนใหญ่เป็นอุปกรณ์ดูอัลแบนด์หรือ "ดูอัลแบนด์" ซึ่งหมายความว่าเราเตอร์รองรับช่องสัญญาณ 2.4 GHz ทั่วไปและช่องสัญญาณ 5 GHz ที่ใช้งานน้อย หากรุ่นเราเตอร์ของคุณเป็นแบบดูอัลแบนด์ ตรวจสอบให้แน่ใจว่าเราเตอร์ของคุณใช้เครือข่าย 2.4 GHz WiFi เพื่อให้ครอบคลุมสูงสุด
- คุณสามารถเชื่อมต่ออุปกรณ์หรืออุปกรณ์ของคุณกับเครือข่าย WiFi ที่เหมาะสมผ่านเมนู WiFi ของคอมพิวเตอร์หรืออุปกรณ์มือถือของคุณได้โดยตรง ช่องสัญญาณ 2.4 GHz มักจะแสดงชื่อของเครือข่าย WiFi ทันที ในขณะที่ช่องสัญญาณ 5 GHz จะมีป้ายกำกับ " 5 GHz " หรือ " Media " หลังชื่อ
- แม้ว่าช่องสัญญาณ 5 GHz จะทำให้คุณสามารถดาวน์โหลดเนื้อหาได้มากขึ้นด้วยความเร็วสูงขึ้นโดยไม่หยุดชะงัก แต่เป็นเพียงครึ่งหรือหนึ่งในสามของช่วงของช่องสัญญาณ 2.4 GHz

ขั้นตอนที่ 6 สร้างตัวขยายช่วงสัญญาณชั่วคราว
แม้ว่าจะมีความน่าเชื่อถือน้อยกว่า แต่คุณสามารถใช้กระป๋องอะลูมิเนียมเพื่อเพิ่มระยะเอื้อมของเราเตอร์ในทิศทางเดียวได้อย่างรวดเร็ว
หมายเหตุ:
ขั้นตอนนี้สามารถจำกัดช่วงของเราเตอร์ไปในทิศทางตรงกันข้าม

ขั้นตอนที่ 7 แทนที่หรืออัปเดตเราเตอร์เก่า
หากคุณใช้เราเตอร์ที่มีอายุ 3-4 ปี ประสิทธิภาพของเราเตอร์จะลดลง การย้ายรายการหรือการเพิ่มฮาร์ดแวร์ไม่สามารถแก้ปัญหาสัญญาณได้ สำหรับสถานการณ์เช่นนี้ การซื้อเราเตอร์รุ่นใหม่ด้วยรุ่นล่าสุดอาจเป็นทางออกที่ดีที่สุด
วิธีที่ 2 จาก 2: การใช้ตัวขยายช่วงสัญญาณ

ขั้นตอนที่ 1. ซื้อตัวขยายสัญญาณ WiFi (ตัวขยายสัญญาณ Wi-Fi)
ตามชื่อของมัน ตัวขยายสัญญาณ WiFi จะรับสัญญาณเราเตอร์และ "เล่นซ้ำ" เพื่อให้อุปกรณ์สามารถเชื่อมต่อกับเครือข่ายโดยที่คุณไม่ต้องย้ายเราเตอร์หรืออุปกรณ์ที่คุณต้องการใช้ ตัวขยายสัญญาณมีหลายรุ่นในร้านค้าและอินเทอร์เน็ต ดังนั้นควรเลือกเครื่องที่รีวิวดีที่สุดและราคาเหมาะสม
- ตัวขยายสัญญาณที่มีคุณภาพดีมักจะขายในราคา 250,000 รูเปียห์ถึงต่ำกว่าหนึ่งล้านรูเปียห์
- ตัวขยายสัญญาณ WiFi ส่วนใหญ่ใช้งานได้กับเราเตอร์หลายรุ่น แต่พยายามซื้อตัวขยายสัญญาณที่ผลิตโดยบริษัทที่ผลิตเราเตอร์ของคุณด้วยถ้าเป็นไปได้
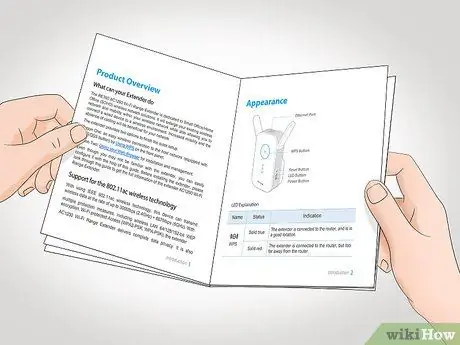
ขั้นตอนที่ 2 เข้าใจว่าตัวขยายสัญญาณ WiFi ทุกตัวนั้นแตกต่างกัน
คำแนะนำต่อไปนี้ครอบคลุมขั้นตอนการตั้งค่าสำหรับตัวขยายสัญญาณ WiFi ส่วนใหญ่ อย่างไรก็ตาม คุณยังต้องอ่านคู่มือผลิตภัณฑ์สำหรับคำแนะนำเฉพาะเกี่ยวกับวิธีการติดตั้งหรือเชื่อมต่อตัวขยายสัญญาณกับเราเตอร์
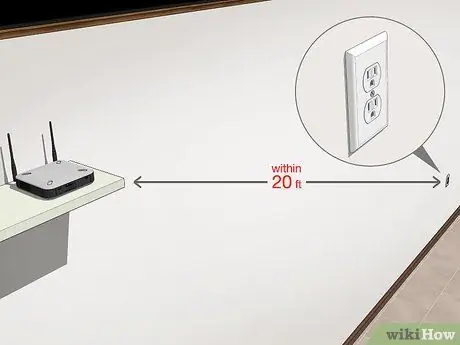
ขั้นตอนที่ 3 ค้นหาปลั๊กไฟใกล้กับเราเตอร์
เป็นความคิดที่ดีที่จะตั้งค่าและวางตัวขยายสัญญาณไว้ในห้องเดียวกับเราเตอร์ ดังนั้น ให้หาที่เสียบปลั๊กต่อเข้ากับเต้ารับไฟฟ้าภายในรัศมีประมาณ 6 เมตรจากเราเตอร์
หากคุณกำลังใช้ตัวขยายสัญญาณไร้สาย ให้เปิดอุปกรณ์และข้ามขั้นตอนนี้และขั้นตอนถัดไป

ขั้นตอนที่ 4. เชื่อมต่อส่วนต่อขยายเข้ากับเต้ารับที่ผนัง
เสียบปลั๊กต่อเข้ากับเต้ารับที่ผนังโดยใช้ปลั๊กบนอุปกรณ์ หากอุปกรณ์มีไฟ คุณจะเห็นไฟสว่างเมื่อต่อสายต่อกับแหล่งจ่ายไฟ

ขั้นตอนที่ 5. กดปุ่ม WPS บนตัวขยายสัญญาณ
ปุ่ม WPS (Wi-Fi Protected Setup) มักจะอยู่ที่ด้านหน้าหรือด้านข้างของตัวขยายสัญญาณ อย่างไรก็ตาม คุณอาจต้องอ่านเอกสารหรือคู่มือของตัวขยายสำหรับตำแหน่งของมัน

ขั้นตอนที่ 6 ค้นหาและกดปุ่ม WPS บนเราเตอร์
โดยปกติ ปุ่ม WPS จะอยู่ที่ด้านหลังหรือด้านล่างของเราเตอร์ เมื่อกดแล้ว ตัวขยายจะเชื่อมต่อกับเราเตอร์
หากเราเตอร์ของคุณไม่มีปุ่ม WPS คุณจะต้องทำตามคำแนะนำในคู่มือตัวขยายสัญญาณ WiFi เพื่อเชื่อมต่ออุปกรณ์ของคุณกับเราเตอร์ที่ไม่มี WPS
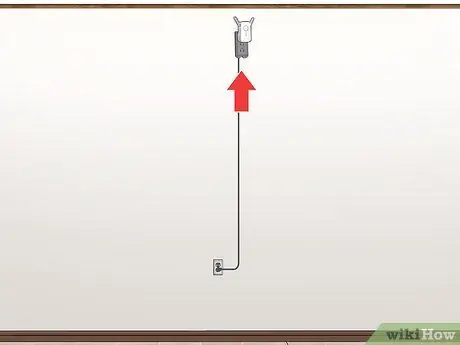
ขั้นตอนที่ 7 ติดตั้งหน่วยขยายสัญญาณ WiFi
เมื่อต่อตัวขยายสัญญาณกับเราเตอร์แล้ว ให้มองหาปลั๊กไฟที่อยู่ระหว่างเราเตอร์กับห้องที่สัญญาณ WiFi จะไปถึง หลังจากนั้น ให้เสียบปลั๊กต่อเข้ากับเต้ารับที่ผนัง
- ตรวจสอบให้แน่ใจว่าตัวขยายสัญญาณไม่ได้อยู่ใกล้อุปกรณ์ไร้สายอื่นๆ (เช่น ไมโครเวฟ)
- อาจจำเป็นต้องเสียบปลั๊กขยายเข้ากับเต้ารับใกล้พื้น และตำแหน่งนี้จำกัดระยะเอื้อมของตัวขยายอย่างแน่นอน คุณสามารถแก้ปัญหานี้ได้โดยใช้สายต่อ
- แม้ว่าส่วนขยายที่ทันสมัยบางตัวจะไม่ส่งผลต่อความเร็วอินเทอร์เน็ต แต่ก็มีบางรุ่นที่สามารถลดความเร็วอินเทอร์เน็ตของคุณได้ครึ่งหนึ่ง
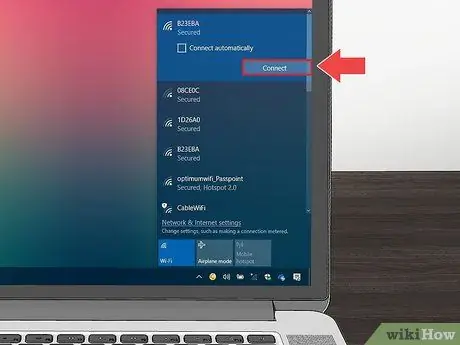
ขั้นตอนที่ 8 เชื่อมต่ออุปกรณ์กับเราเตอร์
ใช้คอมพิวเตอร์ สมาร์ทโฟน หรือแท็บเล็ตของคุณเพื่อเลือกชื่อเครือข่าย WiFi ของเราเตอร์ในเมนู WiFi ขณะนี้ เครือข่ายพร้อมใช้งาน (พร้อมสัญญาณแรง) ด้วยตัวขยายสัญญาณ ป้อนรหัสผ่านเพื่อเชื่อมต่ออินเทอร์เน็ต
เคล็ดลับ
- บริษัทฮาร์ดแวร์ WiFi หลายแห่งผลิตอุปกรณ์เครือข่ายแบบผูกมัด (ตาข่าย) โดยทั่วไป อุปกรณ์เช่นนี้คือเราเตอร์ไร้สายขนาดเล็กตั้งแต่สองตัวขึ้นไปที่คุณติดตั้งในที่ต่างๆ ในบ้านของคุณเพื่อสร้างเครือข่ายอินเทอร์เน็ต แม้ว่าจะมีราคาแพง แต่เครือข่ายดังกล่าวมีความครอบคลุมที่กว้างและสมดุล และสามารถป้องกันการปรากฏตัวของพื้นที่ "ตาย" ได้
- บ้านแบบเก่าหรือแบบโบราณมักสร้างด้วยไม้ค้ำ ในขณะที่อาคารที่ใหม่กว่า เช่น สำนักงาน ห้างสรรพสินค้า และคอนโดมิเนียม มักใช้เสาโลหะบนผนัง เสาโลหะสามารถรบกวนสัญญาณเราเตอร์ได้ ดังนั้นให้พิจารณาประเภทอาคารของคุณเมื่อวินิจฉัยสภาพสัญญาณ






