คุณควรระมัดระวังในการทำความสะอาดหน้าจอ Macbook Pro เพราะผ้าที่เสียดสีหรือเปียกมากอาจทำให้คอมพิวเตอร์เสียหายได้ ต่อไปนี้คือวิธีการที่ปลอดภัยในการทำความสะอาดหน้าจอของ Macbook Pro ที่คุณรัก
ขั้นตอน
วิธีที่ 1 จาก 4: ขัดด้วยผ้าแห้ง
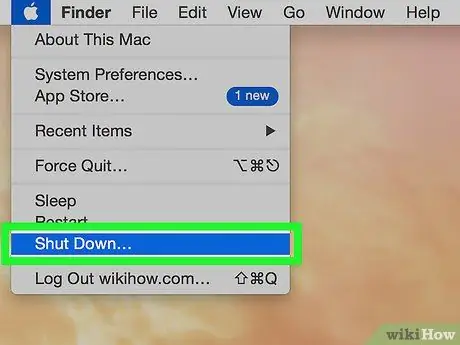
ขั้นตอนที่ 1. ปิดเครื่องคอมพิวเตอร์
ปิดเครื่อง MacBook Pro และถอดอะแดปเตอร์ไฟออกจากคอมพิวเตอร์
-
คุณไม่จำเป็นต้องถอดอะแดปเตอร์แปลงไฟหากคุณใช้เฉพาะผ้าแห้งในการทำความสะอาดหน้าจอ อย่างไรก็ตาม ขอแนะนำให้ใช้ขั้นตอนนี้เพราะการเสียดสีของผ้ายังสามารถโต้ตอบและทำให้อะแดปเตอร์เสียหายได้

ทำความสะอาดหน้าจอ Macbook Pro ขั้นตอนที่ 1Bullet1

ขั้นตอนที่ 2. ซับหน้าจอด้วยผ้าไมโครไฟเบอร์
ขัดหน้าจออย่างระมัดระวังโดยใช้ผ้าไมโครไฟเบอร์ให้ทั่วหน้าจอคอมพิวเตอร์เป็นวงกลมเล็กๆ ออกแรงกดเบาๆแต่หนักแน่นและอย่าหักโหมจนเกินไป
-
ผ้าไมโครไฟเบอร์แบบออปติคัลเหมาะอย่างยิ่ง แต่คุณสามารถใช้ผ้าประเภทใดก็ได้ ตราบใดที่ผ้านั้นนุ่ม ไม่เป็นขุย และทนต่อไฟฟ้าสถิต ห้ามใช้ผ้าขัด ผ้าเช็ดจาน และกระดาษเช็ดมือ

ทำความสะอาดหน้าจอ Macbook Pro ขั้นตอนที่ 2Bullet1 -
คุณอาจต้องขัดหน้าจอเป็นเวลาห้านาทีขึ้นไปก่อนที่จะลบลายนิ้วมือและรอยเปื้อนทั้งหมด

ทำความสะอาดหน้าจอ Macbook Pro ขั้นตอนที่ 2Bullet2 -
ถือคอมพิวเตอร์ที่ขอบด้านบนหรือชิดกับแป้นพิมพ์เพื่อป้องกันไม่ให้มือของคุณเปื้อนหน้าจออีก

ทำความสะอาดหน้าจอ Macbook Pro ขั้นตอนที่ 2Bullet3
วิธีที่ 2 จาก 4: การเช็ดด้วยผ้าชุบน้ำ
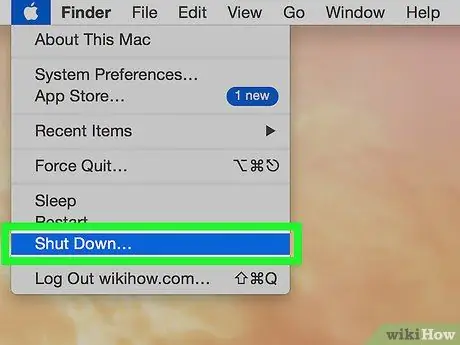
ขั้นตอนที่ 1. ปิด Macbook Pro ของคุณ
ปิดเครื่องและถอดปลั๊กอะแดปเตอร์ไฟของคอมพิวเตอร์
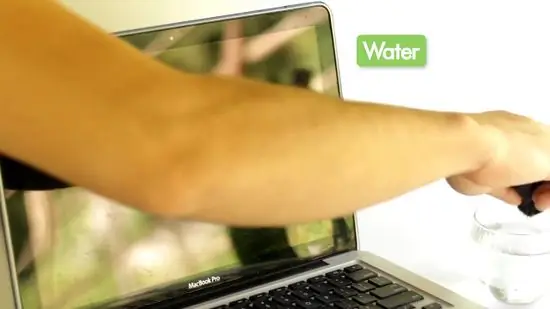
ขั้นตอนที่ 2. ชุบผ้านุ่มด้วยน้ำ
ใช้น้ำปริมาณเล็กน้อยกับผ้าไมโครไฟเบอร์เนื้อนุ่มเพื่อให้ผ้าชื้นเล็กน้อย
- คุณควรใช้ผ้านุ่มเท่านั้น ผ้าที่ไม่เป็นขุยและไฟฟ้าสถิตเหมาะอย่างยิ่ง แต่คุณสามารถใช้ผ้าที่ไม่ขัดสีได้เกือบทั้งหมด อย่างไรก็ตาม อย่าใช้กระดาษชำระ ผ้าเช็ดจาน หรือผ้าขัดถูอื่นๆ
- ห้ามจุ่มผ้าลงในน้ำ ผ้าที่ชุบน้ำจะหยดลงบนคอมพิวเตอร์และทำให้เกิดความเสียหายร้ายแรง หากคุณเผลอทำให้ผ้าเปียกเกินไป ให้บิดผ้าจนเปียกเล็กน้อย
- เพื่อผลลัพธ์ที่ดีที่สุด ให้ใช้น้ำกลั่นแทนน้ำประปา น้ำประปามีแร่ธาตุ และแร่ธาตุเหล่านี้บางชนิดสามารถนำไฟฟ้าได้ เป็นผลให้น้ำประปามีแนวโน้มที่จะลัดวงจรมากกว่าน้ำกลั่น
- ห้ามฉีดน้ำโดยตรงบนหน้าจอ Macbook Pro ไม่ว่าในกรณีใดๆ วิธีนี้จะเพิ่มโอกาสที่น้ำจะเข้าสู่คอมพิวเตอร์และทำให้ไฟฟ้าลัดวงจร จะต้องทาน้ำลงบนผ้าก่อน

ขั้นตอนที่ 3. เช็ดหน้าจอคอมพิวเตอร์
เช็ดหน้าจอคอมพิวเตอร์จากด้านหนึ่งไปอีกด้านหนึ่งและจากบนลงล่างเป็นวงกลมเล็กๆ ใช้แรงกดเบา ๆ แต่มั่นคงเมื่อเช็ด
-
ถือหน้าจอไว้ที่ด้านบนหรือด้านล่างเพื่อป้องกันไม่ให้มือของคุณเปื้อนหน้าจอคอมพิวเตอร์อีกครั้ง

ทำความสะอาดหน้าจอ Macbook Pro ขั้นตอนที่ 5Bullet1 -
คุณอาจต้องเช็ดหน้าจอคอมพิวเตอร์สองสามครั้งก่อนที่รอยเปื้อนทั้งหมดจะสะอาดหมดจด คุณอาจจำเป็นต้องทำให้ผ้าเปียกอีกครั้งขณะทำงาน ทั้งนี้ขึ้นอยู่กับว่าหน้าจอคอมพิวเตอร์ของคุณสกปรกแค่ไหน

ทำความสะอาดหน้าจอ Macbook Pro ขั้นตอนที่ 5Bullet2
วิธีที่ 3 จาก 4: การใช้สูตรคลีนซิ่ง
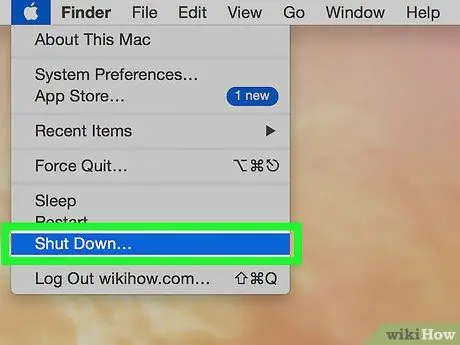
ขั้นตอนที่ 1. ปิดเครื่องคอมพิวเตอร์
ตรวจสอบให้แน่ใจว่า Macbook Pro ของคุณปิดอยู่ก่อนที่คุณจะทำงาน ถอดอะแดปเตอร์จ่ายไฟออกจากคอมพิวเตอร์
-
คุณต้องไม่ทำงานก่อนที่จะถอดอะแดปเตอร์จ่ายไฟ ส่วนประกอบเหล่านี้อาจเสียหายได้หากสัมผัสกับน้ำยาทำความสะอาดแบบเปียก คุณอาจได้รับไฟฟ้าช็อตเล็กน้อยหากความชื้นไปถึงส่วนประกอบอิเล็กทรอนิกส์ขณะทำงาน โดยเฉพาะอย่างยิ่งหากยังคงเสียบอะแดปเตอร์จ่ายไฟอยู่

ทำความสะอาดหน้าจอ Macbook Pro ขั้นตอนที่ 6Bullet1

ขั้นตอนที่ 2 ฉีด LCD หรือน้ำยาทำความสะอาดพลาสม่าจำนวนเล็กน้อยบนผ้าไมโครไฟเบอร์
ใช้น้ำยาทำความสะอาดที่จำหน่ายเฉพาะสำหรับหน้าจอ LCD
-
ฉีดน้ำยาทำความสะอาดเล็กน้อยลงบนผ้านุ่มๆ อย่าทำให้ผ้าเปียก ผ้าเปียกเล็กน้อยเมื่อสัมผัส และไม่สามารถบีบน้ำยาทำความสะอาดออกจากผ้าได้

ทำความสะอาดหน้าจอ Macbook Pro ขั้นตอนที่ 7Bullet1 -
ใช้เฉพาะผ้าที่ทนทานต่อไฟฟ้าสถิตและไม่เป็นขุยเท่านั้น ผ้าเช็ดเลนส์ทำงานได้ดีที่สุด แต่ผ้าไมโครไฟเบอร์ชนิดใดก็ได้ก็ใช้ได้ ห้ามใช้กระดาษทิชชู่ ผ้าเช็ดจาน ผ้าขนหนูเทอร์รี่ และผ้าขัดถูอื่นๆ

ทำความสะอาดหน้าจอ Macbook Pro ขั้นตอนที่ 7Bullet2 - ใช้เฉพาะผลิตภัณฑ์ที่ออกแบบมาเพื่อใช้กับหน้าจอ LCD เท่านั้น ห้ามใช้น้ำยาทำความสะอาดเอนกประสงค์ ผลิตภัณฑ์ที่มีส่วนผสมของแอลกอฮอล์ สารฟอกขาว สเปรย์ฉีด ตัวทำละลาย หรือสารกัดกร่อน ในกรณีร้ายแรง หน้าจอคอมพิวเตอร์อาจเสียหายได้อย่างสมบูรณ์
- ห้ามฉีดน้ำยาทำความสะอาดลงบนหน้าจอโดยตรง สิ่งนี้จะเพิ่มโอกาสที่ของเหลวจะเข้าสู่คอมพิวเตอร์ น้ำยาทำความสะอาดไม่ควรผ่านรอยแยกของคอมพิวเตอร์ เพราะจะทำให้ไฟฟ้าลัดวงจร

ขั้นตอนที่ 3 เช็ดหน้าจอด้วยผ้า
เช็ดผ้าให้ทั่วหน้าจอ Macbook Pro จากบนลงล่างหรือจากด้านหนึ่งไปอีกด้านหนึ่ง ส่องหน้าจอเป็นวงกลมเล็กๆ แล้วกดเบา ๆ แต่หนักแน่น
- ถือคอมพิวเตอร์ไว้ที่ด้านบนหรือด้านล่างเพื่อไม่ให้เกิดรอยเปื้อนขณะทำงาน
- ขัดคอมพิวเตอร์ต่อไปจนกว่ารอยเปื้อนทั้งหมดจะหายไป เพิ่มน้ำยาทำความสะอาดถ้าจำเป็น อาจต้องใช้เวลาเช็ดหลายครั้งจนกว่าหน้าจอคอมพิวเตอร์ของคุณจะสะอาดหมดจด
วิธีที่ 4 จาก 4: การใช้ LCD และ Plasma Wet Wipes
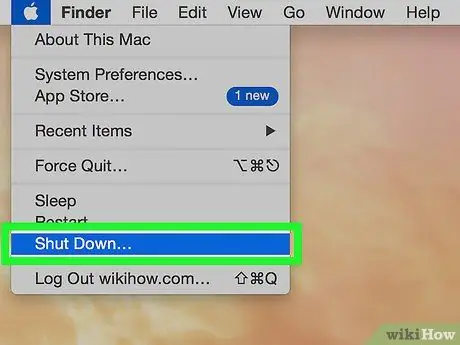
ขั้นตอนที่ 1. ปิด Macbook Pro ของคุณ
ปิดเครื่องคอมพิวเตอร์ของคุณก่อนทำงาน ถอดปลั๊กอะแดปเตอร์แปลงไฟของคอมพิวเตอร์ก่อนดำเนินการในขั้นตอนต่อไป
ของเหลวจากทิชชู่เปียกสามารถเข้าไปในคอมพิวเตอร์ได้ แม้ว่าคุณจะระมัดระวังก็ตาม หากเป็นกรณีนี้ ต้องถอดปลั๊กอะแดปเตอร์แปลงไฟ ข้อควรระวังนี้จะช่วยให้แน่ใจว่าส่วนประกอบทางไฟฟ้าของคอมพิวเตอร์ของคุณจะไม่เสียหายและคุณจะไม่ถูกไฟฟ้าดูด

ขั้นตอนที่ 2 ใช้ทิชชู่เปียกที่ทำขึ้นเป็นพิเศษเพื่อทำความสะอาดอุปกรณ์อิเล็กทรอนิกส์
เช็ดทิชชู่เปียกแบบพิเศษเหล่านี้ให้ทั่วหน้าจอคอมพิวเตอร์ จากบนลงล่าง หรือจากด้านหนึ่งไปอีกด้านหนึ่ง เพื่อผลลัพธ์ที่ดีที่สุด ให้เช็ดหน้าจอเป็นวงกลมเล็กๆ ในขณะที่ใช้แสง แม้กระทั่งแรงกด
- ผ้าเช็ดทำความสะอาดแบบเปียกแบบอิเล็กทรอนิกส์มีสารละลายเพียงพอที่จะทำความสะอาดหน้าจอโดยไม่ทำให้หน้าจอเปียก โซลูชันนี้ได้รับการออกแบบมาให้ปลอดภัยสำหรับผลิตภัณฑ์อิเล็กทรอนิกส์
- ตรวจสอบให้แน่ใจว่าทิชชู่เปียกที่คุณใช้มีสูตรที่ไม่มีแอลกอฮอล์ เนื่องจากแอลกอฮอล์อาจทำให้หน้าจอเสียหายได้
เคล็ดลับ
- วางแล็ปท็อปของคุณบนผ้าขนหนูผืนเล็กๆ บนพื้นผิวเรียบ (เช่น โต๊ะ) เอียงแล็ปท็อปของคุณไปด้านหลังอย่างระมัดระวัง โดยให้คอมพิวเตอร์และแป้นพิมพ์ทำมุม 90 องศา และหน้าจอคว่ำลงและราบกับโต๊ะ (โลโก้ Apple สัมผัสบนโต๊ะและคลุมด้วยผ้าขนหนูผืนเล็ก) รองรับด้านข้างของแป้นพิมพ์ด้วยมือเดียวหรือหนังสือหนัก และขัดหน้าจอด้วยอีกมือหนึ่ง ตามคำแนะนำในบทความนี้ ตอนนี้หน้าจอของคุณปลอดภัยและบิดเบี้ยวโดยไม่ได้ตั้งใจ นอกจากนี้ เนื่องจากด้านข้างของแป้นพิมพ์ลอยอยู่ในอากาศ น้ำจึงไม่สามารถหยดลงไปได้
- หากคุณใส่ของเหลวลงใน Macbook Pro โดยไม่ได้ตั้งใจ โปรดติดต่อฝ่ายบริการลูกค้าของ Apple หรือ Apple Retail Store โดยเร็วที่สุด ในกรณีส่วนใหญ่ ความเสียหายของคอมพิวเตอร์อันเนื่องมาจากของเหลวที่ไหลเข้าจะไม่ครอบคลุมอยู่ในการรับประกันผลิตภัณฑ์






