Java เป็นภาษาโปรแกรมยอดนิยม นอกจากนี้ยังเป็นเว็บไซต์แบบไดนามิกหรือแบบโต้ตอบและแพลตฟอร์มการพัฒนาแอปพลิเคชัน อย่างไรก็ตาม Java สามารถ "กิน" หน่วยความจำอุปกรณ์จำนวนมากหรือทำให้ประสิทธิภาพของเบราว์เซอร์ช้าลง Java อาจทำให้เกิดปัญหาความปลอดภัยของคอมพิวเตอร์ การปิด Java อาจเป็นวิธีแก้ปัญหาคอมพิวเตอร์ของคุณ
การปิด Java อาจทำให้เกิดปัญหาในเว็บไซต์ที่ต้องใช้ปลั๊กอิน Java Platform และเกมที่ใช้ Java เช่น Minecraft
หมายเหตุ: คู่มือนี้เป็นแนวทางในการปิดปลั๊กอิน Java Platform ในเบราว์เซอร์ ขั้นตอนในการปิด JavaScript นั้นแตกต่างกัน และไม่รวมอยู่ในคู่มือนี้
ขั้นตอน
วิธีที่ 1 จาก 4: การปิด Java โดยสิ้นเชิง
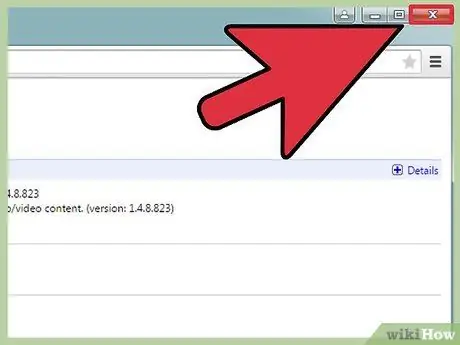
ขั้นตอนที่ 1 ปิดหน้าต่างเบราว์เซอร์ทั้งหมดเพื่อหลีกเลี่ยงความขัดแย้งในระบบเมื่อปิด Java
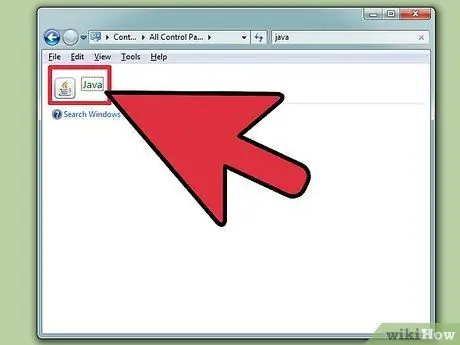
ขั้นตอนที่ 2 เปิดแผงควบคุม Java
โปรแกรมนี้สามารถพบได้ใน Windows และ Mac:
- Windows: เปิด "แผงควบคุม" จากเมนู "เริ่ม" (ผู้ใช้ Windows 8.1 สามารถคลิกขวาที่ปุ่มเริ่ม) เลือกมุมมองไอคอนขนาดใหญ่หรือไอคอนขนาดเล็กจากเมนูที่มุมบนขวาของหน้าจอ จากนั้นเลือกตัวเลือก Java เพื่อเปิดแผงควบคุม Java
- Mac: คลิกเมนู "Apple" จากนั้นเลือก System Preferences คลิกไอคอน Java เพื่อเปิด Java Control Panel
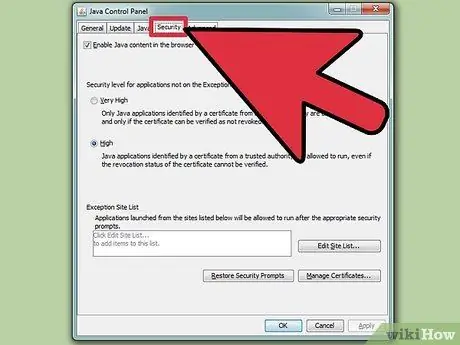
ขั้นตอนที่ 3 ที่ด้านบนของหน้าต่าง ไปที่แท็บ "ความปลอดภัย"
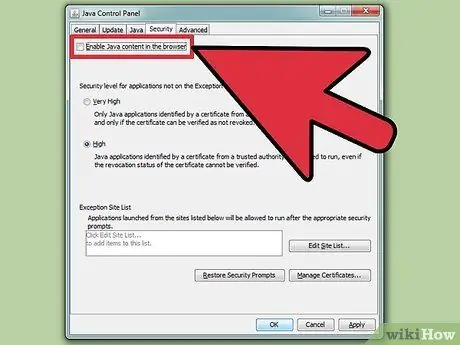
ขั้นตอนที่ 4 ยกเลิกการเลือกตัวเลือก "เปิดใช้งานเนื้อหา Java ในเบราว์เซอร์" เพื่อปิด Java จากนั้นคลิกนำไปใช้เพื่อบันทึกการเปลี่ยนแปลง
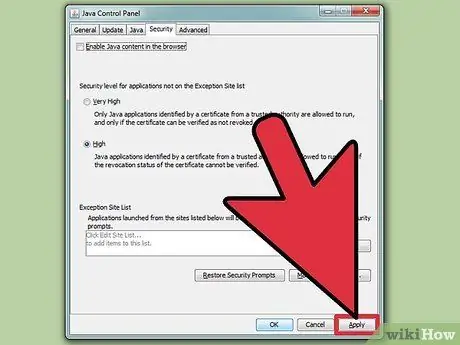
ขั้นตอนที่ 5. ปิด Java ในเบราว์เซอร์ของคุณด้วยคำแนะนำด้านล่าง
หากคุณกำลังใช้ Internet Explorer Java ถูกปิดใช้งานหลังจากทำตามคำแนะนำด้านบน
วิธีที่ 2 จาก 4: การปิด Java ใน Chrome
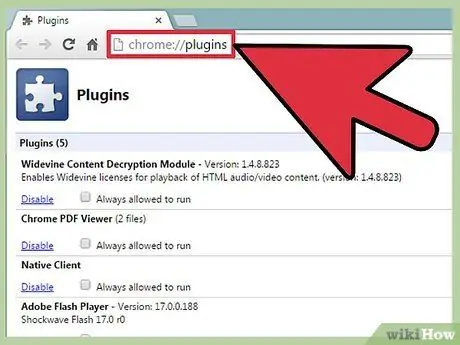
ขั้นตอนที่ 1 เปิด Chrome จากนั้นพิมพ์ chrome://plugins/ ลงในแถบที่อยู่เพื่อเปิดรายการปลั๊กอิน Chrome
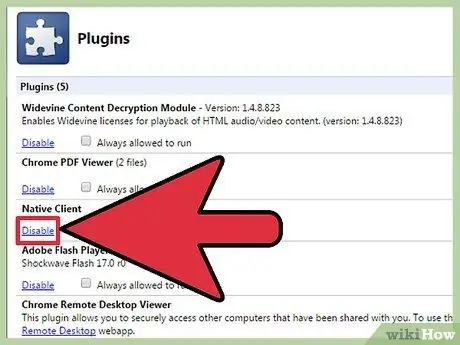
ขั้นตอนที่ 2. คลิก "ปิดการใช้งาน" ในส่วน "Java(TM)" เพื่อปิด Java
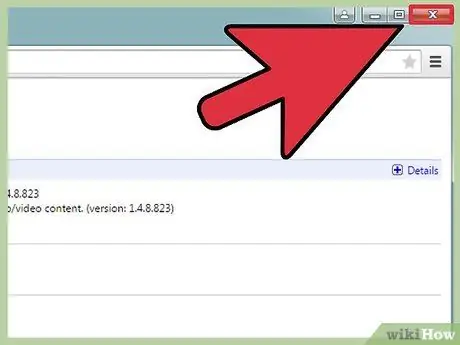
ขั้นตอนที่ 3 รีสตาร์ท Chrome เพื่อให้แน่ใจว่าการเปลี่ยนแปลงของคุณได้รับการบันทึก
วิธีที่ 3 จาก 4: การปิด Java ใน Firefox
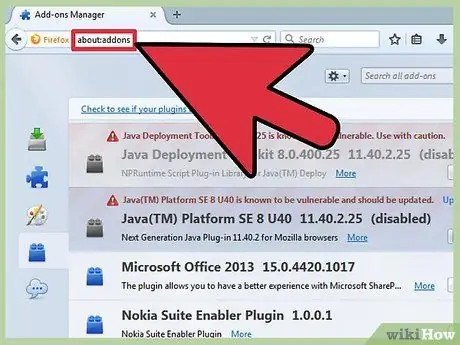
ขั้นตอนที่ 1 เปิด Firefox จากนั้นพิมพ์ about:addons ลงในแถบที่อยู่เพื่อเปิดรายการส่วนเสริมของ Firefox
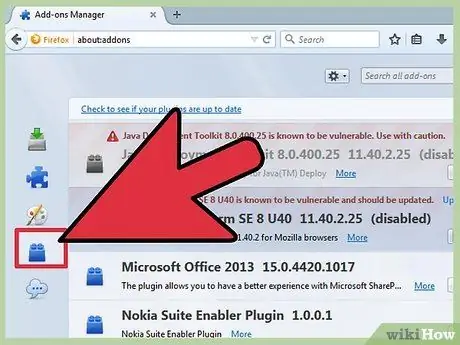
ขั้นตอนที่ 2 เลือกปลั๊กอินเพื่อดูรายการปลั๊กอินที่ติดตั้ง
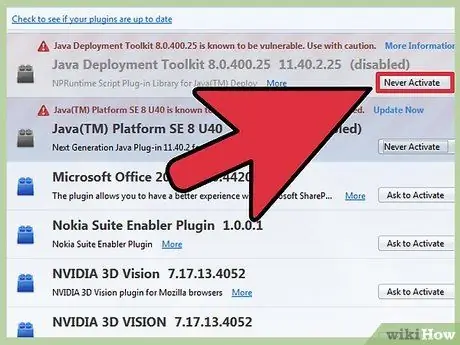
ขั้นตอนที่ 3 ค้นหารายการ "แพลตฟอร์ม Java(TM)" จากนั้นเลือก "ไม่เปิดใช้งาน" จากเมนู
เมื่อเลือกแล้ว "(ปิดการใช้งาน)" จะปรากฏถัดจาก "แพลตฟอร์ม Java(TM)"
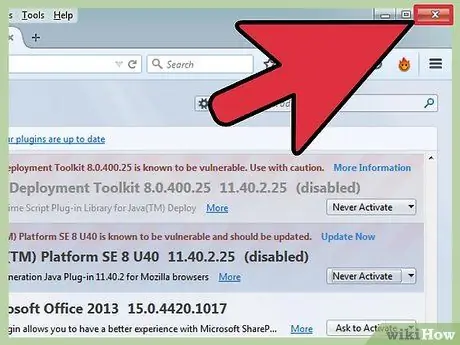
ขั้นตอนที่ 4 รีสตาร์ท Firefox เพื่อให้แน่ใจว่าการเปลี่ยนแปลงของคุณได้รับการบันทึก
วิธีที่ 4 จาก 4: การปิด Java ใน Safari
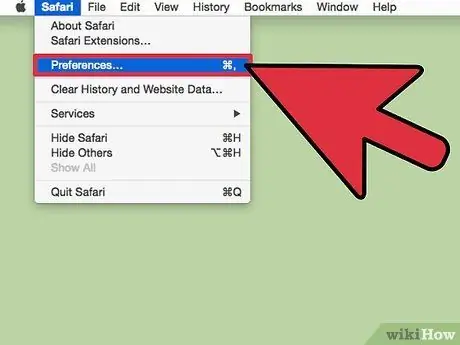
ขั้นตอนที่ 1. คลิกเมนู Safari > Preferences
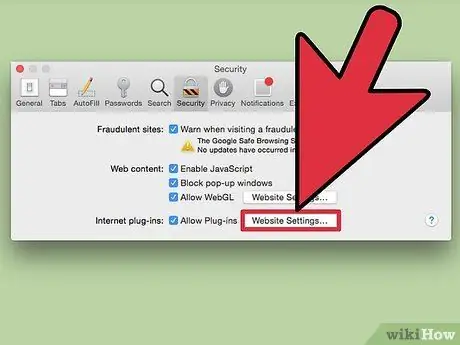
ขั้นตอนที่ 2 คลิกแท็บ "ความปลอดภัย" จากนั้นคลิกปุ่มจัดการการตั้งค่าเว็บไซต์…
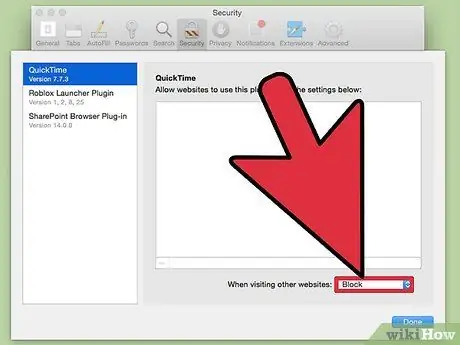
ขั้นตอนที่ 3 เลือก "Java" จากบานหน้าต่างด้านซ้าย
รายชื่อไซต์ที่อนุญาตให้ใช้ Java จะปรากฏขึ้น
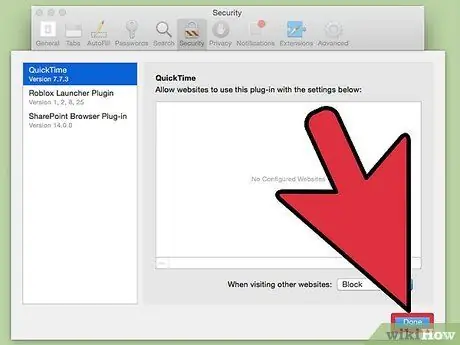
ขั้นตอนที่ 4 คลิกเมนู "เมื่อเยี่ยมชมเว็บไซต์อื่น" จากนั้นคลิก "บล็อก" เพื่อบล็อก Java ที่ไม่ใช่ไซต์ที่อนุญาต
เมื่อเสร็จแล้ว คลิกเสร็จสิ้น






