การพิมพ์สัญลักษณ์ pi หรือ “π” บนแป้นพิมพ์อาจซับซ้อนพอๆ กับการใช้สูตร “π” ในสมการ อย่างไรก็ตาม การป้อนสัญลักษณ์ “π” นั้นไม่ยากอย่างที่คิด ไม่ว่าจะเป็น Mac หรือ PC หากคุณต้องการทราบวิธีการแทรกสัญลักษณ์ “π” อย่างรวดเร็วและง่ายดาย เพียงทำตามขั้นตอนง่าย ๆ เหล่านี้
ขั้นตอน
วิธีที่ 1 จาก 6: การพิมพ์สัญลักษณ์ Pi ผ่าน Mac Komputer
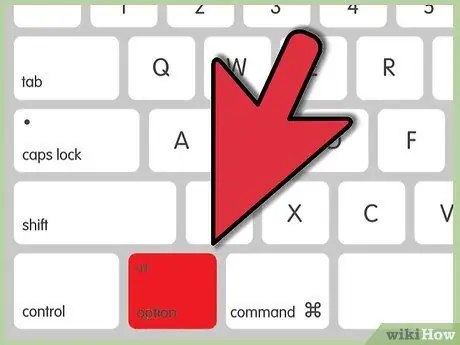
ขั้นตอนที่ 1 กดปุ่มตัวเลือกค้างไว้
ที่มุมล่างขวาของแป้นพิมพ์ ทางซ้ายของแป้นลูกศรซ้าย
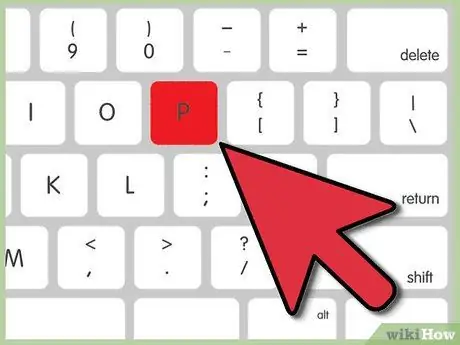
ขั้นตอนที่ 2. กดปุ่ม P
สัญลักษณ์ “π” จะปรากฏขึ้นบนหน้าจอทันที
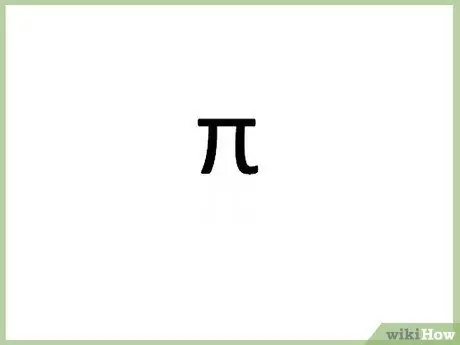
ขั้นตอนที่ 3 ปล่อยตัวเลือก. ปุ่ม และ NS.
วิธีที่ 2 จาก 6: การพิมพ์สัญลักษณ์ Pi ผ่าน PC
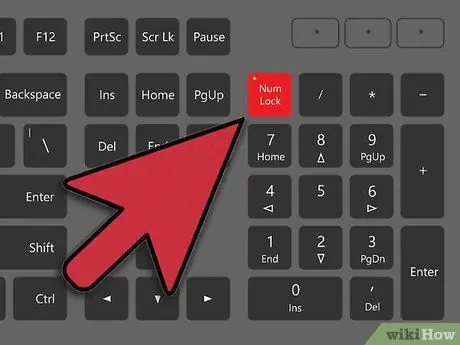
ขั้นตอนที่ 1. กดปุ่ม Num
ปุ่มนี้อยู่ด้านขวาหรือด้านซ้ายของแป้นพิมพ์
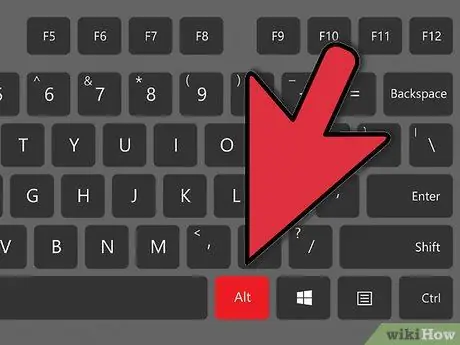
ขั้นตอนที่ 2 กดปุ่ม Alt ค้างไว้
อยู่ในแถวล่างขวาหรือซ้ายของแป้นพิมพ์ ทางซ้ายหรือขวาของแป้น Spacebar
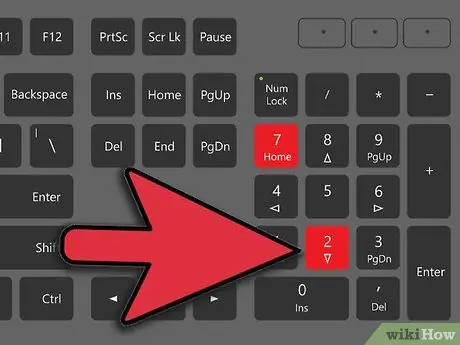
ขั้นตอนที่ 3 Tikka
ขั้นตอนที่ 2.
ขั้นตอนที่ 2.
ขั้นตอนที่ 7. ใช้แป้นตัวเลขหรือแป้นพิมพ์ (แป้นตัวเลข)
แป้นตัวเลขประกอบด้วยชุดตัวเลขตั้งแต่ 0 ถึง 9 และมักจะอยู่ทางด้านขวาของแป้นพิมพ์หลัก คุณยังสามารถใช้ชุดตัวเลข 960 ได้อีกด้วย
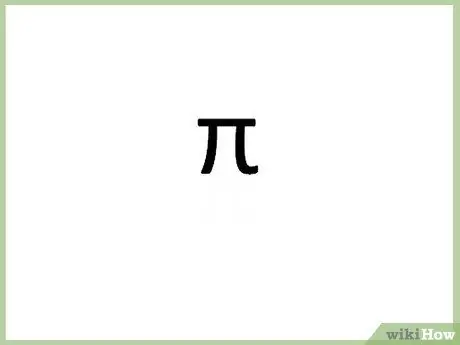
ขั้นตอนที่ 4 ปล่อยปุ่ม Alt
หลังจากพิมพ์ตัวเลขและปล่อยปุ่ม Alt สัญลักษณ์ “π” จะปรากฏขึ้น
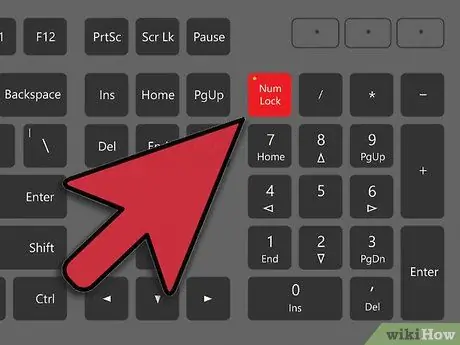
ขั้นตอนที่ 5. ปิด Num
กดปุ่ม Num อีกครั้งเพื่อปิดใช้งานแป้นตัวเลข แป้นพิมพ์จะกลับสู่การตั้งค่าก่อนหน้า
วิธีที่ 3 จาก 6: การพิมพ์สัญลักษณ์ Pi ผ่านแล็ปท็อป
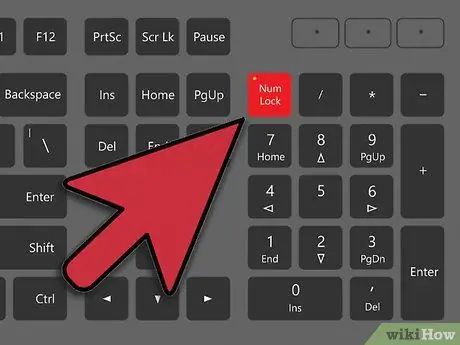
ขั้นตอนที่ 1. กดปุ่ม Num
แล็ปท็อปส่วนใหญ่มาพร้อมกับแป้นพิมพ์ "ซ่อน" ซึ่งจะเปิดใช้งานเมื่อคุณกดปุ่ม Num มองหาตัวเลือกนี้ทางด้านซ้ายหรือด้านขวาของแป้นพิมพ์
หากแป้นพิมพ์ของคุณมีคุณสมบัติเหล่านี้ คุณอาจเห็นตัวเลขหรือคำที่พิมพ์เป็นตัวพิมพ์เล็กที่ด้านล่างของปุ่ม และบางครั้งก็แสดงเป็นสีอื่น
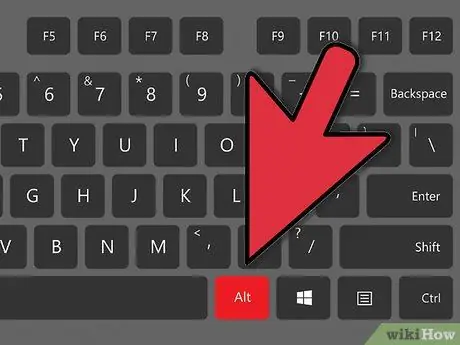
ขั้นตอนที่ 2 กดปุ่ม Alt ค้างไว้
ปุ่มเหล่านี้อยู่ด้านใดด้านหนึ่งของปุ่ม Spacebar
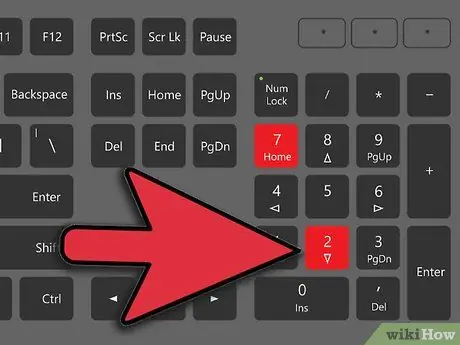
ขั้นตอนที่ 3 Tikka
ขั้นตอนที่ 2.
ขั้นตอนที่ 2.
ขั้นตอนที่ 7 ใช้รหัส Alt
คีย์ผสมคือรหัส alt=""Image" สำหรับสัญลักษณ์ "π" อย่าลืมใช้รหัส alt=" "Image" ซึ่งเป็นตัวเลขเก้าตัวทางด้านซ้ายของปุ่ม "7", "8", "9", "U", "I", "O", “J”, “K”, “L” และ “M” ในสีต่างๆ เช่น สีฟ้าอ่อนหรือสีเหลือง อย่าใช้แถวแป้นตัวเลขปกติเพื่อพิมพ์รหัส
สำหรับแป้นพิมพ์ส่วนใหญ่ สามารถใช้รหัสนี้โดยพิมพ์ KK7 หรือ 9OM แต่ตรวจสอบให้แน่ใจว่าคุณได้ดูโค้ด alt=""Image" อย่างที่ควรเป็น</h3" />
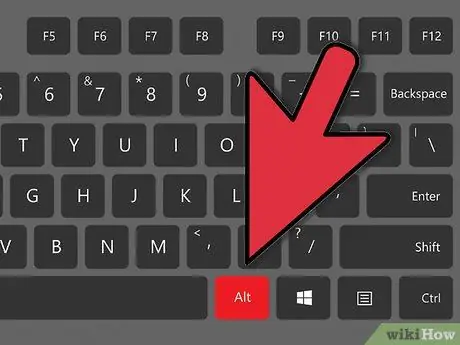
พิมพ์สัญลักษณ์ Pi ขั้นตอนที่ 12
ขั้นตอนที่ 4 ปล่อยปุ่ม Alt
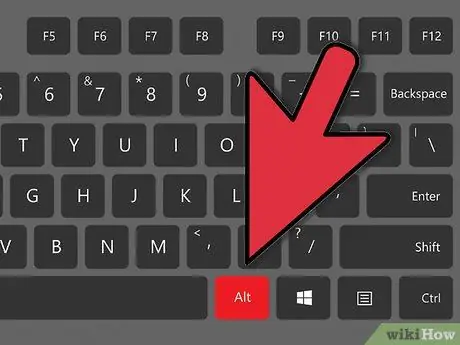
สัญลักษณ์ pi จะปรากฏขึ้นหลังจากนั้น
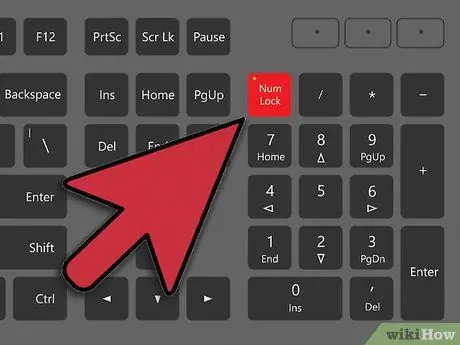
ขั้นตอนที่ 5. ปิด Num
กดปุ่ม Num อีกครั้งเพื่อปิดใช้งานแป้นตัวเลข แป้นพิมพ์จะกลับสู่การตั้งค่าก่อนหน้า
วิธีที่ 4 จาก 6: การคัดลอกสัญลักษณ์ “π” จากอินเทอร์เน็ต
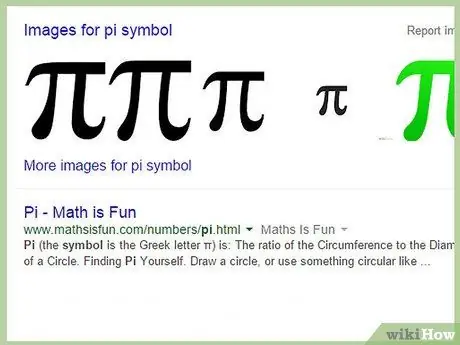
ขั้นตอนที่ 1. มองหาสัญลักษณ์ “π” บนอินเทอร์เน็ต
เพียงใช้คำค้นหา “pi” หลังจากนั้นสัญลักษณ์ pi จะปรากฏขึ้นทันที คุณยังสามารถใช้สัญลักษณ์ pi ที่ใช้ในหน้านี้/บทความนี้
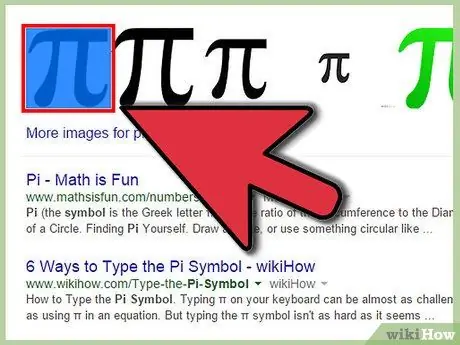
ขั้นตอนที่ 2. ทำเครื่องหมายสัญลักษณ์ “π“
คลิกปุ่มเมาส์เพื่อวางเคอร์เซอร์ไว้ข้างสัญลักษณ์แล้วลากเคอร์เซอร์ไปที่สัญลักษณ์เพื่อทำเครื่องหมาย
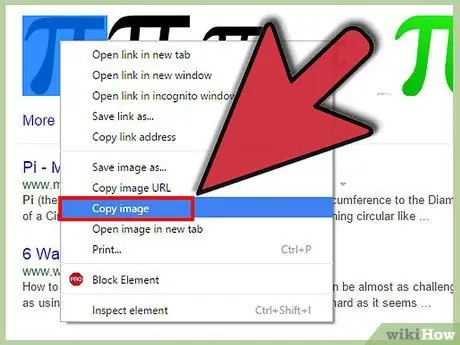
ขั้นตอนที่ 3 คัดลอกสัญลักษณ์ “π”
คุณสามารถคัดลอกได้โดยกด Ctrl+C
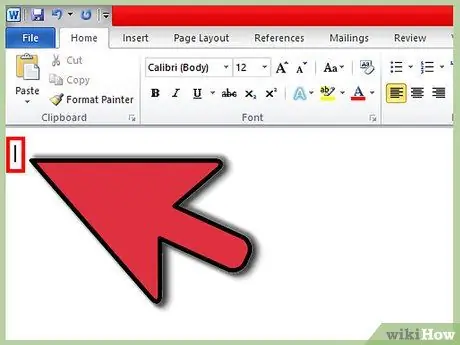
ขั้นตอนที่ 4 คลิกสถานที่หรือคอลัมน์ที่คุณต้องการเพิ่มสัญลักษณ์
คุณสามารถวางสัญลักษณ์ในเอกสาร Word อีเมล หรือช่องข้อความอื่นๆ

ขั้นตอนที่ 5. วางสัญลักษณ์ในตำแหน่งที่คุณต้องการ
กด Ctrl+V จากนั้นสัญลักษณ์ “π” จะปรากฏขึ้น
วิธีที่ 5 จาก 6: การพิมพ์สัญลักษณ์ “π” บนพีซี (สำหรับสัญลักษณ์ที่เล็กกว่าและสั้นกว่า)
วิธีการพิมพ์สัญลักษณ์ pi นี้จะแสดงสัญลักษณ์ pi ซึ่งแตกต่างจากวิธีการก่อนหน้านี้เล็กน้อย เมื่อเทียบกับข้อความอื่นๆ สัญลักษณ์ pi ที่แสดงจะเล็กลงและสั้นลง
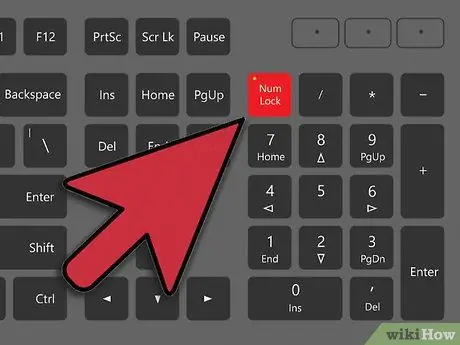
ขั้นตอนที่ 1 ตรวจสอบให้แน่ใจว่าได้เปิดใช้งานแป้นตัวเลขแล้ว
มิฉะนั้น ให้กดปุ่ม Num บนแป้นตัวเลขเพื่อเปิดใช้งาน แผ่นนี้มักจะอยู่ทางด้านขวาของตัวหลักของแป้นพิมพ์
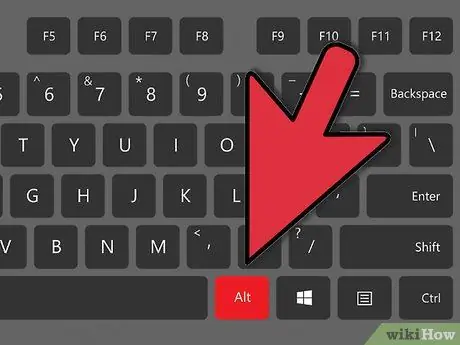
ขั้นตอนที่ 2 กดปุ่ม Alt ค้างไว้
ที่มุมล่างขวาและซ้ายของแป้นพิมพ์ ทางซ้ายและขวาของแป้นเว้นวรรค
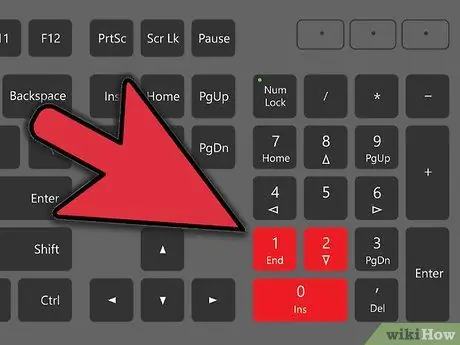
ขั้นตอนที่ 3 ในแป้นตัวเลข พิมพ์ "210"
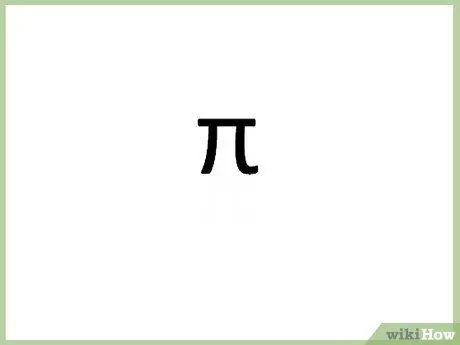
ขั้นตอนที่ 4 ปล่อยปุ่ม Alt
สัญลักษณ์ pi จะปรากฏขึ้นทันที
ทางเลือก: กดปุ่ม Num อีกครั้งเพื่อปิดใช้งานแป้นตัวเลข
วิธีที่ 6 จาก 6: การพิมพ์สัญลักษณ์ “π” ในเอกสาร Word
วิธีการแทรกสัญลักษณ์ pi นี้เป็นวิธีที่ง่ายที่สุดที่คุณเคยเห็น
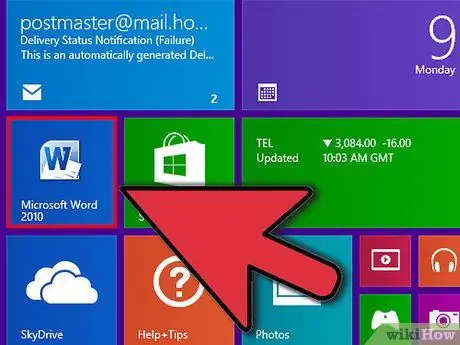
ขั้นตอนที่ 1 เปิดเอกสาร Word ในโปรแกรมประมวลผลข้อความ
คุณสามารถใช้ LibreOffice, OpenOffice หรือ Microsoft Office
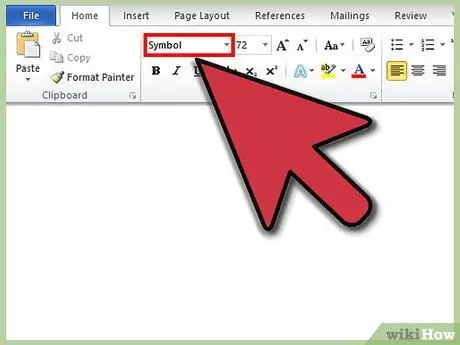
ขั้นตอนที่ 2 เปลี่ยนตัวเลือกแบบอักษรเป็น "สัญลักษณ์"
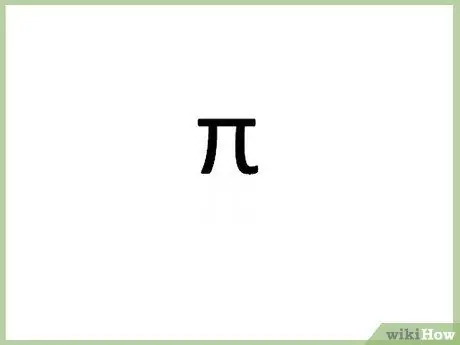
ขั้นตอนที่ 3 พิมพ์ตัวอักษร "p"
สัญลักษณ์ pi จะปรากฏขึ้น ง่ายใช่มั้ย?
เคล็ดลับ
- ลองวางสัญลักษณ์แบบเก่า-คัดลอกสัญลักษณ์ “π” นี้แล้ววางลงในเอกสาร
- ลองตรวจสอบโค้ด alt=""Image" อื่นๆ เพื่อดูว่าคุณสามารถเพิ่มหรือแทรกอะไรผ่านแป้นพิมพ์ได้บ้าง</li" />

