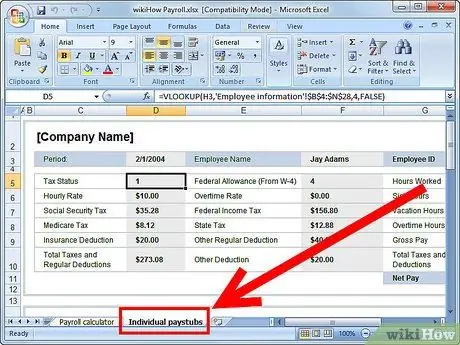คุณสามารถใช้ Microsoft Excel เพื่อคำนวณเงินเดือนพนักงานของคุณ เพื่อช่วยให้เจ้าของธุรกิจจัดการบัญชีเงินเดือน Microsoft ได้จัดเตรียมเทมเพลต Excel Payroll Calculator ที่คุณสามารถดาวน์โหลดและใช้งานได้ฟรี เงื่อนไข? คุณต้องมี Microsoft Excel ติดตั้งอยู่ในคอมพิวเตอร์ของคุณ เทมเพลตนี้มีสูตรและฟังก์ชันสำเร็จรูป คุณจึงจำเป็นต้องป้อนข้อมูลพนักงานเท่านั้น หลังจากป้อนข้อมูลแล้ว เทมเพลตจะคำนวณเงินเดือนสุทธิและสร้างสลิปเงินเดือนพนักงานโดยอัตโนมัติ
ขั้นตอน
ขั้นตอนที่ 1 ดาวน์โหลดเทมเพลต Excel Payroll Calculator
-
คลิกลิงก์ Microsoft Office ในส่วนทรัพยากรของบทความนี้เพื่อเข้าถึงหน้าดาวน์โหลด Excel Payroll Calculator

จัดทำบัญชีเงินเดือนใน Excel ขั้นตอนที่ 1Bullet1 -
เลื่อนดูเว็บไซต์ Microsoft Office แล้วคลิกลิงก์ดาวน์โหลดสำหรับเทมเพลต Payroll Calculator ในส่วนดาวน์โหลดเทมเพลต

จัดทำบัญชีเงินเดือนใน Excel ขั้นตอนที่ 1Bullet2 -
คลิกกล่องดาวน์โหลดสีเขียวทางด้านขวาของหน้า อ่านข้อกำหนดในการให้บริการของ Microsoft แล้วคลิก ยอมรับ

จัดทำบัญชีเงินเดือนใน Excel ขั้นตอนที่ 1Bullet3 -
เมื่อกล่องโต้ตอบดาวน์โหลดไฟล์ปรากฏขึ้น ให้คลิกบันทึก

จัดทำบัญชีเงินเดือนใน Excel ขั้นตอนที่ 1Bullet4 -
เลือกโฟลเดอร์ที่บันทึกไฟล์เทมเพลต Excel Payroll Calculator จากนั้นคลิกบันทึก ไฟล์เทมเพลตที่บีบอัดจะดาวน์โหลดไปยังคอมพิวเตอร์ของคุณ

จัดทำบัญชีเงินเดือนใน Excel ขั้นตอนที่ 1Bullet5
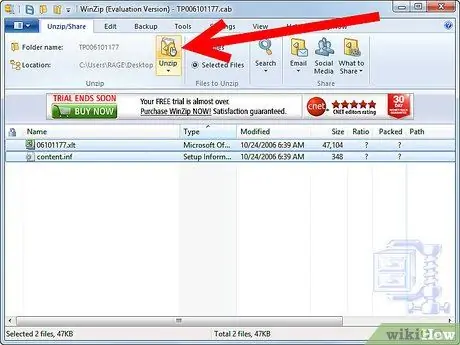
ขั้นตอนที่ 2 แยกเทมเพลต Excel Payroll Calculator
- เปิดโฟลเดอร์ที่คุณบันทึกไฟล์เทมเพลตที่บีบอัด จากนั้นเปิดไฟล์ที่ดาวน์โหลด
- ทำตามคำแนะนำเพื่อแยกไฟล์บีบอัด เมื่อแตกไฟล์แล้ว ไฟล์จะเปิดขึ้นโดยอัตโนมัติใน Microsoft Excel
- คุณอาจต้องคลิก แตกไฟล์ หรือใช้แอปพลิเคชันของบริษัทอื่น (เช่น WinZip) เพื่อแตกไฟล์ ทั้งนี้ขึ้นอยู่กับคุณสมบัติและเวอร์ชันของระบบปฏิบัติการในคอมพิวเตอร์ของคุณ
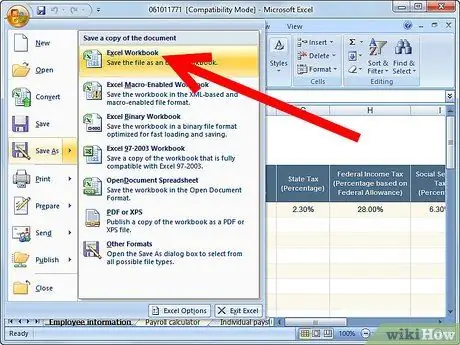
ขั้นตอนที่ 3 เก็บสำเนาแม่แบบสำหรับคำนวณเงินเดือน
- บนแถบเครื่องมือ Excel ให้คลิกไฟล์ จากนั้นเลือกบันทึกเป็นเพื่อสร้างสำเนาไฟล์ใหม่ ใช้สำเนาใหม่นี้เป็นสมุดงานบัญชีเงินเดือน
- เลือกโฟลเดอร์ที่คุณต้องการ จากนั้นตั้งชื่อเวิร์กบุ๊กของคุณ
- คลิกบันทึก สำเนาของสมุดงานจะถูกบันทึกไว้ในคอมพิวเตอร์
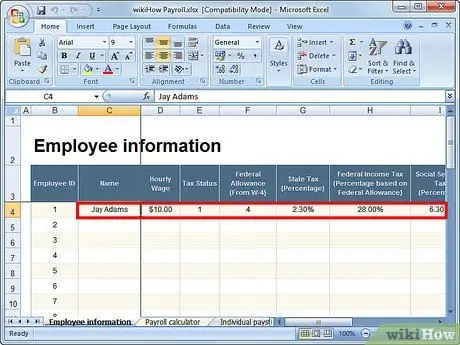
ขั้นตอนที่ 4 เตรียมสมุดงานบัญชีเงินเดือน
เทมเพลตเวิร์กบุ๊กจะเปิดขึ้นใน Excel
- กรอกสมุดงานข้อมูลพนักงาน โดยทั่วไป สมุดงานนี้จะปรากฏบนหน้าจอโดยอัตโนมัติ คุณจะถูกขอให้ป้อนชื่อพนักงาน ค่าจ้าง และข้อมูลภาษี (เช่น จำนวนเงินที่หัก)
- คลิกแท็บ Payroll Calculator ที่ด้านล่างของสมุดงาน Excel เพื่อเข้าถึงและเติมสมุดงาน Payroll Calculator คุณจะถูกขอให้กรอกข้อมูลเกี่ยวกับชั่วโมงการทำงานของพนักงาน เช่น ชั่วโมงการทำงานล่วงเวลา ชั่วโมงการรับเข้าเรียน และชั่วโมงลาป่วย/ลางาน