หลายคนชอบวิชวลเอฟเฟกต์ของรหัสไบนารีจากภาพยนตร์เรื่อง The Matrix ผลกระทบนี้เรียกว่าฝนเมทริกซ์ บทความนี้จะแนะนำให้คุณสร้าง Matrix rain ใน Command Prompt
ขั้นตอน
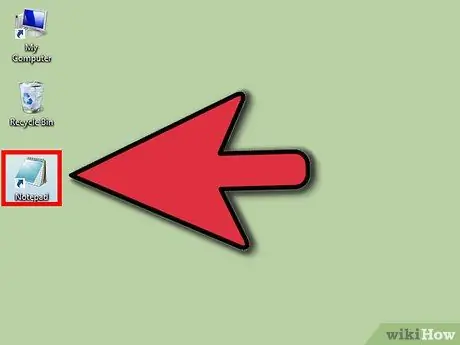
ขั้นตอนที่ 1. เปิดแผ่นจดบันทึก
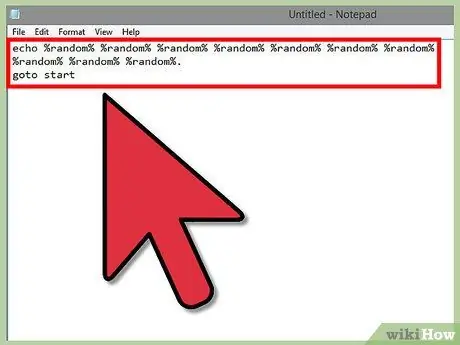
ขั้นตอนที่ 2 ป้อนรหัสต่อไปนี้ลงในหน้าจอ Notepad:
-
เสียงสะท้อน %สุ่ม% %สุ่ม% %สุ่ม% %สุ่ม% %สุ่ม% %สุ่ม% %สุ่ม%
%สุ่ม%%สุ่ม%%สุ่ม%.
- เริ่มต้น
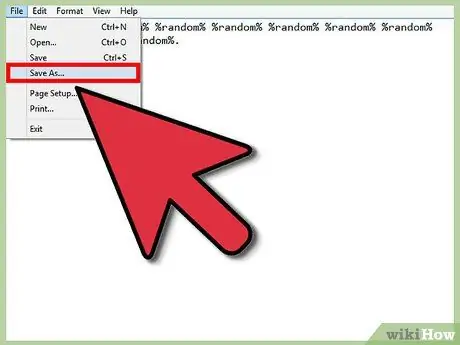
ขั้นตอนที่ 3 คลิก ไฟล์ > บันทึกเป็น
บันทึกไฟล์เป็นไฟล์แบตช์ชื่อ "Matrix.bat"
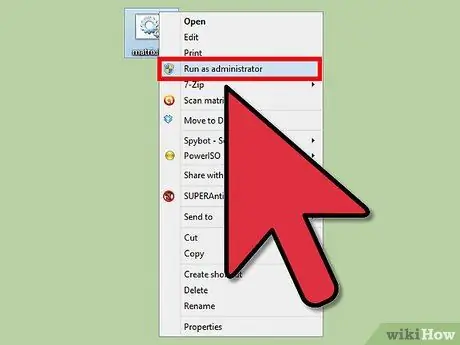
ขั้นตอนที่ 4 เรียกใช้แบตช์ไฟล์ในฐานะผู้ดูแลระบบ
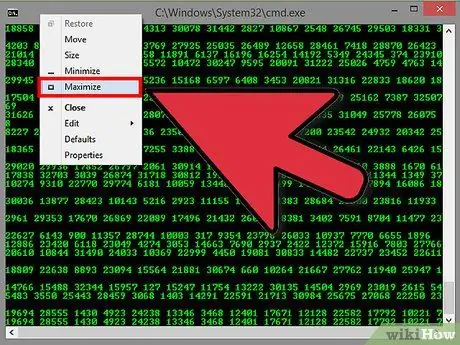
ขั้นตอนที่ 5. ในการซูมเข้า ให้คลิกขวาที่หน้าต่างพร้อมรับคำสั่ง
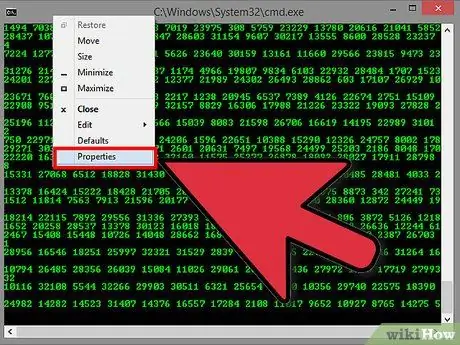
ขั้นตอนที่ 6 คลิกคุณสมบัติ
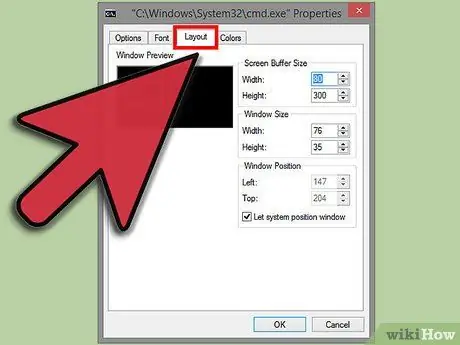
ขั้นตอนที่ 7 คลิกแท็บเค้าโครง
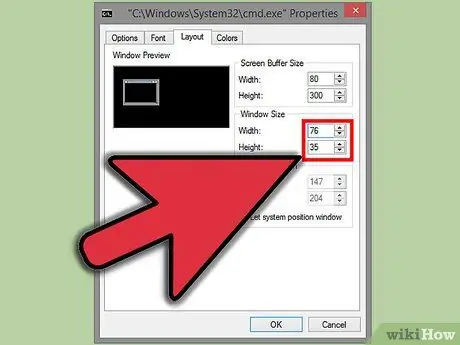
ขั้นตอนที่ 8 ในส่วนขนาดหน้าต่าง ป้อนความละเอียดจอภาพของคุณ
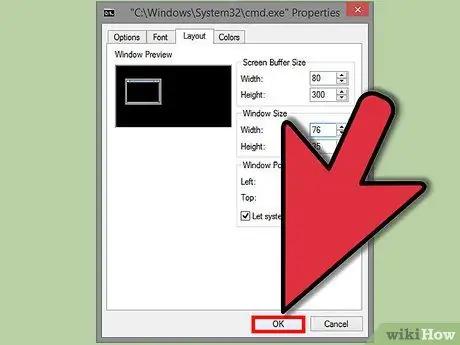
ขั้นตอนที่ 9 คลิก "ตกลง" เพื่อใช้การเปลี่ยนแปลง
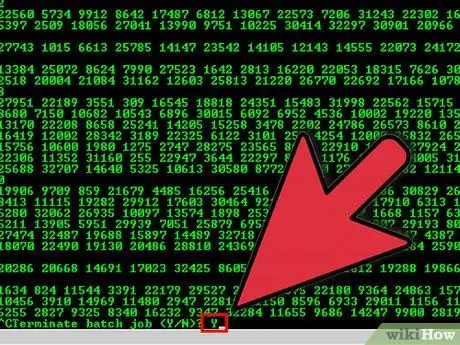
ขั้นตอนที่ 10. กด Ctrl+C แล้วพิมพ์ "y" เพื่อปิดโปรแกรม
เคล็ดลับ
ทดลองกับสี. คุณสามารถใช้คำสั่ง "สี A2" หรือ "สี 2A" เพื่อเปลี่ยนสีหน้าต่างเป็นสีเขียวเข้มและสีข้อความเป็นสีเขียวอ่อน คุณสามารถใช้ชุดค่าผสมของตัวเลข (ตั้งแต่ 0-9 และ A-F) เพื่อเปลี่ยนพื้นหลังและสีข้อความ
คำเตือน
- อย่ากด Esc เพื่อปิดมุมมองเต็มหน้าจอ เมื่อต้องการปิดมุมมอง ให้กด Alt+Enter
- คุณยังสามารถปิดมุมมองได้โดยกด CTRL+SHIFT+ESC - Windows 7 หรือ CTRL+ALT+DEL - Windows XP






