บทความวิกิฮาวนี้จะแนะนำวิธีการจับคู่ลำโพง Bluetooth กับแล็ปท็อป Windows หรือ Mac
ขั้นตอน
วิธีที่ 1 จาก 2: สำหรับ Windows

ขั้นตอนที่ 1. เปิดลำโพง Bluetooth ก่อน
กดปุ่มเปิด/ปิด (“เปิด/ปิด”) บนลำโพงเพื่อเปิดเครื่อง ขั้นตอนการเปิดใช้งานอุปกรณ์จะแตกต่างกันไปในแต่ละรุ่น ดังนั้น โปรดอ่านคู่มืออุปกรณ์หากคุณไม่ทราบวิธีเปิดใช้งาน
- หากจำเป็นต้องเชื่อมต่อลำโพงกับแหล่งพลังงาน ตรวจสอบให้แน่ใจว่าคุณได้เชื่อมต่อแล้วก่อนที่จะดำเนินการในขั้นตอนต่อไป
- ตรวจสอบให้แน่ใจว่าอุปกรณ์อยู่ใกล้กับแล็ปท็อปเพียงพอเมื่อทำการเชื่อมต่อ

ขั้นตอน 2. เปิดเมนู “เริ่ม” บนคอมพิวเตอร์
คลิกโลโก้ Windows ที่มุมล่างซ้ายของหน้าจอ

ขั้นตอน 3. คลิก “การตั้งค่า”
ที่มุมล่างซ้ายของหน้าต่าง "Start"

ขั้นตอนที่ 4 คลิกอุปกรณ์
ทางด้านบนของหน้า "การตั้งค่า"

ขั้นตอนที่ 5. คลิก Bluetooth และอุปกรณ์อื่นๆ
แท็บนี้จะอยู่ทางด้านซ้ายของหน้า "อุปกรณ์"

ขั้นตอนที่ 6. เปิดอุปกรณ์ Bluetooth บนคอมพิวเตอร์
คลิกสวิตช์ " ปิด " ในส่วน " บลูทูธ " ที่แสดงที่ด้านบนของหน้าเพื่อเปิดอุปกรณ์บลูทูธ
หากคุณเห็นป้ายกำกับ "เปิด" ทางด้านขวาของสวิตช์นี้ แสดงว่าอุปกรณ์ Bluetooth เปิดใช้งานอยู่บนแล็ปท็อปแล้ว

ขั้นตอนที่ 7 กดปุ่ม "จับคู่" บนลำโพง
หลังจากนั้น ลำโพงจะเริ่มค้นหาการเชื่อมต่อ Bluetooth ที่สามารถเชื่อมต่อได้ (เช่น แล็ปท็อป) อีกครั้ง ตำแหน่งและลักษณะของปุ่มเหล่านี้จะแตกต่างกันไปในแต่ละรุ่น ดังนั้นโปรดอ่านคู่มือลำโพงหากคุณไม่พบปุ่ม "จับคู่"
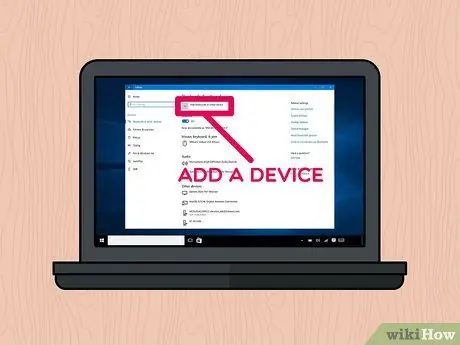
ขั้นตอนที่ 8 คลิก + เพิ่ม Bluetooth หรืออุปกรณ์อื่น
ที่ด้านบนของหน้า
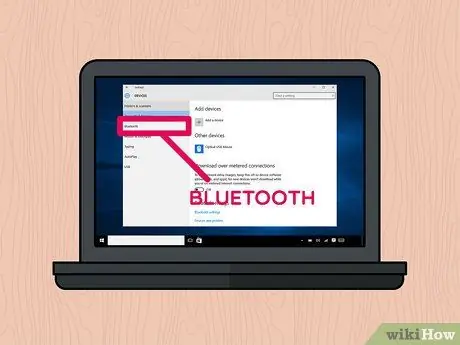
ขั้นตอนที่ 9 คลิก Bluetooth
ตัวเลือกนี้จะปรากฏที่แถวบนสุดของหน้าต่าง "เพิ่มอุปกรณ์"

ขั้นตอนที่ 10. คลิกชื่อผู้พูด
คุณจะเห็นชื่อผู้พูดในหน้าต่างหลังจากผ่านไปครู่หนึ่ง คลิกชื่อเพื่อเลือก
ลำโพง Bluetooth ที่ใช้อยู่อาจใช้ชื่อยี่ห้อและหมายเลขรุ่นผสมกัน
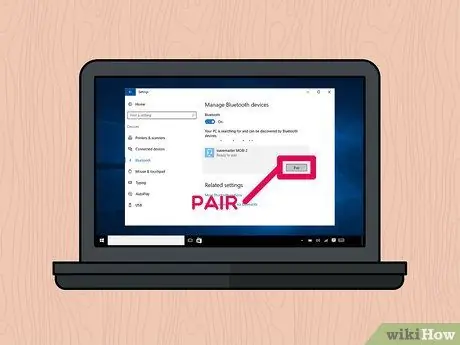
ขั้นตอนที่ 11 คลิกจับคู่
ที่มุมขวาล่างของนามบัตรของผู้พูดที่ปรากฏในหน้าต่าง หลังจากนั้นลำโพงจะเชื่อมต่อกับคอมพิวเตอร์ ตอนนี้คุณสามารถเล่นเพลงและไฟล์เสียงอื่นๆ จากคอมพิวเตอร์/แล็ปท็อปของคุณผ่านลำโพง Bluetooth
วิธีที่ 2 จาก 2: สำหรับ Mac
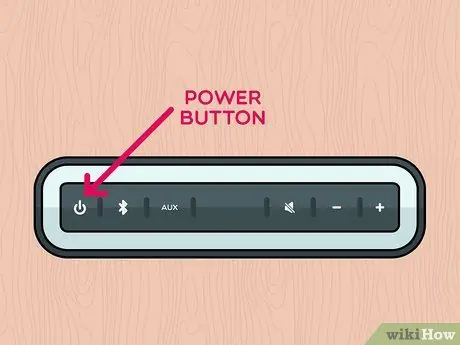
ขั้นตอนที่ 1. เปิดลำโพงบลูทูธ
กดปุ่มเปิด/ปิด (“เปิด/ปิด”) บนลำโพงเพื่อเปิดเครื่อง ขั้นตอนการเปิดใช้งานอุปกรณ์จะแตกต่างกันไปในแต่ละรุ่น ดังนั้น โปรดอ่านคู่มืออุปกรณ์หากคุณไม่ทราบวิธีเปิดใช้งาน
- หากจำเป็นต้องเชื่อมต่อลำโพงกับแหล่งพลังงาน ตรวจสอบให้แน่ใจว่าคุณได้เชื่อมต่อแล้วก่อนที่จะดำเนินการในขั้นตอนต่อไป
- ตรวจสอบให้แน่ใจว่าอุปกรณ์อยู่ใกล้กับแล็ปท็อปเพียงพอเมื่อทำการเชื่อมต่อ
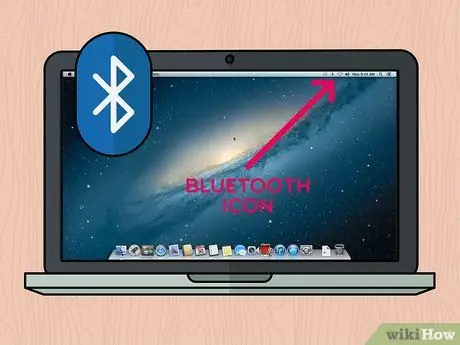
ขั้นตอนที่ 2. คลิก “บลูทูธ”
ไอคอนนี้อยู่ที่มุมขวาบนของหน้าจอแล็ปท็อป/คอมพิวเตอร์ หลังจากนั้น เมนูแบบเลื่อนลงจะปรากฏขึ้น
-
หากไอคอนนี้ไม่แสดงในแถบเมนู ให้ไปที่เมนู “ แอปเปิ้ล ”

Macapple1 คลิก " ค่ากำหนดของระบบ และเลือก " บลูทู ธ ”.
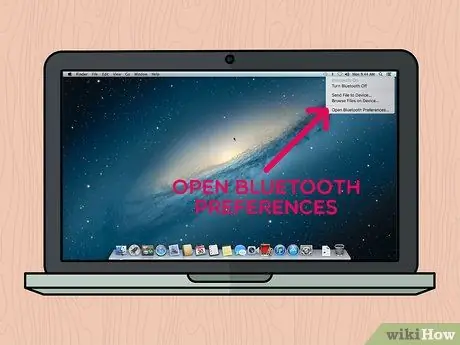
ขั้นตอนที่ 3 คลิกเปิดการตั้งค่า Bluetooth…
ทางด้านล่างของเมนูที่ขยายลงมา หลังจากนั้น เมนูการตั้งค่า Bluetooth จะปรากฏขึ้น
ข้ามขั้นตอนนี้หากคุณได้เปิดเมนูการตั้งค่า Bluetooth ผ่าน System Preferences แล้ว
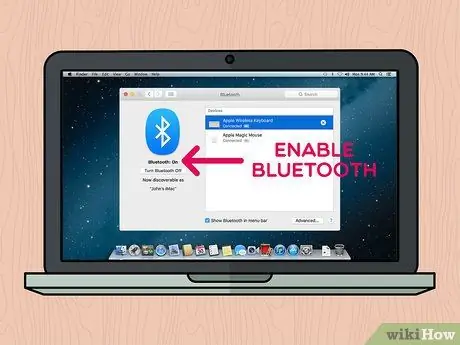
ขั้นตอนที่ 4 เปิดใช้งาน Bluetooth หากอุปกรณ์ไม่ได้เปิดอยู่
คลิกตัวเลือก " เปิดบลูทูธ ” ซึ่งอยู่ทางด้านซ้ายของหน้าต่าง หากคุณเห็นข้อความ " ปิดบลูทูธ ” เปิดใช้งานอุปกรณ์ Bluetooth บนแล็ปท็อป/คอมพิวเตอร์แล้ว
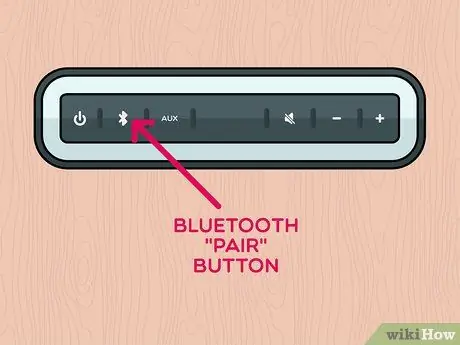
ขั้นตอนที่ 5. กดปุ่ม "Pair" บนลำโพง
ลำโพงจะค้นหาการเชื่อมต่อบลูทูธที่สามารถเชื่อมต่อได้ (เช่น คอมพิวเตอร์/แล็ปท็อป) เพื่อให้ชื่อปรากฏในส่วน "อุปกรณ์" ของหน้าต่าง "บลูทูธ" ของคอมพิวเตอร์ อีกครั้ง การจัดวางและลักษณะของปุ่มจะแตกต่างกันไปในแต่ละรุ่นของลำโพง โปรดดูคู่มืออุปกรณ์หากคุณไม่พบปุ่ม "จับคู่"
คุณอาจต้องกดปุ่ม "จับคู่" ค้างไว้
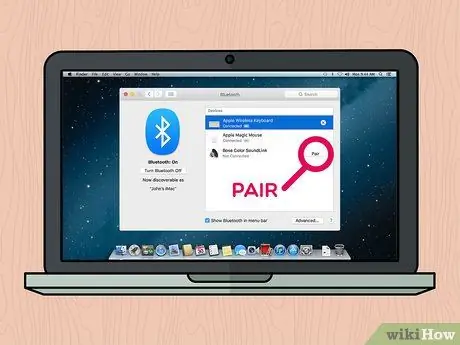
ขั้นตอนที่ 6 คลิกปุ่มจับคู่
ปุ่มนี้อยู่ทางขวาของชื่อลำโพงที่แสดงในส่วน " อุปกรณ์ " ของหน้าต่าง " Bluetooth " คอมพิวเตอร์/แล็ปท็อปและลำโพงจะเชื่อมต่อภายในไม่กี่วินาที เมื่อสร้างการเชื่อมต่อแล้ว คุณสามารถเล่นไฟล์เสียงจาก คอมพิวเตอร์/แล็ปท็อป Mac ของคุณผ่านลำโพงบลูทูธ
ลําโพงของคุณอาจตั้งชื่อโดยใช้หมายเลขรุ่นและยี่ห้อผลิตภัณฑ์ผสมกัน
เคล็ดลับ
- หากคุณไม่ต้องการใช้ลำโพงแบบไร้สาย โดยปกติอุปกรณ์สามารถเชื่อมต่อกับแล็ปท็อปโดยใช้สายเสริมและแจ็คเสียงขนาดเส้นผ่านศูนย์กลาง 3.5 มม. ปกติ
- ลำโพง Bluetooth บางตัว โดยเฉพาะลำโพงแบบพกพา ใช้พลังงานจากแบตเตอรี่และจำเป็นต้องชาร์จใหม่เมื่อแบตเตอรี่หมด






