การซิงค์สามารถจับคู่การซื้อเนื้อหาดิจิทัลในบัญชี Amazon กับเนื้อหาบนอุปกรณ์ Kindle Fire กระบวนการซิงโครไนซ์นี้สามารถทำได้โดยเลื่อนด้านบนของหน้าจอลงและแตะปุ่ม "ซิงค์" Kindle Fire ยังสามารถซิงค์ข้อมูลความคืบหน้าในการอ่าน (หรือรีวิววิดีโอ) กับอุปกรณ์อื่นๆ ที่มีแอพ Kindle หรือ Amazon Videos เทคโนโลยีนี้เรียกว่า Whispersync และโดยปกติแล้วจะเปิดใช้งานตามค่าเริ่มต้น อย่างไรก็ตาม คุณสามารถปรับการตั้งค่าเหล่านี้ผ่านบัญชี Amazon ของคุณได้
ขั้นตอน
วิธีที่ 1 จาก 2: การซิงค์เนื้อหาที่ซื้อ
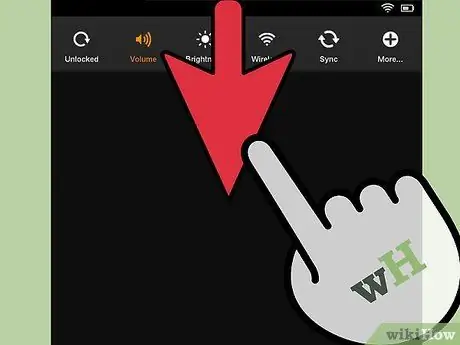
ขั้นตอนที่ 1. ปัดลงจากด้านบนของหน้าจอ Kindle Fire
แถบเครื่องมือ "การตั้งค่าด่วน" จะปรากฏขึ้น
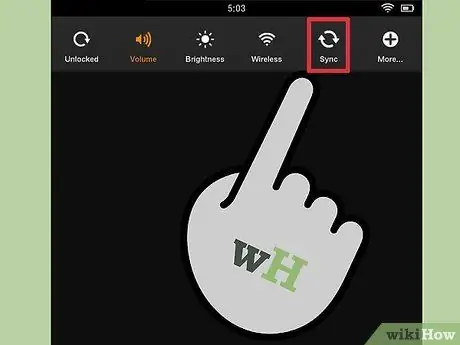
ขั้นตอนที่ 2. แตะปุ่ม "ซิงค์"
เมื่อสัมผัสแล้ว กระบวนการซิงโครไนซ์จะเริ่มขึ้น
อุปกรณ์ของคุณไม่จำเป็นต้องเชื่อมต่อกับเครือข่ายเพื่อกำหนดเวลาการซิงค์ แต่ Kindle Fire จะไม่ดาวน์โหลดข้อมูลใด ๆ หากอยู่นอกเครือข่าย การซิงโครไนซ์ที่ดำเนินการเมื่ออุปกรณ์อยู่นอกเครือข่ายจะรีสตาร์ทโดยอัตโนมัติเมื่ออุปกรณ์เชื่อมต่อกับเครือข่ายอินเทอร์เน็ต
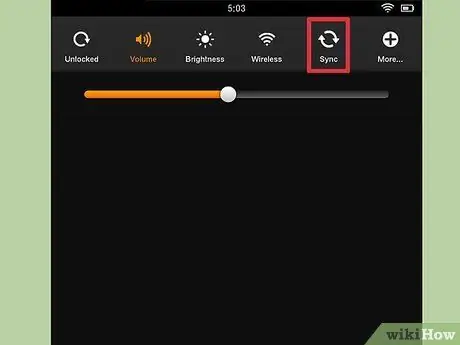
ขั้นตอนที่ 3 รอให้กระบวนการซิงโครไนซ์เสร็จสิ้น
ไอคอนการซิงค์จะหมุนขณะโหลดเพื่อระบุว่ากำลังดาวน์โหลดข้อมูล เมื่อดำเนินการเสร็จสิ้น ไอคอนจะหยุดหมุน
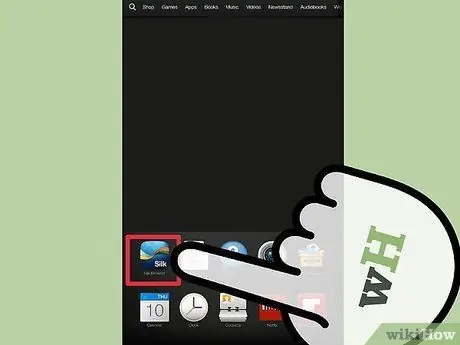
ขั้นตอนที่ 4 ตรวจสอบไฟล์ที่ซิงค์
กลับไปที่หน้าจอหลักและดู e-book, วิดีโอ หรือแอพใหม่จาก Amazon
วิธีที่ 2 จาก 2: การตั้งค่าคุณสมบัติ Whispersync
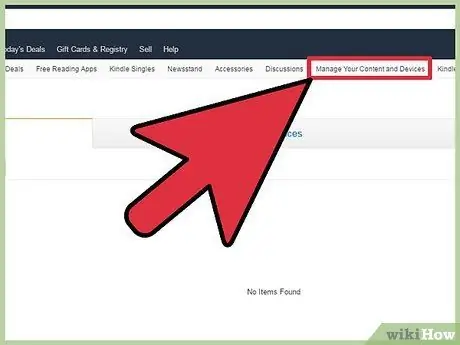
ขั้นตอนที่ 1 ไปที่หน้า "จัดการเนื้อหาและอุปกรณ์ของคุณ" ใน Amazon
คุณจะถูกขอให้ป้อนข้อมูลเข้าสู่ระบบบัญชี Amazon ของคุณ หลังจากนั้น คุณจะถูกนำไปที่หน้าการซื้อเนื้อหาดิจิทัล
- คุณสามารถลบ ยืม ล้างข้อมูลเกี่ยวกับความคืบหน้าในการอ่านหนังสือ หรือดาวน์โหลดเนื้อหาด้วยตนเองโดยกดปุ่ม “…” ถัดจากเนื้อหาที่ต้องการ
- โอนเนื้อหาที่ซื้อด้วยตนเองโดยเชื่อมต่ออุปกรณ์กับคอมพิวเตอร์ผ่านสาย USB กดปุ่ม "…" และเลือก "ดาวน์โหลดและโอนผ่าน USB" เลือกอุปกรณ์จากรายการดรอปดาวน์แล้วกดปุ่ม "ดาวน์โหลด" คุณสามารถใช้ประโยชน์จากคุณลักษณะนี้เพื่อรับเนื้อหาที่ซื้อเมื่อคุณไม่มีการเชื่อมต่อ WiFi อย่างไรก็ตาม คุณยังต้องเชื่อมต่ออินเทอร์เน็ตบนคอมพิวเตอร์ของคุณเพื่อเข้าถึงไซต์ Amazon
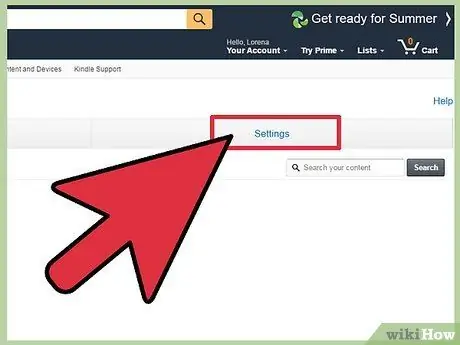
ขั้นตอนที่ 2 คลิกแท็บ "การตั้งค่า"
คุณจะถูกนำไปที่รายการการตั้งค่าบัญชีเฉพาะของ Kindle
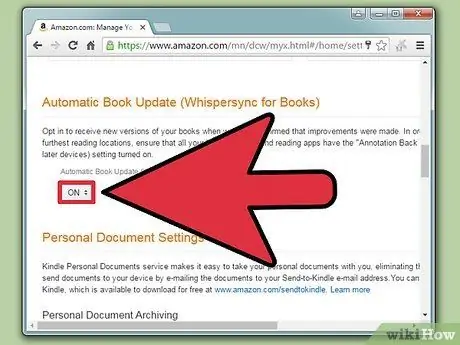
ขั้นตอนที่ 3 เลือก "เปิด" ในเมนูแบบเลื่อนลงภายใต้ส่วน "การซิงโครไนซ์อุปกรณ์"
อุปกรณ์ทั้งหมดที่เชื่อมต่อกับบัญชี Amazon จะถูกซิงค์เพื่อให้ข้อมูลความคืบหน้าในการอ่าน/ดูบนอุปกรณ์ที่ใช้ล่าสุดสามารถใช้ได้บนอุปกรณ์อื่นๆ
- คำอธิบายประกอบ บุ๊กมาร์ก และเครื่องหมายจะถูกซิงค์กับอุปกรณ์แต่ละเครื่อง
- คุณยังสามารถเปิดใช้งานตัวเลือก "อัปเดตหนังสืออัตโนมัติ" จากเมนูด้านล่างเพื่อรับการเปลี่ยนแปลงล่าสุดของหนังสือฉบับดิจิทัล ตรวจสอบให้แน่ใจว่าได้เปิดใช้งานคุณสมบัติ Whispersync ไว้ล่วงหน้า เพื่อไม่ให้คำอธิบายประกอบหายไปเมื่อมีการอัปเดตฉบับหนังสือ
เคล็ดลับ
- Kindle Fire สามารถรับข้อมูลจากเซิร์ฟเวอร์ที่ไม่มีอยู่ในพื้นที่จัดเก็บเท่านั้น อุปกรณ์จะไม่ทำสำเนาไฟล์ที่จัดเก็บไว้ในเครื่องแล้ว
- หากคุณมีปัญหาในการซิงค์ Amazon แนะนำให้คุณลงทะเบียนอุปกรณ์ของคุณ หากต้องการตรวจสอบสถานะ ให้เปิดเมนูการตั้งค่าด่วน ("การตั้งค่าด่วน") กด "เพิ่มเติม" แล้วเลือก "บัญชีของฉัน" แตะปุ่ม "ลงทะเบียน" และป้อนข้อมูลบัญชี Amazon หากไม่มีข้อมูลการลงทะเบียน






