- ผู้เขียน Jason Gerald [email protected].
- Public 2024-01-15 08:25.
- แก้ไขล่าสุด 2025-01-23 12:49.
บทความวิกิฮาวนี้จะแนะนำวิธีการปิดการจำกัดโดยผู้ปกครองในโทรศัพท์หรือแท็บเล็ต Android ของคุณ หากคุณเปิดใช้งานการควบคุมโดยผู้ปกครองใน Google Play Store คุณสามารถแก้ไขหรือปิดใช้งานได้ตลอดเวลาบนอุปกรณ์ของคุณโดยตรง หากคุณใช้ Google Family Link เพื่อจัดการบัญชีของบุตรหลาน คุณสามารถยุติการตรวจสอบบัญชีเมื่อบุตรหลานอายุ 13 ปี สำหรับตอนนี้ คุณสามารถปรับข้อจำกัดใน Play Store ผ่านแอป Family Link เท่านั้น
ขั้นตอน
วิธีที่ 1 จาก 3: การปิดใช้งานการควบคุมโดยผู้ปกครองใน Play Store
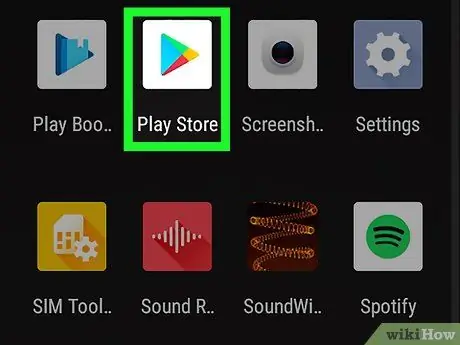
ขั้นตอนที่ 1. เปิด Play Store
คุณจะเห็นไอคอนกระเป๋าเดินทางของ Play Store ในลิ้นชักแอปของอุปกรณ์
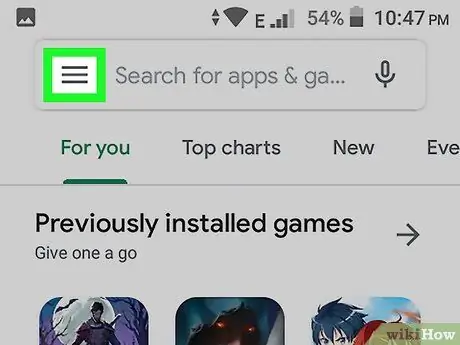
ขั้นตอนที่ 2 แตะเมนู
เป็นไอคอนที่มีเส้นแนวนอน 3 เส้น ที่มุมซ้ายบนของหน้าจอ
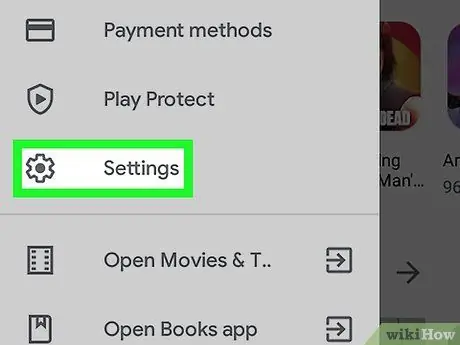
ขั้นตอนที่ 3 แตะการตั้งค่า
อยู่ครึ่งล่างของเมนู
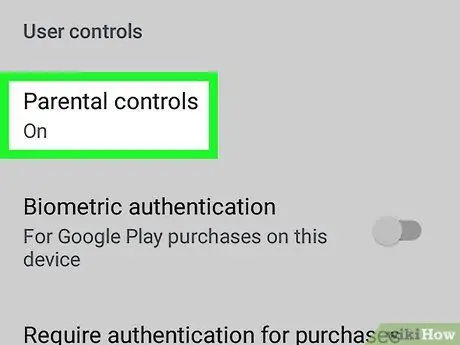
ขั้นตอนที่ 4 ปัดหน้าจอและแตะการควบคุมโดยผู้ปกครอง
อยู่ในส่วน " User controls " กลางเมนู
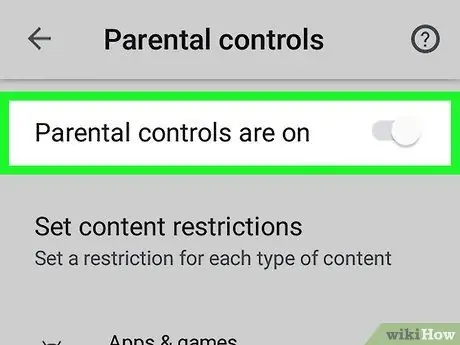
ขั้นตอนที่ 5. เลื่อนสวิตช์ "การควบคุมโดยผู้ปกครองเปิดอยู่" ไปที่ตำแหน่ง "ปิด"
ที่มุมขวาบนของหน้าจอ
หากคุณต้องการลบข้อจำกัดในหมวดหมู่เดียว ให้แตะหมวดหมู่นั้น เลือกคะแนนที่ต้องการ แล้วแตะ " บันทึก ”.
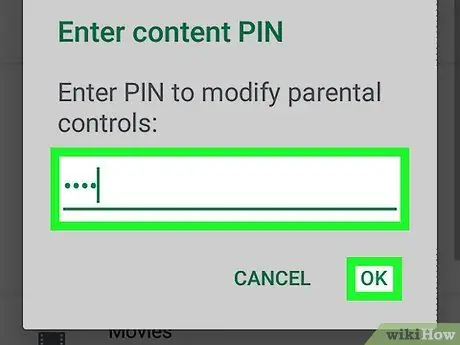
ขั้นตอนที่ 6 ป้อน PIN สี่หลักแล้วแตะตกลง
ใช้ PIN เดียวกันกับ PIN ที่ป้อนเมื่อตั้งค่าและเปิดใช้การควบคุมโดยผู้ปกครองในอุปกรณ์ เมื่อยอมรับ PIN แล้ว จะสามารถดาวน์โหลดแอปทั้งหมดใน Play Store ได้
หากคุณจำ PIN ที่ใช้ในการเปิดใช้งานการควบคุมโดยผู้ปกครองไม่ได้ โปรดอ่านวิธีปิดใช้งานการควบคุมโดยผู้ปกครองใน Play Store โดยไม่ต้องใช้ PIN
วิธีที่ 2 จาก 3: การปิดใช้งานการตรวจสอบบน Family Link
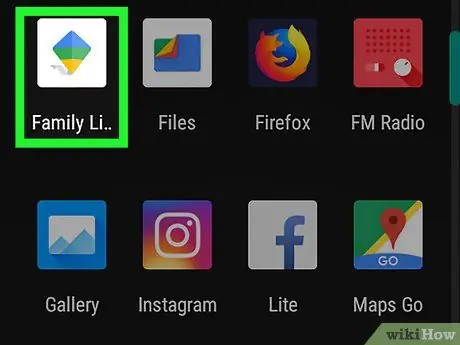
ขั้นตอนที่ 1 เปิดแอป Family Link บนโทรศัพท์หรือแท็บเล็ตของผู้ปกครอง
หากคุณจัดการบัญชีของบุตรหลานโดยใช้แอป Google Family Link และต้องการหยุดการตรวจสอบ ให้ใช้วิธีนี้ แอป Family Link จะทำเครื่องหมายด้วยไอคอนสีขาวพร้อมธงสีน้ำเงิน เหลือง และเขียว
หากเด็กอายุยังไม่ถึง 13 ปี คุณไม่สามารถหยุดติดตามได้อย่างสมบูรณ์ อย่างไรก็ตาม คุณสามารถปิดใช้งานการควบคุมโดยผู้ปกครองสำหรับการดาวน์โหลดของลูกน้อยได้จาก Google Play Store
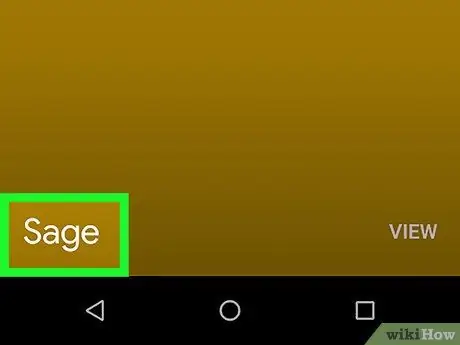
ขั้นตอนที่ 2 แตะบัญชีที่คุณต้องการจัดการ
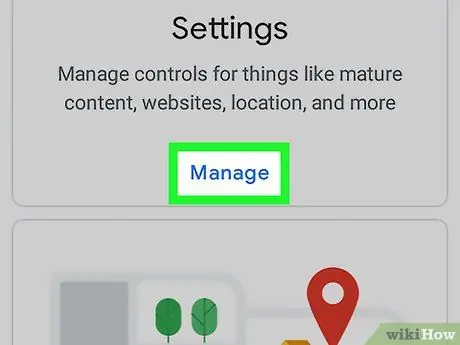
ขั้นตอนที่ 3 แตะจัดการการตั้งค่า
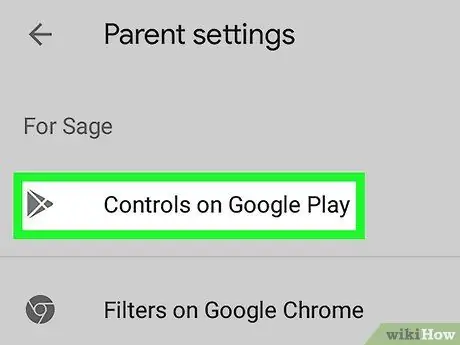
ขั้นตอนที่ 4 แตะการควบคุมบน Google Play เพื่อจัดการการควบคุมโดยผู้ปกครองใน Play Store
หากบุตรหลานของคุณอายุ 13 ปี และคุณต้องการปิดการเฝ้าติดตามทั้งหมด ให้ไปยังขั้นตอนถัดไป วิธีปิดใช้การควบคุมโดยผู้ปกครองใน Play Store:
- แตะประเภทเนื้อหาที่อนุญาตให้เข้าถึงได้
- กำหนดขอบเขตของการเข้าถึงเนื้อหาบางอย่างของบุตรหลานของคุณ
- สัมผัส " บันทึก ” เพื่อบันทึกการเปลี่ยนแปลง
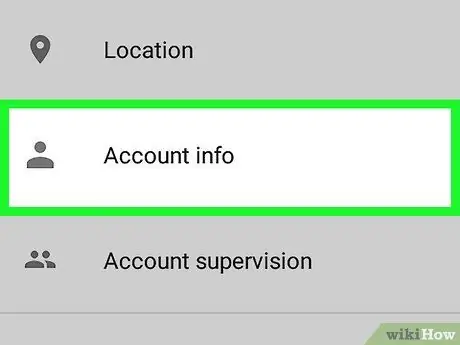
ขั้นตอนที่ 5. แตะข้อมูลบัญชี
ข้อมูลเกี่ยวกับบัญชีของเด็กจะปรากฏขึ้น
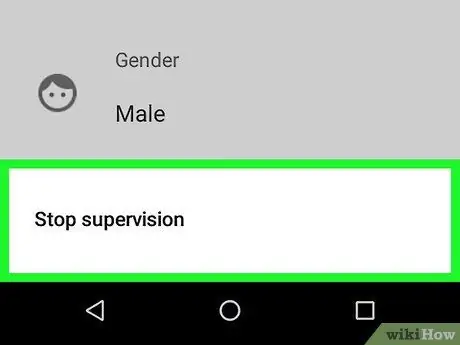
ขั้นตอนที่ 6 แตะหยุดการดูแล
ข้อความเตือนจะปรากฏขึ้น
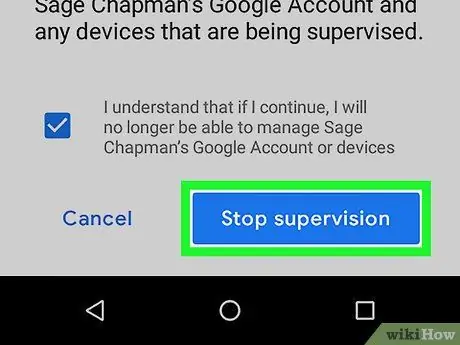
ขั้นตอนที่ 7 แตะหยุดการควบคุมดูแล และปฏิบัติตามคำแนะนำบนหน้าจอ
ขั้นตอนที่แสดงบนหน้าจอจะช่วยคุณในกระบวนการลบบริการ Family Link ออกจากโทรศัพท์หรือแท็บเล็ต Android ของบุตรหลาน
วิธีที่ 3 จาก 3: การปิดใช้งานการควบคุมโดยผู้ปกครองใน Play Store โดยไม่ต้องใช้ PIN
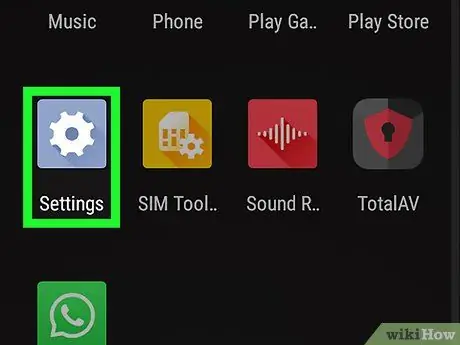
ขั้นตอนที่ 1. เปิดเมนูการตั้งค่าอุปกรณ์ (“การตั้งค่า”)
คุณสามารถเข้าถึงเมนูนี้ได้โดยลากแผงการแจ้งเตือนจากด้านบนของหน้าจอหลักลงมา แล้วแตะไอคอนรูปเฟืองที่มุมบนขวา
วิธีนี้กำหนดให้คุณต้องล้างการตั้งค่า Google Play Store และสร้าง PIN ใหม่แทน PIN เก่า
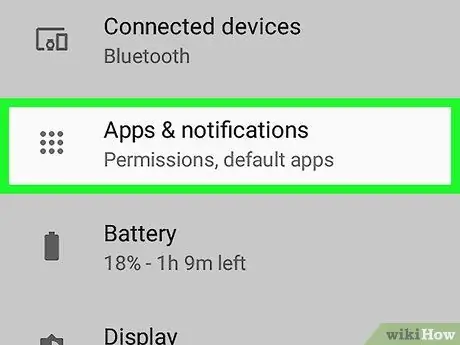
ขั้นตอนที่ 2. แตะแอพ & การแจ้งเตือน
ส่วนนี้อาจมีชื่อว่า “ แอปพลิเคชั่น " หรือ " แอพ ” บนอุปกรณ์ Android บางรุ่น
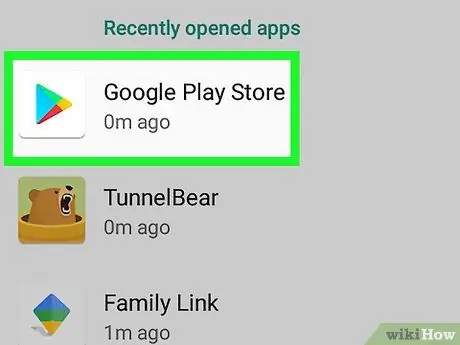
ขั้นตอนที่ 3 แตะ Google Play Store
คุณอาจต้องเลื่อนดูหน้าจอเพื่อค้นหาตัวเลือกนี้
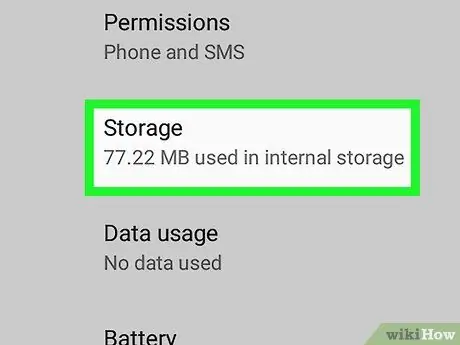
ขั้นตอนที่ 4 แตะพื้นที่เก็บข้อมูล
หากคุณเห็นตัวเลือก “ เคลียร์สตอเรจ ” คุณสามารถเลือกตัวเลือกนั้นได้
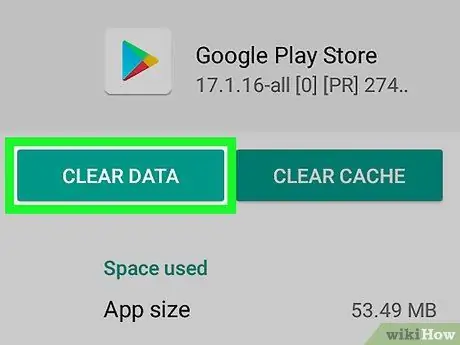
ขั้นตอนที่ 5. แตะล้างข้อมูล และเลือก ตกลงเพื่อยืนยัน
ข้อมูลแอป Play Store ที่จัดเก็บไว้จะถูกลบออก รวมถึงการตั้งค่าการควบคุมโดยผู้ปกครองทั้งหมด






