บางครั้งฉากใหญ่เกินไปที่จะถ่ายในภาพถ่ายเดียว คุณจะถ่ายทอดภูมิทัศน์ที่สวยงามต่อหน้าต่อตาคุณได้อย่างไร หากเป็นเช่นนั้น เพิ่มความกว้างให้กับภาพถ่ายของคุณด้วยคุณสมบัติพาโนรามาของ iPhone
ขั้นตอน
วิธีที่ 1 จาก 2: การใช้ iOS 7 และ 8
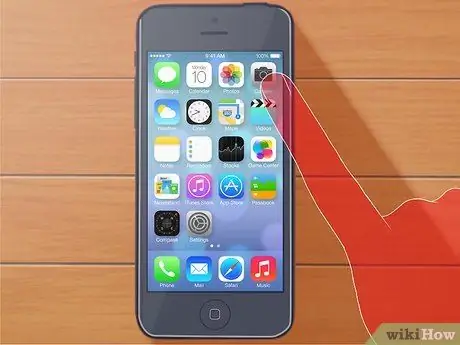
ขั้นตอนที่ 1. เปิดแอพกล้อง
คุณสามารถค้นหาได้บนหน้าจอหลักของ iPhone ของคุณ คุณต้องใช้ iPhone 4S และใหม่กว่า iPhone 4 และ 3GS ไม่สามารถถ่ายภาพพาโนรามาได้

ขั้นตอนที่ 2. เปลี่ยนเป็นโหมดพาโนรามา
ใช้นิ้วเลื่อนแถบด้านล่างของโทรศัพท์จนขึ้นว่า "PANO" โหมดนี้เป็นโหมดพาโนรามา คุณสามารถใช้กล้องหน้าหรือกล้องหลังเพื่อถ่ายภาพได้
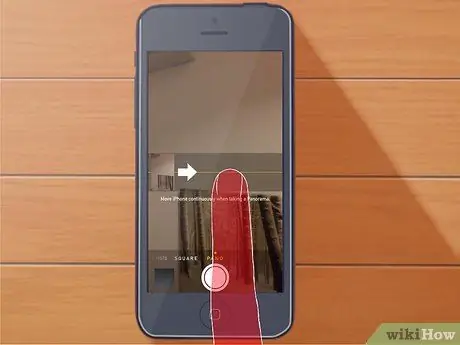
ขั้นตอนที่ 3 กำหนดทิศทางของภาพถ่าย
คุณจะถ่ายภาพพาโนรามาโดยเลื่อนโทรศัพท์ไปทางซ้ายหรือขวาเพื่อถ่ายภาพเต็ม โดยทั่วไป กล้องจะขอให้คุณปัดไปทางขวา แต่คุณสามารถแตะปุ่มทิศทางเพื่อหมุนไปในทิศทางตรงกันข้ามได้

ขั้นตอนที่ 4 เริ่มสแนป
แตะปุ่มชัตเตอร์เพื่อเริ่มถ่ายภาพพาโนรามา ขยับกล้องช้าๆ ในแนวนอนตามทิศทางที่ปรากฏบนหน้าจอ รักษาสมดุลของโทรศัพท์และตรวจสอบให้แน่ใจว่าโทรศัพท์อยู่ในทิศทางเดียวกันระหว่างการถ่ายภาพ
- คุณสามารถย้ายไปที่ส่วนท้ายของห้อง หรือหยุดพาโนรามาเมื่อใดก็ได้ตามต้องการโดยแตะปุ่มชัตเตอร์อีกครั้ง
- เคลื่อนช้าๆ เพื่อให้ iPhone มีเวลาจับภาพทั้งเฟรม วิธีนี้จะช่วยป้องกันไม่ให้ภาพแตกหรือเบลอ
- หลีกเลี่ยงการยกโทรศัพท์ขึ้นหรือลงขณะหมุนเพื่อถ่ายภาพ iPhone ของคุณจะตัดขอบโดยอัตโนมัติ แต่ถ้าคุณขยับมากเกินไป รูปภาพจำนวนมากจะถูกครอบตัด

ขั้นตอนที่ 5. ดูภาพ
เมื่อประมวลผลเสร็จแล้ว ภาพจะถูกเพิ่มไปยังม้วนฟิล์ม คุณสามารถแชร์รูปภาพหรือแก้ไขได้เหมือนรูปภาพปกติ พลิกโทรศัพท์ไปด้านข้างเพื่อดูภาพพาโนรามาทั้งหมดในเฟรมเดียว
วิธีที่ 2 จาก 2: การใช้ iOS 6

ขั้นตอนที่ 1. เปิดแอพกล้อง
คุณสามารถค้นหาได้บนหน้าจอหลักของ iPhone ของคุณ คุณต้องใช้ iPhone 4S และใหม่กว่า iPhone 4 และ 3GS ไม่สามารถถ่ายภาพพาโนรามาได้
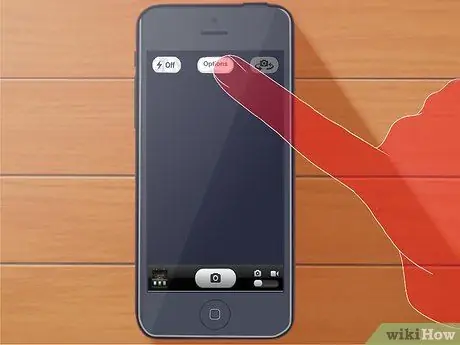
ขั้นตอนที่ 2 แตะปุ่มตัวเลือก
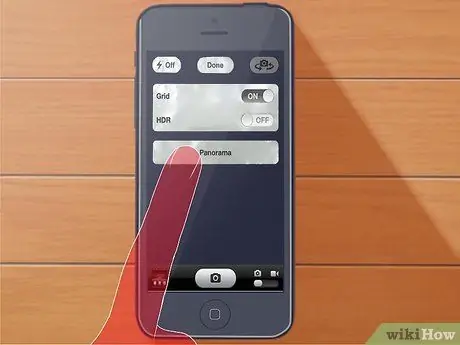
ขั้นตอนที่ 3 แตะ พาโนรามา
การดำเนินการนี้จะเปิดใช้งานโหมดพาโนรามา และตัวเลื่อนจะปรากฏขึ้นในโปรแกรมดูรูปภาพ
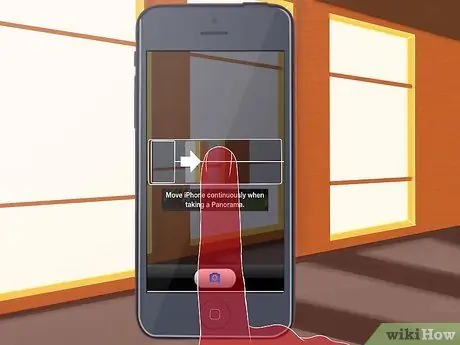
ขั้นตอนที่ 4 กำหนดทิศทางของภาพ
คุณจะถ่ายภาพพาโนรามาโดยเลื่อนโทรศัพท์ไปทางซ้ายหรือขวาเพื่อจับภาพทั้งฉาก โดยทั่วไป กล้องจะขอให้คุณหมุนไปทางขวา แต่คุณสามารถแตะลูกศรเพื่อหมุนไปทางอื่นได้
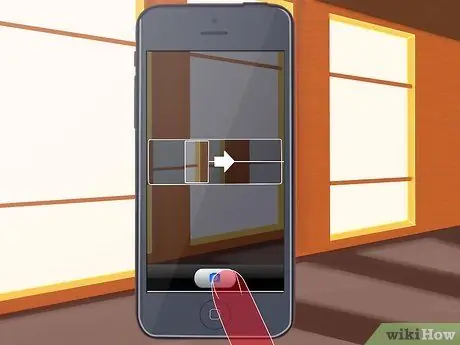
ขั้นตอนที่ 5. เริ่มถ่ายภาพ
แตะปุ่มชัตเตอร์เพื่อเริ่มถ่ายภาพพาโนรามา

ขั้นตอนที่ 6. หมุนกล้อง
ขยับกล้องช้าๆ รอบๆ วัตถุ ตรวจสอบให้แน่ใจว่าลูกศรที่ปรากฏบนหน้าจออยู่ใกล้กับเส้นกึ่งกลางมากที่สุด เมื่อเสร็จแล้วให้แตะปุ่มเสร็จสิ้น
- เลื่อนให้ช้าที่สุดเพื่อให้แน่ใจว่าภาพจะไม่แตก
- หลีกเลี่ยงการยกโทรศัพท์ขึ้นหรือลงขณะหมุนเพื่อถ่ายภาพเพื่อรักษารูปถ่ายให้มากที่สุดเท่าที่จะเป็นไปได้ในขณะที่ iPhone กำลังประมวลผล
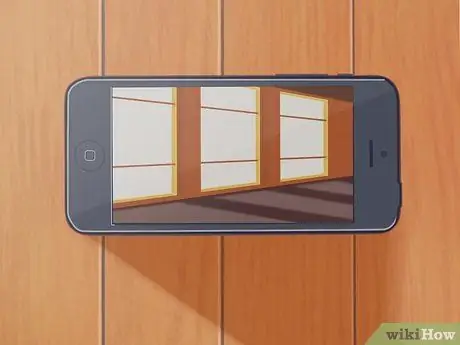
ขั้นตอนที่ 7 แสดงรูปภาพ
รูปภาพของคุณจะถูกเก็บไว้ใน Camera Roll บน iPhone ของคุณ แตะตัวอย่างที่ด้านล่างซ้ายของหน้าจอเพื่อแสดง
หมุนโทรศัพท์ของคุณในแนวนอนเพื่อดูภาพพาโนรามาแบบเต็ม
เคล็ดลับ
- คุณยังคงใช้การควบคุมโฟกัสและการรับแสงได้เมื่อใช้พาโนรามา เพียงแตะที่หน้าจอเพื่อเลือกพื้นที่ที่คุณต้องการโฟกัส
- การรักษาตำแหน่ง iPhone ของคุณและรักษาลูกศรในแนวพาโนรามาเป็นสองสิ่งสำคัญที่ต้องคำนึงถึงเพื่อให้ได้ผลลัพธ์ที่สมบูรณ์แบบ






