ต้องการดูโลกให้ละเอียดยิ่งขึ้น ดูไซต์และภูมิศาสตร์ที่มีชื่อเสียง ทั้งหมดนี้ทำได้ด้วยการคลิกเมาส์หรือไม่? ด้วย Google Earth คุณสามารถเรียกดูโลกเสมือนจริงที่สร้างจากภาพถ่ายดาวเทียม การติดตั้ง Google Earth ใช้เวลาเพียงไม่กี่นาที คุณยังสามารถติดตั้งในเว็บเบราว์เซอร์ของคุณ หรือดาวน์โหลดแอปสำหรับโทรศัพท์หรือแท็บเล็ตของคุณ
ขั้นตอน
วิธีที่ 1 จาก 3: การติดตั้ง Google Earth บนคอมพิวเตอร์ของคุณ
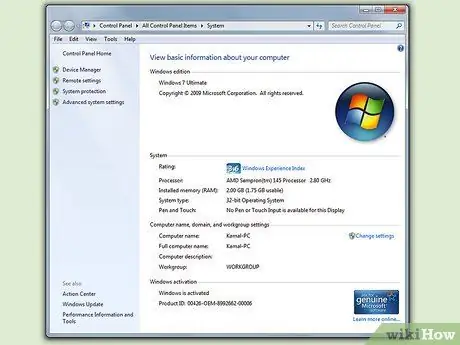
ขั้นตอนที่ 1 ตรวจสอบว่าคอมพิวเตอร์ของคุณตรงตามข้อกำหนดหรือไม่
เพื่อให้ทำงานได้อย่างถูกต้อง Google Earth ต้องการฮาร์ดแวร์คอมพิวเตอร์ขั้นต่ำ และขอแนะนำให้คุณมีฮาร์ดแวร์ที่ทรงพลังกว่าเล็กน้อย คอมพิวเตอร์สมัยใหม่ส่วนใหญ่จะสามารถทำงานได้โดยไม่มีปัญหา ด้านล่างนี้เป็นข้อกำหนดที่แนะนำเพื่อประสิทธิภาพที่ดีที่สุด:
-
หน้าต่าง:
- ระบบปฏิบัติการ: Windows 7 หรือ 8
- ซีพียู: Pentium 4 2.4GHz+
- แรม: 1GB+
- พื้นที่ว่างในฮาร์ดดิสก์ที่เหลืออยู่: 2GB+
- ความเร็วอินเทอร์เน็ต: 768 Kbps
- การ์ดจอ: DX9 256MB+
- จอแสดงผล: 1280x1024+, 32-bit
-
Mac OS X:
- ระบบปฏิบัติการ: OS X 10.6.8+
- ซีพียู: Dual Core Intel
- แรม: 1GB+
- พื้นที่ว่างในฮาร์ดดิสก์ที่เหลืออยู่: 2GB+
- ความเร็วอินเทอร์เน็ต: 768 Kbps
- การ์ดจอ: DX9 256MB+
- จอแสดงผล: 1280x1024+ ล้านสี
-
ลินุกซ์:
- เมล็ด 2.6+
- glibc 2.3.5 พร้อม NPTL หรือใหม่กว่า
- x.org R6.7 หรือใหม่กว่า
- แรม: 1GB+
- พื้นที่ว่างในฮาร์ดดิสก์ที่เหลืออยู่: 2GB+
- ความเร็วอินเทอร์เน็ต: 768 Kbps
- การ์ดจอ: DX9 256MB+
- จอแสดงผล: 1280x1024+, 32-bit
- Ubuntu รองรับ Google Earth อย่างเป็นทางการ
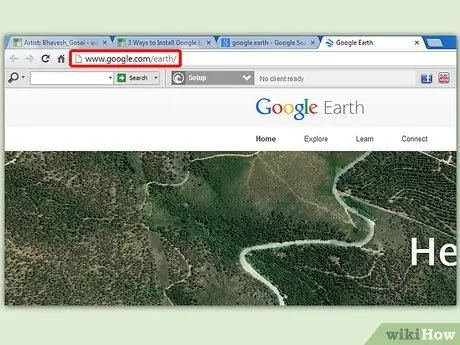
ขั้นตอนที่ 2 ไปที่ไซต์ Google Earth
คุณสามารถดาวน์โหลด Google Earth ได้ฟรีจากเว็บไซต์ของ Google เมื่อคุณเยี่ยมชมไซต์ Google Earth คุณจะได้รับข้อความต้อนรับ "สวัสดี Earth" รวมทั้งรูปภาพที่สุ่มมาจาก Google แผนที่
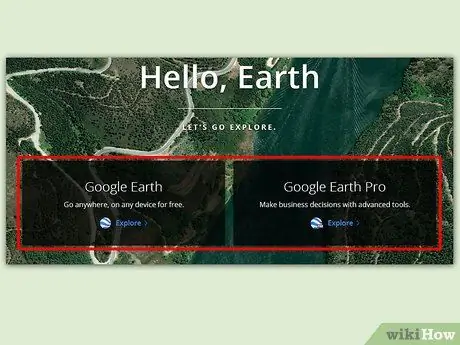
ขั้นตอนที่ 3 คลิกลิงก์ "Google Earth"
ตรงกลางหน้าจะมีสองตัวเลือก: Google Earth และ Google Earth Pro Google Earth มาตรฐานนั้นฟรีสำหรับทุกคน เวอร์ชัน Pro เป็นเวอร์ชันที่ต้องชำระเงิน แต่มีเครื่องมือเพิ่มเติมสำหรับผู้เข้าร่วมตลาดและนักวางแผนธุรกิจ
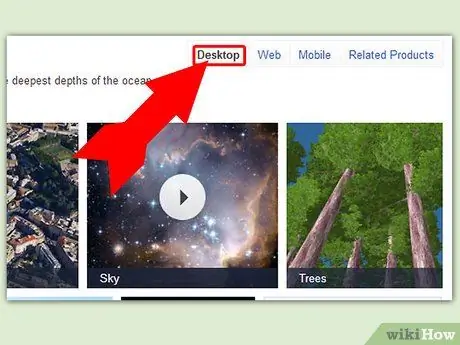
ขั้นตอนที่ 4 คลิกตัวเลือกเดสก์ท็อป
ซึ่งจะนำคุณไปยังหน้า "Google Earth สำหรับเดสก์ท็อป" โปรดทราบว่ารุ่นนี้สามารถใช้กับแล็ปท็อปได้เช่นกัน "เดสก์ท็อป" หมายถึงแอปพลิเคชันเดสก์ท็อปไม่ใช่แอปพลิเคชันบนเว็บเบราว์เซอร์
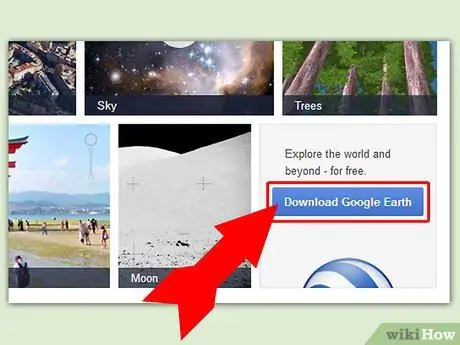
ขั้นตอนที่ 5. คลิกปุ่ม "ดาวน์โหลด Google Earth"
ที่มุมล่างขวาของภาพตัดปะในหน้า Google Earth สำหรับเดสก์ท็อป
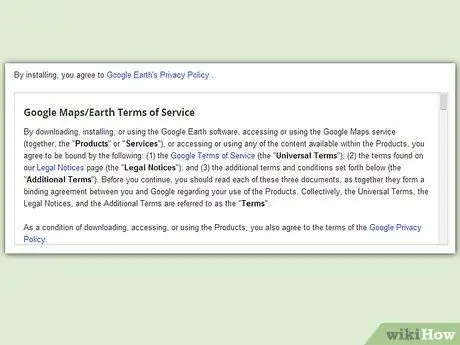
ขั้นตอนที่ 6 อ่านและยอมรับข้อกำหนดในการให้บริการ
ก่อนที่คุณจะสามารถดาวน์โหลดได้ คุณควรอ่านนโยบายของมันก่อน การดาวน์โหลดโปรแกรมนี้แสดงว่าคุณยอมรับข้อกำหนดในการให้บริการและนโยบายความเป็นส่วนตัว
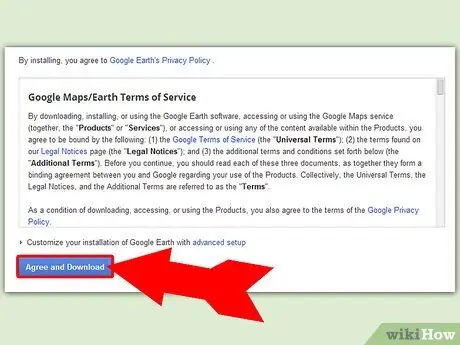
ขั้นตอนที่ 7 คลิก "ตกลงและดาวน์โหลด"
โปรแกรมติดตั้งจะถูกดาวน์โหลดลงในคอมพิวเตอร์ของคุณ คุณอาจต้องยอมรับการดาวน์โหลดก่อนเริ่ม ทั้งนี้ขึ้นอยู่กับการตั้งค่าเบราว์เซอร์ของคุณ
-
โปรแกรมติดตั้งที่ถูกต้องสำหรับระบบปฏิบัติการของคุณจะถูกดาวน์โหลดโดยอัตโนมัติ

ติดตั้ง Google Earth ขั้นตอนที่ 7 Bullet1
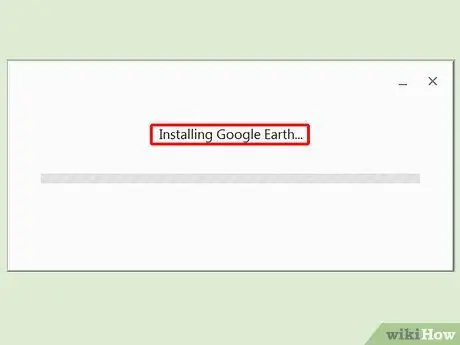
ขั้นตอนที่ 8 ติดตั้ง Google Earth
เมื่อดาวน์โหลดไฟล์ติดตั้งเสร็จแล้ว ให้ติดตั้งโปรแกรมเพื่อเข้าถึง:
- Windows - ดับเบิลคลิกไฟล์ติดตั้งที่คุณดาวน์โหลดมา โปรแกรมจะเชื่อมต่อกับเซิร์ฟเวอร์ Google Earth และดาวน์โหลดไฟล์ที่จำเป็น อีกสักครู่ Google Earth จะติดตั้งเองและเริ่มทำงานทันที คุณไม่จำเป็นต้องตั้งค่าตัวเลือกใดๆ ในระหว่างขั้นตอนการติดตั้ง
- Mac - ดับเบิ้ลคลิกไฟล์ dmg ที่ดาวน์โหลดมายังคอมพิวเตอร์ของคุณ ซึ่งจะเป็นการเปิดโฟลเดอร์ใหม่ที่มีแอปพลิเคชัน Google Earth ลากไอคอนนี้ไปที่โฟลเดอร์ Applications ตอนนี้คุณสามารถเปิด Google Earth ได้โดยคลิกที่ไอคอนในโฟลเดอร์แอปพลิเคชัน
- Ubuntu Linux - เปิด Terminal (Ctrl+Alt+T) พิมพ์ sudo apt-get install lsb-core แล้วกด Enter เมื่อแพ็คเกจ LSB-core เสร็จสิ้นการติดตั้ง (หรือได้รับการติดตั้งไว้ล่วงหน้า) ให้ดับเบิลคลิกที่ไฟล์.deb ที่ดาวน์โหลดมาจากไซต์ Google Earth Google Earth จะถูกติดตั้งและคุณสามารถค้นหาได้ในแอปพลิเคชัน → อินเทอร์เน็ต
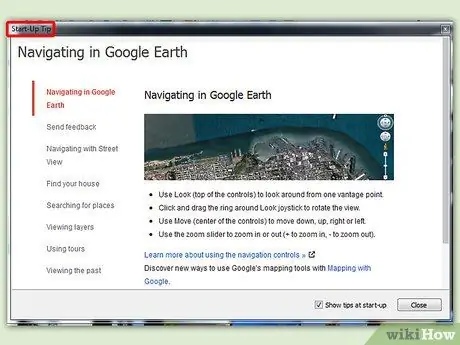
ขั้นตอนที่ 9 เริ่มใช้ Google Earth
เมื่อติดตั้งบนคอมพิวเตอร์ของคุณแล้ว คุณสามารถเริ่มใช้ Google Earth ได้ เมื่อคุณเริ่มใช้งานครั้งแรก หน้าต่างพร้อมคำแนะนำและคำแนะนำจะปรากฏขึ้น รู้สึกอิสระที่จะอ่านหรือดำดิ่งลงไปในเนื้อหา
คุณสามารถลงชื่อเข้าใช้ด้วยบัญชี Google ของคุณเพื่อเชื่อมต่อกับแผนที่และตำแหน่งที่บันทึกไว้
วิธีที่ 2 จาก 3: การติดตั้งปลั๊กอิน Google Earth สำหรับเบราว์เซอร์ของคุณ
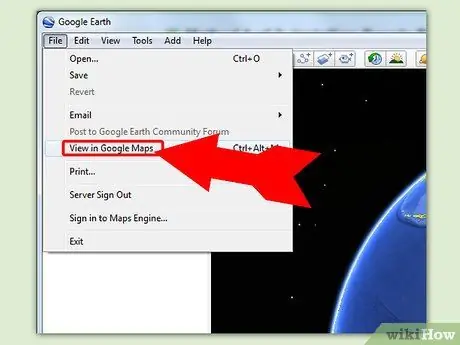
ขั้นตอนที่ 1 ตรวจสอบว่าคอมพิวเตอร์ของคุณตรงตามข้อกำหนดหรือไม่
คุณสามารถดาวน์โหลดปลั๊กอินสำหรับเบราว์เซอร์ของคุณซึ่งคุณสามารถใช้เพื่อดูลูกโลก Google Earth ภายในหน้าเว็บ และเปิดใช้งานมุมมอง Earth บน Google แผนที่ คอมพิวเตอร์ของคุณต้องเป็นไปตามข้อกำหนดของระบบ Google Earth (ดูหัวข้อก่อนหน้า) และคุณต้องมีเว็บเบราว์เซอร์เวอร์ชันใดเวอร์ชันหนึ่งต่อไปนี้หรือใหม่กว่า:
- Chrome 5.0+
- Internet Explorer 7+
- Firefox 2.0+ (3.0+ OS X)
- Safari 3.1+ (OS X)
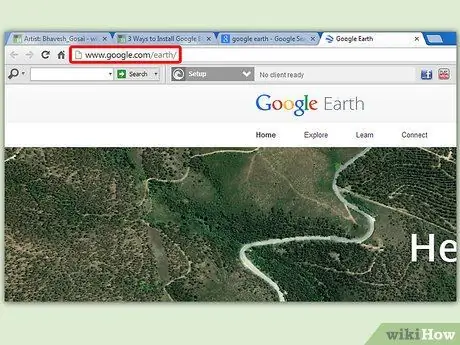
ขั้นตอนที่ 2 ไปที่ไซต์ Google Earth
คุณสามารถดาวน์โหลดปลั๊กอิน Google Earth ได้จากเว็บไซต์ Google เมื่อคุณเยี่ยมชมไซต์ Google Earth คุณจะได้รับข้อความต้อนรับ "สวัสดี Earth" รวมทั้งรูปภาพที่สุ่มมาจาก Google แผนที่
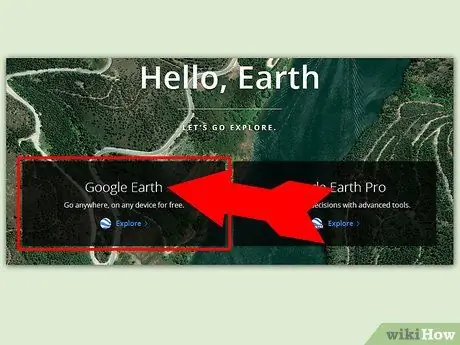
ขั้นตอนที่ 3 คลิกลิงก์ "Google Earth"
ตรงกลางหน้าจะมีสองตัวเลือก: Google Earth และ Google Earth Pro ปลั๊กอิน Google Earth นั้นฟรีสำหรับทุกคน
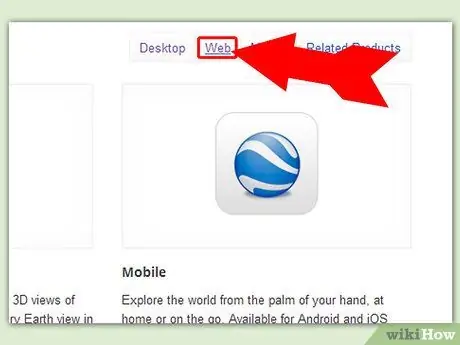
ขั้นตอนที่ 4 คลิกตัวเลือกเว็บ
หน้าปลั๊กอิน Google Earth จะโหลดทันที Google จะพยายามติดตั้งปลั๊กอินโดยอัตโนมัติ คุณอาจต้องยืนยันก่อนการติดตั้ง ทั้งนี้ขึ้นอยู่กับการตั้งค่าเบราว์เซอร์ของคุณ
ผู้ใช้ Firefox ไม่สามารถติดตั้งปลั๊กอินในขณะที่ Firefox กำลังทำงานอยู่ ซึ่งหมายความว่าคุณจะต้องติดตั้งปลั๊กอินกับเบราว์เซอร์อื่น ปลั๊กอินนี้เป็นสากลในเบราว์เซอร์ทั้งหมดที่ติดตั้งบนคอมพิวเตอร์
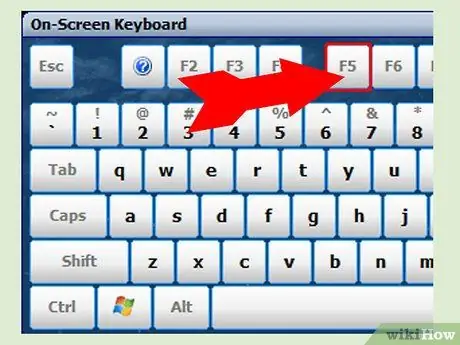
ขั้นตอนที่ 5. ทดสอบปลั๊กอิน
เมื่อติดตั้งปลั๊กอินแล้ว ให้รีเฟรชหน้าที่คุณกำลังดูอยู่ (F5) คุณจะเห็นลูกโลก Google Earth โหลดอยู่ตรงกลางเฟรมของหน้า
คุณจะเห็นข้อความใต้ลูกโลกแจ้งว่าติดตั้งปลั๊กอินสำเร็จแล้ว
วิธีที่ 3 จาก 3: การติดตั้ง Google Earth บนอุปกรณ์มือถือของคุณ
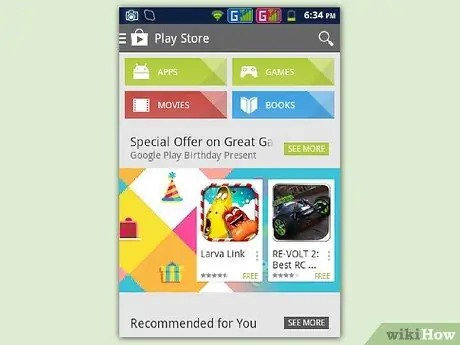
ขั้นตอนที่ 1. เปิด App Store ของอุปกรณ์
Google Earth ให้บริการฟรีสำหรับอุปกรณ์ Android และ iOS คุณสามารถใช้ Google Earth บนโทรศัพท์และแท็บเล็ต
คุณยังสามารถค้นหาลิงก์โดยตรงไปยังแอปในสโตร์ได้โดยไปที่ไซต์ Google Earth บนโทรศัพท์ของคุณ โดยเลือก "อุปกรณ์เคลื่อนที่" จากนั้นคลิกลิงก์ที่เหมาะสมสำหรับอุปกรณ์ของคุณ
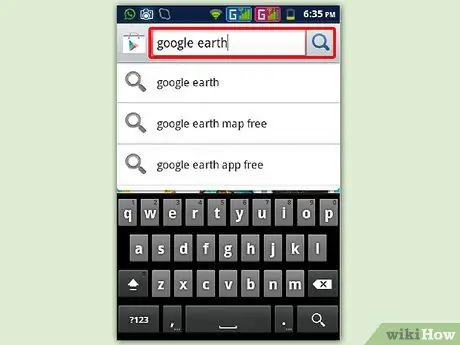
ขั้นตอนที่ 2 มองหาแอป Google Earth
ตรวจสอบให้แน่ใจว่าคุณดาวน์โหลดแอปพลิเคชันฟรีที่เผยแพร่โดย Google Inc.
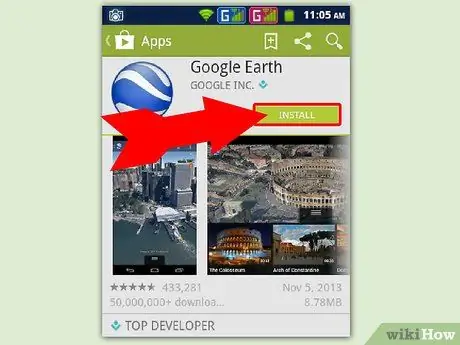
ขั้นตอนที่ 3 ติดตั้งแอพ
บน Android ให้แตะปุ่มติดตั้งเพื่อเริ่มดาวน์โหลดแอป บนอุปกรณ์ iOS ให้แตะปุ่มฟรี จากนั้นแตะปุ่มติดตั้งที่ปรากฏขึ้น คุณอาจต้องป้อนรหัสผ่านบัญชีของคุณ
หากคุณมีขีดจำกัดข้อมูลในบริการ คุณสามารถดาวน์โหลดแอปขณะเชื่อมต่อ Wi-Fi
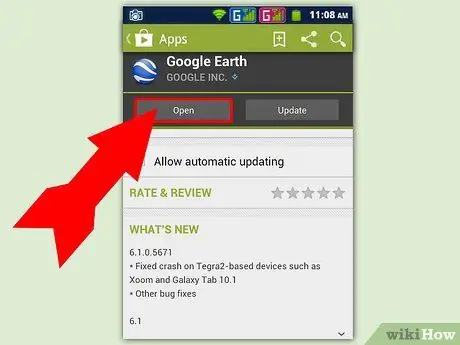
ขั้นตอนที่ 4. เปิดแอพ
เมื่อติดตั้งแล้ว แอปจะปรากฏบนหน้าจอหลักหรือใน App Drawer ของคุณ แตะไอคอนแอปเพื่อเปิดและเริ่มใช้ Google Earth ขอแนะนำให้คุณทำตามบทช่วยสอนสั้นๆ ก่อนเพื่อรับวิธีใช้นิ้วที่ถูกต้องเมื่อสำรวจโลก






