WhatsApp ช่วยให้คุณส่งข้อความถึงครอบครัวและเพื่อน ๆ ได้ง่ายมาก คุณสามารถส่งวิดีโอ รูปภาพ และข้อความไปยังผู้คนทั่วโลก แม้ว่าจะไม่ได้อยู่บนเครือข่ายเซลลูลาร์ก็ตาม วิธีดาวน์โหลด WhatsApp จะแตกต่างกันไปตามอุปกรณ์ที่ใช้ ดังนั้น ให้ทำตามคำแนะนำที่อธิบายไว้ในบทความนี้ เมื่อดาวน์โหลดและติดตั้ง WhatsApp แล้ว คุณสามารถสร้างบัญชีและใช้งานได้ทันที
ขั้นตอน
วิธีที่ 1 จาก 4: การใช้อุปกรณ์ iOS (iPhone หรือ iPad)
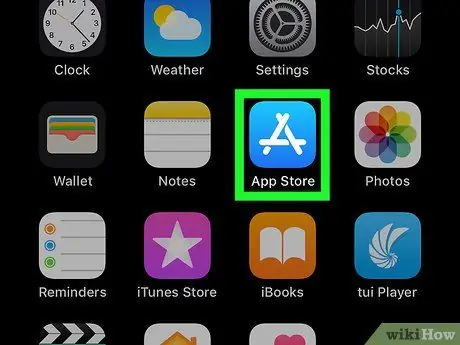
ขั้นตอนที่ 1. เปิด App Store
บนไอโฟน
ทำได้โดยแตะไอคอน App Store ที่เป็นตัว "A" สีขาวบนพื้นน้ำเงินอ่อน ตรวจสอบให้แน่ใจว่าได้ตั้งค่าข้อมูลทั้งหมดไว้ใน App Store แล้ว เช่น ข้อมูลการชำระเงินและที่อยู่อีเมล (อีเมล) และคุณเข้าสู่ระบบโดยใช้ Apple ID ของคุณ
- WhatsApp ให้บริการฟรี แต่ iOS จะไม่อนุญาตให้คุณดาวน์โหลดแอปใดๆ เว้นแต่คุณจะอัปเดตข้อมูลการชำระเงิน
- ก่อนดาวน์โหลด WhatsApp ตรวจสอบให้แน่ใจว่าอุปกรณ์ของคุณใช้ iOS 9 หรือใหม่กว่า
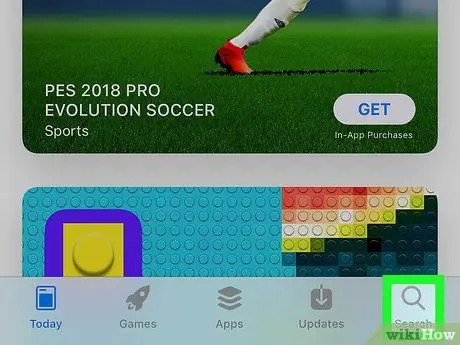
ขั้นตอนที่ 2. แตะค้นหาที่มุมล่างขวา
App Store จะเปิดหน้าอื่นขึ้นมาเพื่อให้คุณสามารถค้นหาแอพที่คุณต้องการได้
หากไม่มีการเชื่อมต่อ WiFi ให้เปิดใช้งานแผนข้อมูลเซลลูลาร์เพื่อให้คุณสามารถใช้คุณลักษณะการค้นหาใน App Store
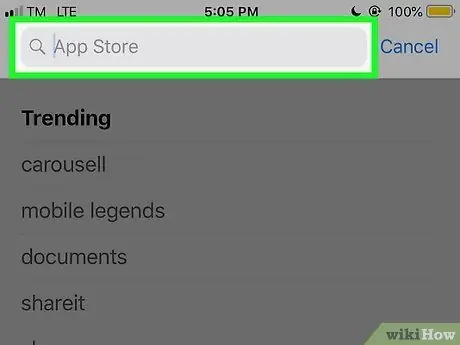
ขั้นตอนที่ 3 แตะช่องค้นหา
เป็นคอลัมน์ทางด้านบนของหน้าจอที่เขียนว่า "Games, Apps, Stores, and More" หลังจากนั้น แป้นพิมพ์ของอุปกรณ์จะปรากฏขึ้นเพื่อให้คุณพิมพ์ได้
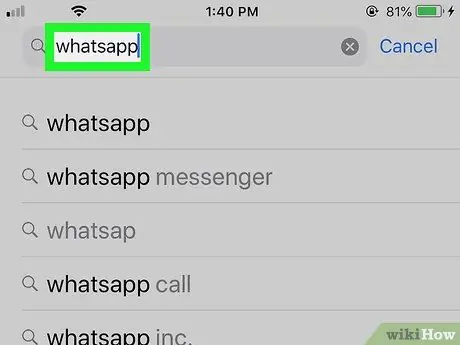
ขั้นตอนที่ 4 ค้นหา WhatsApp
พิมพ์ whatsapp แล้วแตะปุ่ม ค้นหา สีน้ำเงินที่มุมล่างขวาของแป้นพิมพ์ ผลการค้นหาจะแสดงตัวเลือกต่างๆ แต่เลือกแอปพลิเคชันชื่อ "WhatsApp Messenger"
แอปพลิเคชันนี้สร้างโดย "WhatsApp Inc."
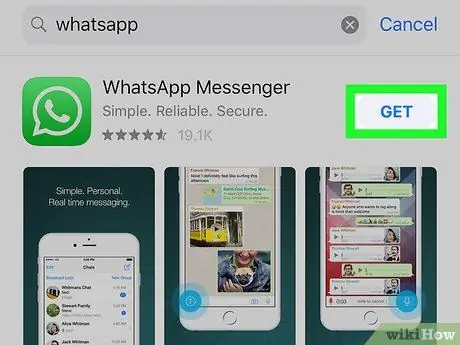
ขั้นตอนที่ 5. แตะ GET
ทางขวาของหัวข้อ "WhatsApp Messenger" กลางหน้าจอ ปุ่ม " รับ " จะกลายเป็นวงล้อหมุนเมื่อคุณคลิก
-
หากคุณเคยดาวน์โหลด WhatsApp มาก่อน หน้าจออุปกรณ์จะแสดงไอคอน "ดาวน์โหลด"
รูปเมฆ
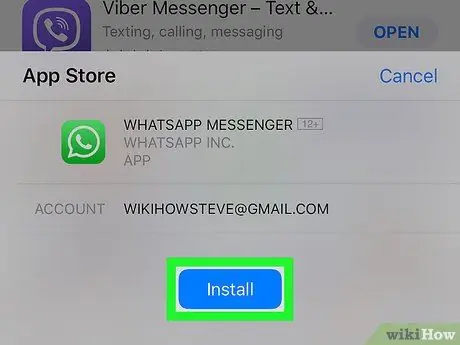
ขั้นตอนที่ 6 ทำการสแกนลายนิ้วมือ Touch ID เมื่อได้รับแจ้ง
ที่ด้านล่างของตัวเครื่องจะมีหน้าจอขนาดเล็กสำหรับสแกนลายนิ้วมือ วางนิ้วโป้งหรือนิ้วชี้บนพื้นผิว Touch ID เพื่อให้ iPhone ของคุณดาวน์โหลดแอปพลิเคชั่น WhatsApp
- หากคุณไม่มี Touch ID หรือยังไม่ได้ตั้งค่าสำหรับ App Store ให้แตะปุ่ม ติดตั้ง ที่ด้านล่างของหน้าจอ จากนั้นพิมพ์รหัสผ่าน Apple ID ของคุณเมื่อได้รับแจ้ง
- หากอุปกรณ์ของคุณดาวน์โหลด WhatsApp โดยอัตโนมัติทันที ให้ข้ามขั้นตอนนี้
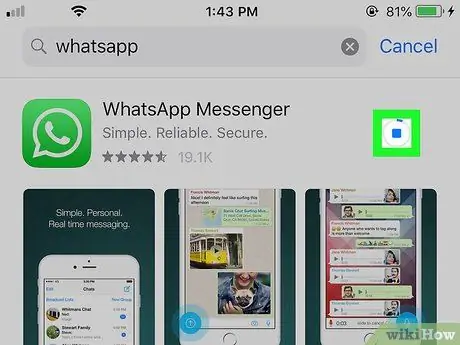
ขั้นตอนที่ 7 รอให้การดาวน์โหลด WhatsApp เสร็จสมบูรณ์
หากใช้ Wi-Fi หรือ LTE อุปกรณ์จะใช้เวลาเพียงไม่กี่วินาทีในการดาวน์โหลด WhatsApp เมื่อดาวน์โหลด WhatsApp แล้ว คุณสามารถตั้งค่า WhatsApp ได้โดยคลิกที่ไอคอนแอปบนอุปกรณ์ของคุณ
- หากคุณต้องการเปิด WhatsApp เพื่อเริ่มการตั้งค่า (หลังจากที่คุณดาวน์โหลด) ให้แตะ เปิด ทางขวาของหัวข้อ "WhatsApp Messenger"
- หากคุณมีบัญชี WhatsApp และต้องการกู้คืนข้อมูล ให้เรียกใช้แอปพลิเคชันและยืนยันหมายเลขโทรศัพท์มือถือของคุณเมื่อได้รับแจ้ง หากมีการสำรองข้อมูลไว้ อุปกรณ์ของคุณจะดาวน์โหลดโดยอัตโนมัติ
วิธีที่ 2 จาก 4: การใช้อุปกรณ์ Android
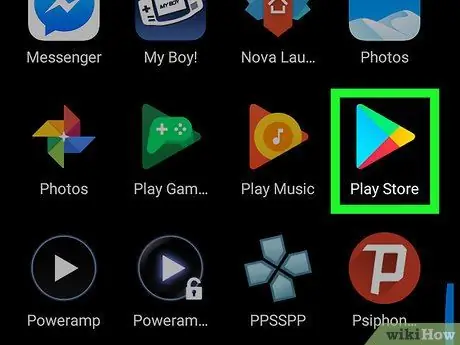
ขั้นตอนที่ 1. เรียกใช้ Play Store
แตะไอคอน Play Store ซึ่งเป็นรูปสามเหลี่ยมสีสันสดใส Play Store จะเปิดขึ้น และคุณสามารถค้นหาและดาวน์โหลดแอปต่างๆ ได้ที่นี่
อุปกรณ์ต้องติดตั้ง Android 4.0.3 หรือใหม่กว่า
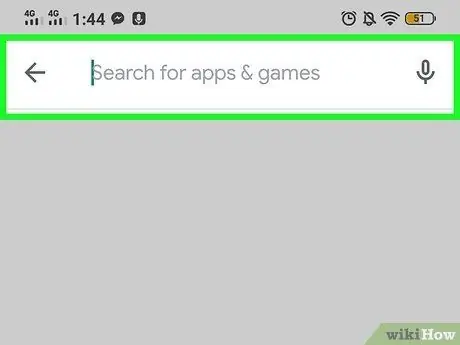
ขั้นตอนที่ 2. แตะช่องค้นหาที่ด้านบนของหน้าจอ
เมื่อแป้นพิมพ์ของอุปกรณ์ Android ของคุณปรากฏขึ้น คุณสามารถเริ่มพิมพ์บางอย่างในช่องนั้นได้
คอลัมน์นี้แสดงข้อความ " ค้นหาแอปและเกม"
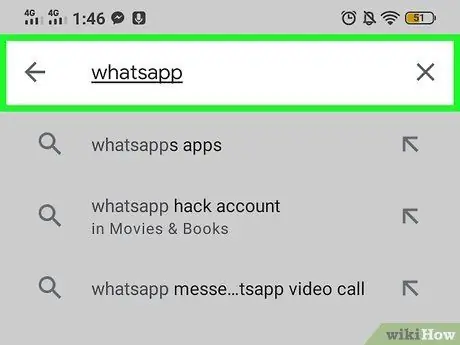
ขั้นตอนที่ 3 พิมพ์ whatsapp
เมื่อทำเช่นนั้น เมนูแบบเลื่อนลงจะปรากฏขึ้นและแสดงผลลัพธ์ที่เหมาะสม ค้นหาแอปพลิเคชันชื่อ "WhatsApp Messenger" ที่สร้างโดย WhatsApp Inc.
แอพนี้จะมีเครื่องหมายถูกสีเขียวอยู่ข้างๆ ซึ่งหมายความว่า Google ได้ตรวจสอบแล้วว่าแอปนี้เป็น WhatsApp จริง
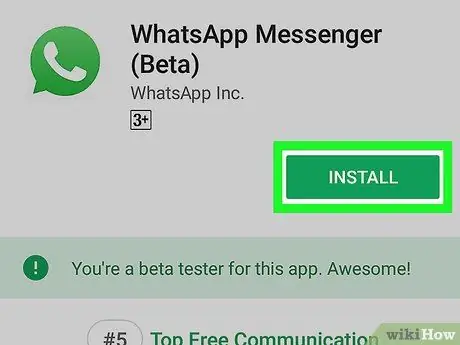
ขั้นตอนที่ 4. แตะติดตั้ง
ถัดจากแอปพลิเคชัน WhatsApp จะมีปุ่มสีเขียวขนาดใหญ่ที่ระบุว่า "ติดตั้ง" อุปกรณ์จะดาวน์โหลด WhatsApp โดยอัตโนมัติเมื่อคุณแตะปุ่มนี้
เมื่อดาวน์โหลด WhatsApp แล้ว ปุ่มจะเปลี่ยนเป็น "เปิด" ซึ่งคุณสามารถคลิกเพื่อเปิดแอปได้
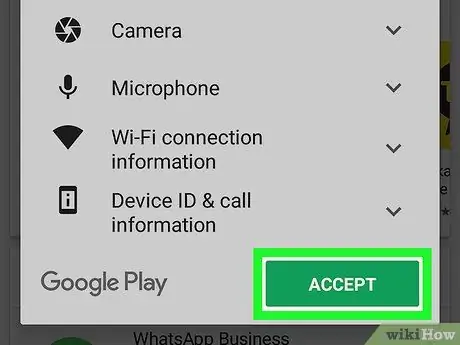
ขั้นตอนที่ 5. แตะ “ตกลงและดำเนินการต่อ” เมื่อได้รับแจ้ง
การทำเช่นนั้นจะเริ่มอุปกรณ์ Android ดาวน์โหลด WhatsApp
การแตะที่ปุ่มแสดงว่าคุณยอมรับนโยบายความเป็นส่วนตัวของ WhatsApp หากคุณต้องการอ่านก่อนที่จะแตะตกลง ให้แตะข้อความที่ระบุว่า "นโยบายความเป็นส่วนตัว" อุปกรณ์จะแสดงนโยบายความเป็นส่วนตัวในหน้าแยกต่างหาก
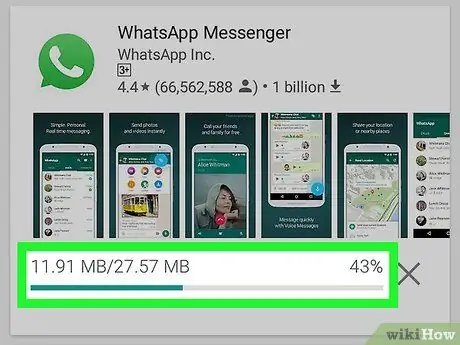
ขั้นตอนที่ 6 รอให้การดาวน์โหลด WhatsApp เสร็จสมบูรณ์
หากใช้ Wi-Fi หรือ LTE อุปกรณ์จะใช้เวลาเพียงไม่กี่วินาทีในการดาวน์โหลด WhatsApp หากดาวน์โหลด WhatsApp แล้ว คุณสามารถตั้งค่า WhatsApp ได้เลย
หากคุณต้องการเปิด WhatsApp เพื่อเริ่มการตั้งค่า (หลังจากที่คุณดาวน์โหลด) ให้แตะ เปิด ที่ด้านขวาของหน้าจออุปกรณ์
วิธีที่ 3 จาก 4: การใช้คอมพิวเตอร์ (Windows และ Mac)
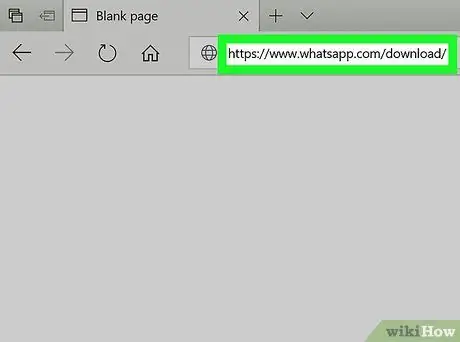
ขั้นตอนที่ 1. ไปที่หน้าดาวน์โหลด WhatsApp
เปิดเว็บเบราว์เซอร์บนคอมพิวเตอร์ของคุณและไปที่ https://www.whatsapp.com/download คุณจะได้รับตัวเลือกในการดาวน์โหลด WhatsApp บนอุปกรณ์มือถือหรือคอมพิวเตอร์ของคุณ
- ในการเข้าถึง WhatsApp บนคอมพิวเตอร์ คุณจะต้องติดตั้ง WhatsApp บนอุปกรณ์มือถือของคุณและลงชื่อเข้าใช้ที่นั่นก่อน
- WhatsApp จะกำหนดระบบปฏิบัติการที่คุณใช้โดยอัตโนมัติ ทั้ง Windows และ Mac OS
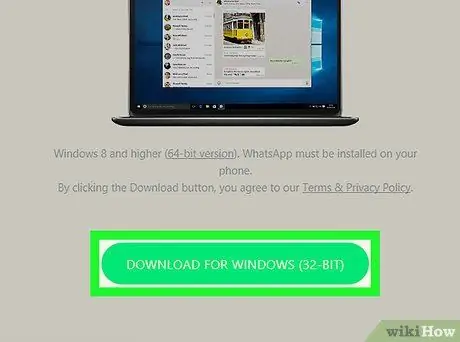
ขั้นตอนที่ 2. คลิกดาวน์โหลด
ที่เป็นปุ่มสีเขียวทางขวาของหน้า เพื่อดาวน์โหลดไฟล์ติดตั้ง WhatsApp ให้คอม
ปุ่มนี้ยังแสดงรายการระบบปฏิบัติการของคอมพิวเตอร์ของคุณ
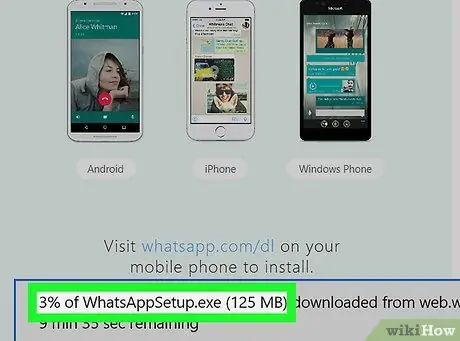
ขั้นตอนที่ 3 รอให้การดาวน์โหลดไฟล์การติดตั้งเสร็จสิ้น
อาจใช้เวลาสักครู่ เมื่อดาวน์โหลดไฟล์การติดตั้ง WhatsApp เป็น EXE (สำหรับ Windows) หรือ DMG (สำหรับ Mac) เสร็จแล้ว คุณสามารถดำเนินการตามขั้นตอนต่อได้
อย่าปิดคอมพิวเตอร์ในขณะที่คุณกำลังดาวน์โหลดและติดตั้ง WhatsApp
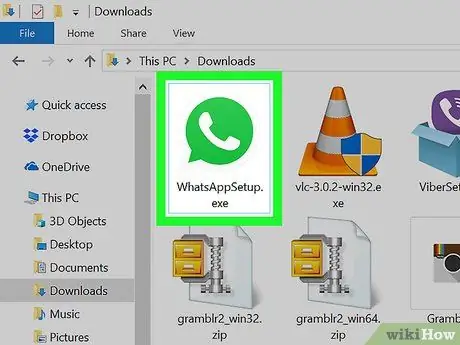
ขั้นตอนที่ 4. ติดตั้ง WhatsApp
กระบวนการจะแตกต่างกันไปขึ้นอยู่กับระบบปฏิบัติการที่คุณใช้:
- Windows - ดับเบิลคลิกที่ไฟล์ WhatsAppSetup จากนั้นอนุญาตให้การติดตั้งทำงาน WhatsApp จะเปิดขึ้นโดยอัตโนมัติ
- Mac - ดับเบิลคลิกไฟล์ DMG แล้วลากไอคอน WhatsApp ไปใส่ในโฟลเดอร์ Applications
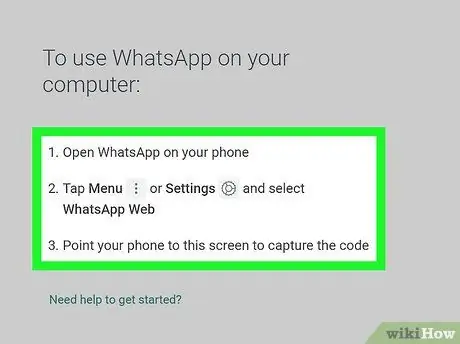
ขั้นตอนที่ 5. ลงชื่อเข้าใช้ WhatsApp
เมื่อติดตั้ง WhatsApp บนคอมพิวเตอร์ของคุณแล้ว ให้ลงชื่อเข้าใช้เว็บ WhatsApp โดยสแกนรหัส QR โดยใช้ WhatsApp บนอุปกรณ์มือถือของคุณ หากคุณไม่มีบัญชี WhatsApp ก่อนอื่นให้สร้างบัญชีบนอุปกรณ์มือถือของคุณก่อนลงชื่อเข้าใช้บัญชี WhatsApp บนคอมพิวเตอร์ของคุณ
WhatsApp สำหรับคอมพิวเตอร์จะเชื่อมโยงโดยตรงกับ WhatsApp บนอุปกรณ์มือถือ WhatsApp บนคอมพิวเตอร์ของคุณจะใช้งานไม่ได้หากคุณปิดโทรศัพท์หรือลบแอป
วิธีที่ 4 จาก 4: การช่วยเหลือผู้สูงอายุ
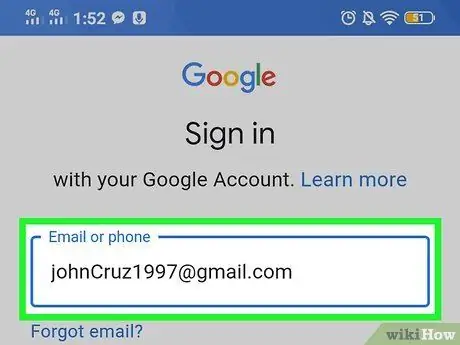
ขั้นตอนที่ 1 ลงชื่อเข้าใช้ Apple หรือ Google ก่อนเริ่มกระบวนการ
คุณสามารถดาวน์โหลด WhatsApp ได้อย่างง่ายดายหากคุณลงชื่อเข้าใช้ด้วย Google ID หรือ Apple ID ก่อนเปิด App Store หากคุณยังไม่ได้สร้าง ID ให้สร้าง ID ก่อนเข้าสู่ระบบ
- บน iOS (iPhone และ iPad) ไปที่ " การตั้งค่า " จากนั้นคลิก " ลงชื่อเข้าใช้ [อุปกรณ์] ของคุณ " พิมพ์ Apple ID และรหัสผ่านของคุณเพื่อเสร็จสิ้นกระบวนการเข้าสู่ระบบนี้
- บนอุปกรณ์ Android ของคุณ ไปที่ " การตั้งค่า " จากนั้นคลิก " บัญชี " > " เพิ่มบัญชี " > " Google " ทำตามคำแนะนำที่ให้ไว้เมื่อคุณป้อน ID และรหัสผ่าน และลงชื่อเข้าใช้ Google Play
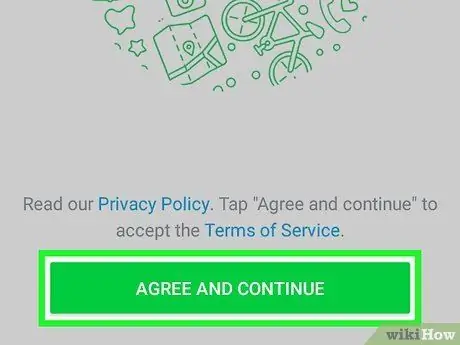
ขั้นตอนที่ 2 ทำตามคำแนะนำที่ให้ไว้บนอุปกรณ์ Android หากคุณใช้ Jitterbug (อุปกรณ์มือถือสำหรับผู้สูงอายุ)
หากคุณมีสมาร์ทโฟน Jitterburg (หมายความว่ามีหน้าจอสัมผัส) ให้ทำตามขั้นตอนที่อธิบายไว้ในวิธีการของอุปกรณ์ Android เพื่อดาวน์โหลด WhatsApp เปิด Play Store ค้นหา WhatsApp เลือก "ติดตั้ง" แล้วกด "ยอมรับและดำเนินการต่อ"
หากคุณประสบปัญหา โปรดดูคำอธิบายในส่วนอุปกรณ์ Android ของบทความนี้สำหรับคำแนะนำโดยละเอียด
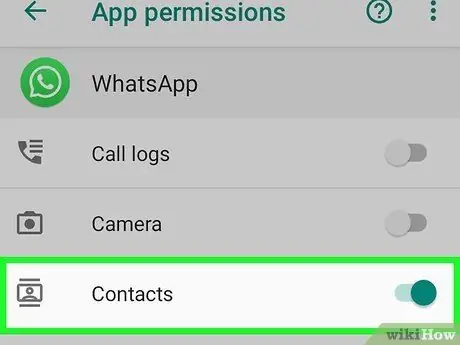
ขั้นตอนที่ 3 เพิ่มผู้ติดต่อที่อยู่ในอุปกรณ์มือถือใน WhatsApp
หากคุณต้องการใช้ WhatsApp กับครอบครัวและคุณได้ป้อนหมายเลขโทรศัพท์ของพวกเขาในโทรศัพท์ของคุณ หมายเลขนั้นจะถูกเพิ่มในรายชื่อติดต่อ WhatsApp ของคุณโดยอัตโนมัติ หากต้องการเพิ่มผู้ติดต่อใหม่ใน WhatsApp เพียงเพิ่มผู้ติดต่อในโทรศัพท์ของคุณ แล้วผู้ติดต่อจะถูกบันทึกใน WhatsApp โดยอัตโนมัติ
คุณไม่สามารถลบผู้ติดต่อออกจาก WhatsApp ดังนั้นผู้ติดต่อจะอยู่ที่นั่นตลอดไป
เคล็ดลับ
- เมื่อดาวน์โหลดแล้ว คุณสามารถตั้งค่า WhatsApp ด้วยหมายเลขโทรศัพท์มือถือและรายชื่อผู้ติดต่อของคุณได้
- หากคุณไม่สามารถดาวน์โหลด WhatsApp ลงในอุปกรณ์มือถือของคุณได้ อาจเป็นเพราะอุปกรณ์มีพื้นที่เก็บข้อมูลไม่เพียงพอ หรือระบบปฏิบัติการจำเป็นต้องอัปเดต ตรวจสอบการตั้งค่าโทรศัพท์ของคุณเพื่อดูว่ามีสิ่งใดที่ขัดขวางไม่ให้อุปกรณ์ของคุณดาวน์โหลด WhatsApp






