หากต้องการเพิ่มพื้นที่เก็บข้อมูลในคอมพิวเตอร์ของคุณ คุณสามารถลบไฟล์ที่คุณไม่ได้ใช้แล้ว เช่น ไฟล์ชั่วคราวหรือดึงข้อมูลล่วงหน้า ไฟล์ชั่วคราวคือไฟล์ที่สร้างขึ้นเมื่อ Windows ปิดตัวลงอย่างผิดปกติ และสามารถลบออกได้อย่างปลอดภัย ในขณะเดียวกัน ไฟล์การดึงข้อมูลล่วงหน้าจะถูกสร้างขึ้นเมื่อมีการเรียกใช้โปรแกรมเป็นครั้งแรก ขอแนะนำว่าอย่าลบไฟล์นั้น เว้นแต่คอมพิวเตอร์ของคุณจะติดไวรัส/มัลแวร์ หรือถ้าคุณเป็นผู้ใช้คอมพิวเตอร์ขั้นสูง
ขั้นตอน
วิธีที่ 1 จาก 2: การลบไฟล์ชั่วคราว
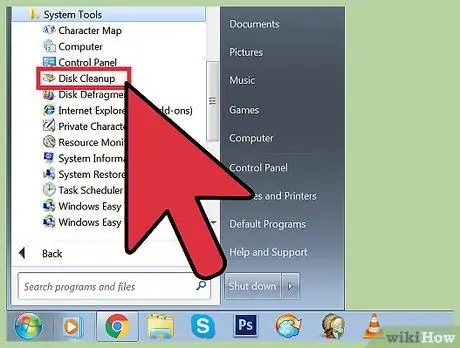
ขั้นตอนที่ 1 เปิดการล้างข้อมูลบนดิสก์
แอปพลิเคชันนี้ซึ่งมีให้ใช้งานโดยค่าเริ่มต้นตั้งแต่ Windows Vista ช่วยให้คุณสามารถลบไฟล์ชั่วคราวและดึงข้อมูลล่วงหน้า
-
ทำตามวิธีใดวิธีหนึ่งด้านล่างเพื่อเปิดการล้างข้อมูลบนดิสก์:
- คลิก เริ่ม > โปรแกรมทั้งหมด > อุปกรณ์เสริม > เครื่องมือระบบ > การล้างข้อมูลบนดิสก์
- กดปุ่ม Windows + R จากนั้นป้อน “%windir%\system32\cleanmgr.exe” (โดยไม่ใส่เครื่องหมายอัญประกาศ) ในช่อง Open ของกล่องโต้ตอบ Run
-
เลือกไดรฟ์ที่คุณต้องการล้าง โดยทั่วไป การล้างข้อมูลบนดิสก์ใช้เพื่อทำความสะอาดไดรฟ์ระบบ (C: หรือไดรฟ์ระบบอื่นตามการตั้งค่า) หลังจากเลือกไดรฟ์แล้ว การล้างข้อมูลบนดิสก์จะสแกนไดรฟ์เพื่อหาไฟล์ชั่วคราวประเภทต่างๆ คุณจะเห็นรายการประเภทไฟล์ชั่วคราวที่สามารถลบได้หลังจากการสแกนเสร็จสิ้น
- คุณอาจพบตัวเลือก Clean up System Files ในหน้าต่าง Disk Cleanup ตัวเลือกนี้เพื่อดำเนินการล้างระบบอย่างละเอียดยิ่งขึ้นสามารถใช้ได้โดยผู้ดูแลระบบเท่านั้น ตัวเลือก ล้างไฟล์ระบบ สามารถเข้าถึงส่วนที่ลึกที่สุดของระบบปฏิบัติการได้ เช่น แค็ตตาล็อก Windows Update ที่ล้าสมัย
- ตรวจสอบตัวเลือกไฟล์อินเทอร์เน็ตชั่วคราวและไฟล์ชั่วคราว จากนั้นคลิกตกลง
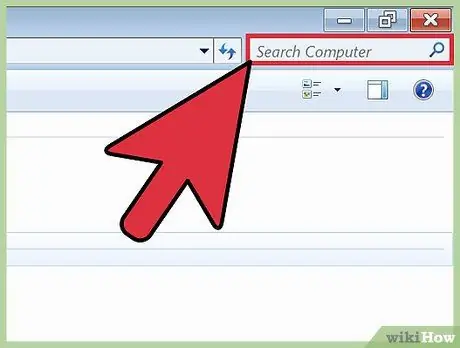
ขั้นตอนที่ 2 เปิดหน้าต่างคอมพิวเตอร์หรือพีซีเครื่องนี้ จากนั้นค้นหาไฟล์ที่มีนามสกุล "*.temp" บนไดรฟ์ C:
. ไฟล์ที่มีนามสกุล TEMP เป็นไฟล์ชั่วคราว เครื่องหมายดอกจันในคำค้นหาจะสั่งให้คอมพิวเตอร์ค้นหาไฟล์ทั้งหมดที่มีนามสกุลนั้น
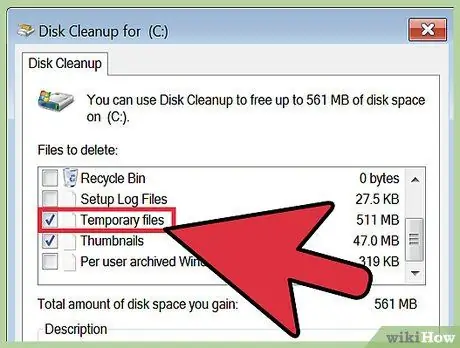
ขั้นตอนที่ 3 ค้นหา เพิ่มพื้นที่ว่างในดิสก์ในแผงควบคุม จากนั้นคลิกลิงก์ เพิ่มพื้นที่ว่างในดิสก์ด้วยการลบไฟล์ที่ไม่จำเป็น
เลือกช่องทำเครื่องหมาย ไฟล์ชั่วคราว จากนั้นคลิก ตกลง
วิธีที่ 2 จาก 2: การลบไฟล์ Prefetch
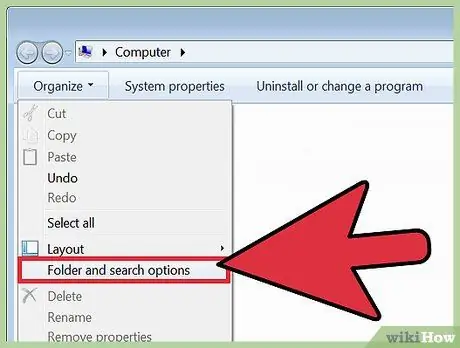
ขั้นตอนที่ 1. เปิด Windows Explorer จากนั้นคลิก Organize แล้วเลือก Folder and Search Options
บนแท็บ มุมมอง ให้เลือกตัวเลือก แสดงไฟล์ที่ซ่อน โฟลเดอร์และไดรฟ์ จากนั้นคลิก ใช้ หากต้องการปิดหน้าต่างตัวเลือกโฟลเดอร์ ให้คลิกตกลง
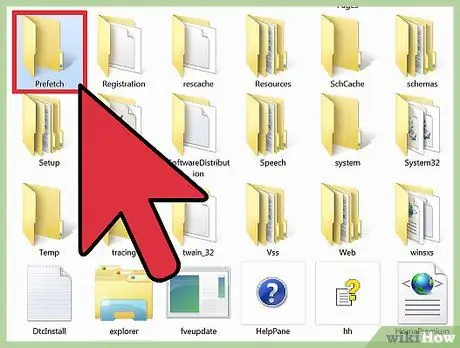
ขั้นตอนที่ 2 เปิดไดรฟ์ระบบของคุณ
โดยทั่วไป ไดรฟ์ระบบจะมีอักษรระบุไดรฟ์ C: เว้นแต่คุณจะเปลี่ยนเอง หลังจากที่เนื้อหาของไดรฟ์ระบบปรากฏขึ้น ให้ไปที่โฟลเดอร์ Windows > Prefetch และลบไฟล์ที่มีนามสกุล PF ที่คุณต้องการ
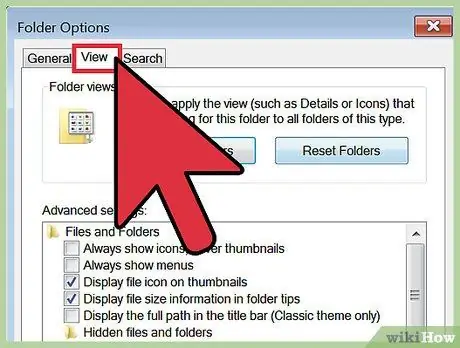
ขั้นตอนที่ 3 เปิด Windows Explorer ขึ้นมาใหม่ จากนั้นคลิก Organize แล้วเลือก Folder and Search Options
หลังจากนั้นคลิกแท็บมุมมอง
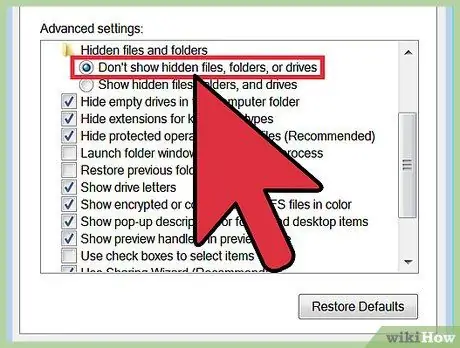
ขั้นตอนที่ 4 เลือกตัวเลือก Don't show hidden files, folders or drives จากนั้นคลิก Apply
หากต้องการปิดหน้าต่างตัวเลือกโฟลเดอร์ ให้คลิกตกลง
เคล็ดลับ
- ทำความสะอาดถังรีไซเคิลเพื่อลบไฟล์ชั่วคราวอย่างถาวร
- การลบไฟล์การดึงข้อมูลล่วงหน้าอาจทำให้คอมพิวเตอร์ทำงานช้าลงหรือเสียหายได้ หลีกเลี่ยงการลบไฟล์ prefetch เว้นแต่คุณจะเป็นผู้ใช้คอมพิวเตอร์ขั้นสูง

