การเพิ่มบัญชีอื่นในบริการ Gmail มีประโยชน์มากมาย หนึ่งในนั้นคือความสะดวกสบาย ตัวอย่างเช่น หากคุณมีบัญชีเฉพาะงานและบัญชีเฉพาะเกม คุณสามารถเพิ่มทั้งสองบัญชีในบริการเดียวได้ ซึ่งหมายความว่าคุณสามารถตรวจสอบบัญชีอีเมลที่ทำงานได้โดยไม่ต้องเข้าสู่ระบบในวันหยุด ขั้นตอนการเพิ่มบัญชีในบริการ Gmail เป็นไปตามหลักสรีรศาสตร์และรวดเร็ว และช่วยป้องกันความยุ่งยากในการเปลี่ยนจากบัญชีหนึ่งไปยังอีกบัญชีหนึ่ง
ขั้นตอน
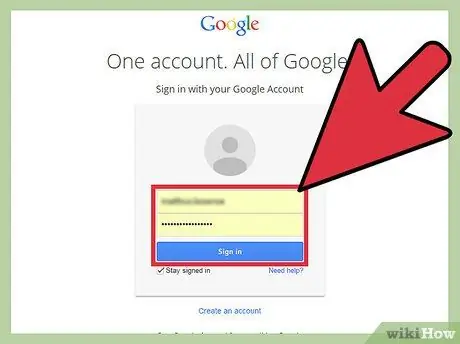
ขั้นตอนที่ 1. ลงชื่อเข้าใช้บัญชี Gmail ของคุณ
เปิดเบราว์เซอร์บนคอมพิวเตอร์ของคุณ จากนั้นไปที่ www.gmail.com เพื่อเข้าถึงเว็บไซต์ Gmail ลงชื่อเข้าใช้บัญชีอีเมลงานหรือเกม แล้วพิมพ์รหัสผ่านบัญชีของคุณเพื่อเปิดกล่องจดหมาย
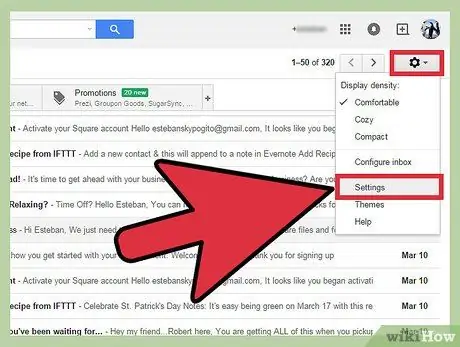
ขั้นตอนที่ 2. เปิดเมนูการตั้งค่าหรือ “การตั้งค่า”
หลังจากเข้าถึงกล่องจดหมายของคุณแล้ว ให้ค้นหาและคลิกไอคอนรูปเฟืองที่ด้านขวาของหน้าจอ เมื่อเมนูแบบเลื่อนลงปรากฏขึ้น ให้เลือก "การตั้งค่า" จากรายการตัวเลือกเพื่อดำเนินการต่อ
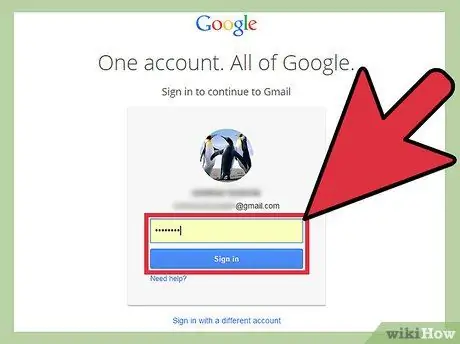
ขั้นตอนที่ 3 ป้อนรหัสผ่านอีกครั้ง
การตรวจสอบซ้ำนี้เป็นมาตรการรักษาความปลอดภัยของบัญชีเพื่อให้แน่ใจว่าคุณเป็นผู้ทำการเปลี่ยนแปลงที่สำคัญ ไม่ใช่ผู้อื่น เพียงพิมพ์รหัสผ่านของคุณเมื่อได้รับแจ้ง จากนั้นคลิก “ลงชื่อเข้าใช้” เพื่อดำเนินการต่อ
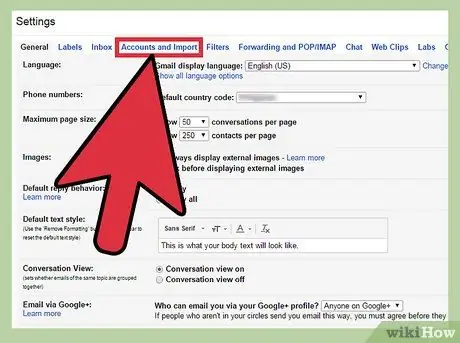
ขั้นตอนที่ 4 เปิดเมนู "บัญชีและการนำเข้า"
หลังจากกลับเข้าสู่ระบบบัญชีของคุณ คุณจะไม่อยู่ในหน้า "การตั้งค่า" ก่อนหน้านี้อีกต่อไป ที่ด้านบนของหน้าใหม่ มีการตั้งค่าหลายประเภท คลิก “บัญชีและการนำเข้า” (ตัวเลือกที่สี่) เพื่อเปิดหน้าการตั้งค่าใหม่
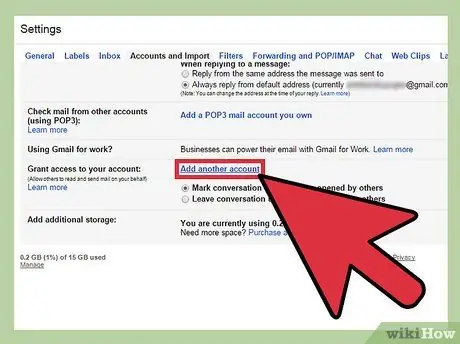
ขั้นตอนที่ 5. ข้ามการตั้งค่า
เมื่อโหลดรายการการตั้งค่าใหม่แล้ว ให้มองหาการตั้งค่าที่มีข้อความว่า "ให้สิทธิ์เข้าถึงบัญชีของคุณ" ที่ครึ่งล่างของหน้า ส่วนนี้ตามด้วยลิงก์ "เพิ่มบัญชีอื่น" ซึ่งคุณต้องคลิก
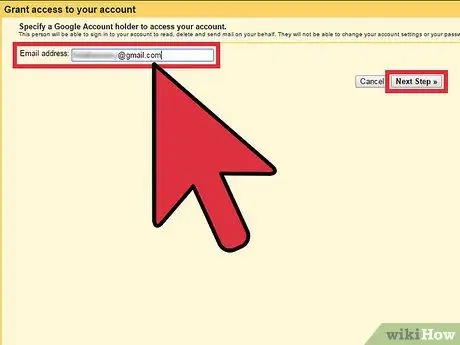
ขั้นตอนที่ 6 เพิ่มบัญชีใหม่
ในหน้าใหม่ที่ปรากฏขึ้นหลังจากขั้นตอนก่อนหน้า ระบบจะขอให้คุณป้อนที่อยู่ Gmail ที่คุณต้องการเพิ่มในบัญชีบริการที่ใช้งานอยู่ในปัจจุบัน คลิกช่องและพิมพ์ที่อยู่อีเมลของบัญชี Gmail อื่น เมื่อเสร็จแล้วให้คลิกแท็บ "ขั้นตอนต่อไป"
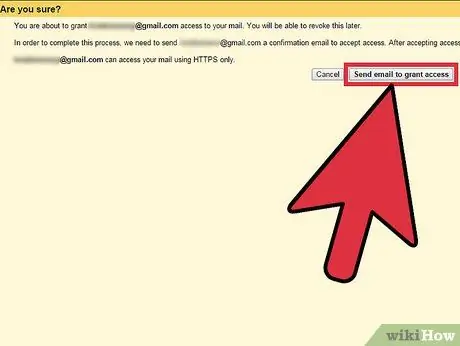
ขั้นตอนที่ 7 ตรวจสอบที่อยู่ที่ป้อนอีกครั้ง
หลังจากคลิก “ขั้นตอนต่อไป” คุณจะเห็นคำถาม “คุณแน่ใจหรือไม่?” ที่ด้านบนของหน้าต่างถัดไป ส่วนนี้ขอให้คุณตรวจสอบความถูกต้องของข้อมูลที่ป้อน ตรวจสอบให้แน่ใจว่าที่อยู่ถูกต้องก่อนที่คุณจะคลิก "ส่งอีเมลเพื่อให้สิทธิ์การเข้าถึง" มิฉะนั้น คุณอาจให้สิทธิ์การเข้าถึงแก่ผู้อื่นแทน
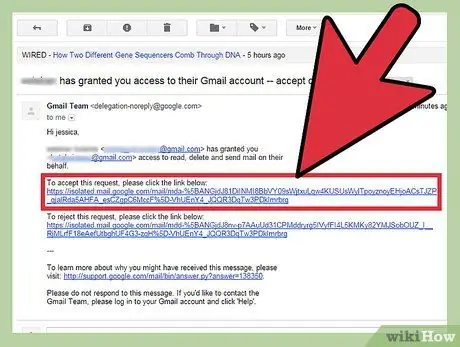
ขั้นตอนที่ 8 ยืนยันการเพิ่มบัญชี
หลังจากเพิ่มบัญชีเกมของคุณในบัญชีงาน (หรือกลับกัน) สิ่งที่คุณต้องทำคือยืนยันการเพิ่มโดยลงชื่อเข้าใช้บัญชี Gmail อื่น (บัญชีที่คุณเพิ่ม) หลังจากนั้น ให้มองหาอีเมลที่มีลิงก์ยืนยันในกล่องจดหมายเพื่อยืนยันการเพิ่ม คลิกลิงก์ และตอนนี้คุณเพิ่มบัญชีสำเร็จแล้ว!






