บทความวิกิฮาวนี้จะแนะนำวิธีการดาวน์โหลดสำเนาไฟล์รายชื่อติดต่อใน Gmail เพื่อให้คุณเพิ่มรายชื่อติดต่อในบริการอีเมลอื่นได้ คุณจะต้องใช้เว็บไซต์ Google Contacts บนคอมพิวเตอร์เพื่อดาวน์โหลด
ขั้นตอน
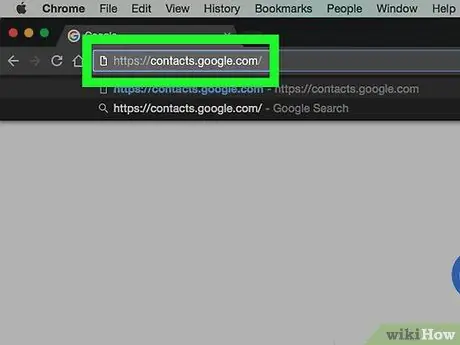
ขั้นตอนที่ 1. ไปที่ไซต์ Google Contacts
ไปที่ https://contacts.google.com/ ผ่านเว็บเบราว์เซอร์ที่คุณต้องการ หลังจากนั้น ผู้ติดต่อหลักของ Gmail จะปรากฏขึ้นหากคุณลงชื่อเข้าใช้บัญชีของคุณแล้ว อย่างไรก็ตาม คุณไม่สามารถส่งออกที่อยู่ติดต่อผ่านไซต์ Gmail ได้
หากคุณไม่ได้ลงชื่อเข้าใช้บัญชี ให้ป้อนที่อยู่อีเมลและรหัสผ่านก่อนดำเนินการต่อ
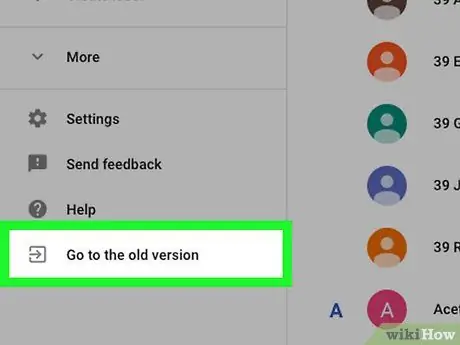
ขั้นตอนที่ 2 คลิกไปที่เวอร์ชันเก่า
ที่มุมล่างซ้ายของหน้า "Contacts" เนื่องจากแอปรายชื่อติดต่อเวอร์ชันใหม่จาก Gmail ไม่สนับสนุนคุณลักษณะการส่งออกที่อยู่ติดต่อ คุณจะต้องใช้แอปรายชื่อติดต่อเวอร์ชันเก่าจึงจะดาวน์โหลดไฟล์รายชื่อติดต่อได้
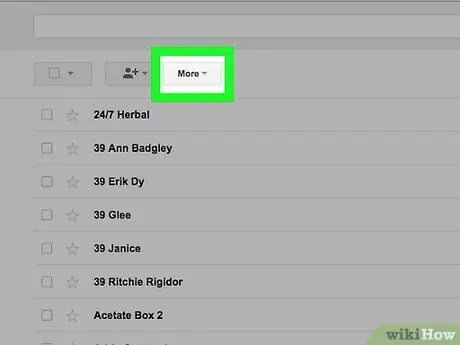
ขั้นตอนที่ 3 คลิกปุ่มเพิ่มเติม
ทางด้านบนของหน้า Contacts หลังจากนั้น เมนูแบบเลื่อนลงจะปรากฏขึ้น
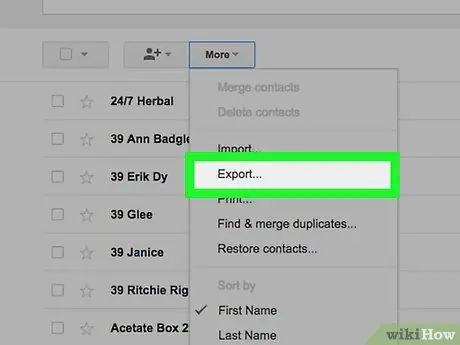
ขั้นตอนที่ 4. คลิก ส่งออก…
อยู่ครึ่งล่างของเมนูที่ขยายลงมา " มากกว่า " หลังจากนั้น หน้าต่างป๊อปอัปจะปรากฏขึ้น
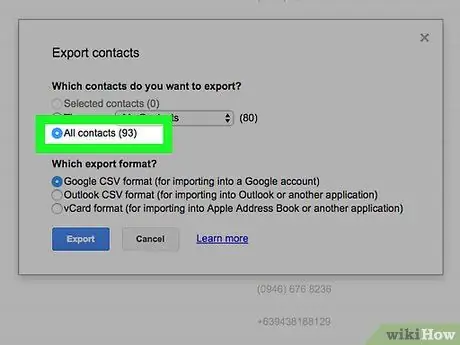
ขั้นตอนที่ 5. ทำเครื่องหมายที่ช่อง "ผู้ติดต่อทั้งหมด"
คลิกวงกลมทางด้านซ้ายของหัวข้อ "ผู้ติดต่อทั้งหมด" ที่ด้านบนของหน้าต่างป๊อปอัป
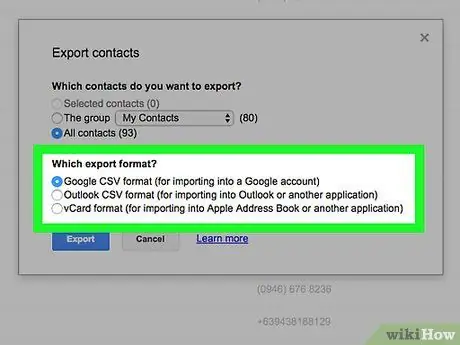
ขั้นตอนที่ 6 เลือกรูปแบบการส่งออก
คลิกวงกลมทางด้านซ้ายของตัวเลือกใดตัวเลือกหนึ่งต่อไปนี้ในส่วน " รูปแบบการส่งออกใด ":
- “ รูปแบบ Google CSV ” - เลือกตัวเลือกนี้หากคุณต้องการเพิ่มผู้ติดต่อที่เลือกไปยังบัญชี Gmail อื่น
- “ รูปแบบ Outlook CSV ” - เลือกตัวเลือกนี้หากคุณต้องการเพิ่มผู้ติดต่อที่เลือกไปยังบัญชีบริการอีเมล Outlook, Yahoo หรืออื่นๆ
- “ รูปแบบ vCard ” - เลือกตัวเลือกนี้หากคุณต้องการเพิ่มผู้ติดต่อที่เลือกไปยังบัญชี Apple Mail ของคุณ
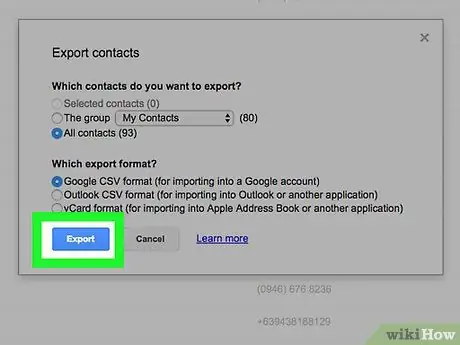
ขั้นตอนที่ 7 คลิกปุ่มส่งออก
หลังจากนั้น ไฟล์ผู้ติดต่อที่เลือกจะถูกดาวน์โหลดไปยังคอมพิวเตอร์ของคุณ ตอนนี้ คุณได้ส่งออกรายชื่อติดต่อจากบัญชี Gmail เรียบร้อยแล้ว






