เนื่องจากความบันเทิงยังคงเป็นศูนย์กลางของเว็บมากขึ้นเรื่อยๆ ความสามารถในการนำทีวี อินเทอร์เน็ต รูปภาพดิจิทัล และวิดีโอเกมทั้งหมดมารวมไว้ในศูนย์เดียวจึงเป็นเรื่องที่น่าตื่นเต้น การประกอบคอมพิวเตอร์มีเดียของคุณเองหรือคอมพิวเตอร์โฮมเธียเตอร์ (HTPC) นั้นมีประโยชน์ และคุณสามารถประหยัดเงินได้แทนที่จะซื้อคอมพิวเตอร์ที่ประกอบไว้ล่วงหน้า เรียนรู้วิธีประกอบคอมพิวเตอร์มีเดียโดยทำตามคำแนะนำนี้
ขั้นตอน
วิธีที่ 1 จาก 3: รับส่วนประกอบคอมพิวเตอร์ที่เหมาะสม
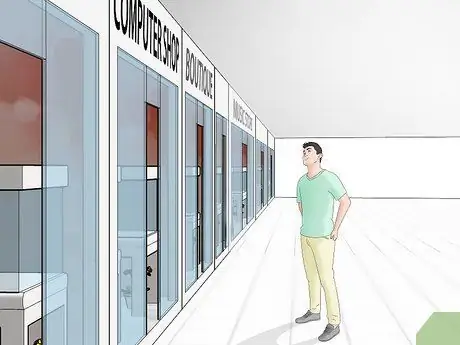
ขั้นตอนที่ 1. ไปช้อปปิ้ง
ราคาที่แต่ละร้านเสนออาจแตกต่างกันมาก ค้นหาร้านค้าปลีกที่มีนโยบายการคืนสินค้าที่ดี เนื่องจากส่วนประกอบคอมพิวเตอร์อาจตายเมื่อมาถึงบ้านของคุณ ซื้อชิ้นส่วนที่คุณต้องการจากบริษัทที่รับเปลี่ยนสินค้าด้วยวิธีที่ง่ายที่สุด

ขั้นตอนที่ 2 เลือกโปรเซสเซอร์
สำหรับคอมพิวเตอร์มีเดีย คุณไม่จำเป็นต้องมีโปรเซสเซอร์เวอร์ชันล่าสุดและราคาแพงที่สุดที่คุณอาจต้องการสำหรับคอมพิวเตอร์เล่นเกม คุณต้องมีโปรเซสเซอร์ที่สามารถเล่นภาพยนตร์ที่มีความละเอียดสูง (HD) มองหาโปรเซสเซอร์ Quad-core (สี่คอร์) ระดับกลาง
ลองใช้โปรเซสเซอร์ที่ประหยัดพลังงาน เพื่อที่คุณไม่จำเป็นต้องใช้ส่วนประกอบระบายความร้อนจำนวนมาก ซึ่งจะช่วยลดเสียงรบกวนโดยรวมที่เกิดจากคอมพิวเตอร์

ขั้นตอนที่ 3 เลือกเมนบอร์ด (เมนบอร์ด)
มาเธอร์บอร์ดที่เลือกใช้จะขึ้นอยู่กับโปรเซสเซอร์ที่คุณเลือก USB 3.0, Ethernet และ Wi-Fi เป็นส่วนประกอบหลักของเมนบอร์ดที่ดี รับเมนบอร์ดที่มีขั้วต่อ HDMI และ DVI ขึ้นอยู่กับประเภทของทีวีที่คุณต้องการเชื่อมต่อคอมพิวเตอร์ HDMI ส่งทั้งสัญญาณภาพและเสียง ดังนั้นหากคุณไม่ได้เชื่อมต่อทีวีผ่าน HDMI คุณจะต้องใช้ตัวเชื่อมต่อเช่น SPDIF
- หากคุณวางแผนที่จะใช้โซลิดสเตตไดรฟ์ (อธิบายเพิ่มเติมด้านล่าง) ตรวจสอบให้แน่ใจว่ามาเธอร์บอร์ดรองรับ SATA III
- ขนาดของเมนบอร์ดจะขึ้นอยู่กับเคสที่ใช้ และในทางกลับกัน

ขั้นตอนที่ 4. ซื้อแรม
RAM เป็นส่วนประกอบที่หาซื้อได้ง่ายเมื่อประกอบ HTPC เปรียบเทียบรีวิวเพื่อให้แน่ใจว่าคุณกำลังซื้อจากบริษัทที่เชื่อถือได้ เนื่องจาก RAM มีโอกาสค่อนข้างสูงที่จะเกิดความเสียหาย หมายเลขพินบนชิป RAM ต้องตรงกับหมายเลข PIN สำหรับเมนบอร์ด ตรวจสอบให้แน่ใจว่าเมนบอร์ดรองรับประเภท DDR และความถี่ของ RAM ที่ใช้
เนื่องจาก RAM มีราคาไม่แพง ให้ใช้ RAM ความถี่สูงสุดที่เมนบอร์ดสามารถรองรับได้ ซื้อ RAM 4 GB ในรูปแบบ 4 ชิ้น 1 GB หรือ 2 ชิ้น 2 GB

ขั้นตอนที่ 5. เลือกการ์ดวิดีโอ (ไม่บังคับ)
คุณต้องการการ์ดแสดงผลหากคุณวางแผนที่จะรันเกมด้วย HTPC ด้วย เมนบอร์ดส่วนใหญ่สามารถรองรับการเล่นวิดีโอและการสตรีมได้ดี หากคุณกำลังเพิ่มการ์ดวิดีโอ คุณจะต้องตรวจสอบให้แน่ใจว่าพาวเวอร์ซัพพลายและเคส (ด้านล่าง) สามารถรองรับได้

ขั้นตอนที่ 6 กำหนดขนาดของความจุไดรฟ์จัดเก็บข้อมูล
ความต้องการพื้นที่จัดเก็บขึ้นอยู่กับวัตถุประสงค์ของคุณในการใช้ HTPC หากคุณเล่นวิดีโอผ่านอินเทอร์เน็ตและชมภาพยนตร์ในรูปแบบ DVD และ Blu-ray คุณไม่จำเป็นต้องมีความจุขนาดใหญ่ หากคุณจัดเก็บไฟล์วิดีโอและเพลง คุณอาจต้องใช้พื้นที่จัดเก็บหลายเทราไบต์ ไม่ว่าคุณจะใช้ HTPC อย่างไร คุณต้องมีพื้นที่อย่างน้อย 60 GB เพื่อติดตั้งระบบปฏิบัติการและโปรแกรมสื่อ
พิจารณาโซลิดสเตตไดรฟ์สำหรับระบบปฏิบัติการ โซลิดสเตทไดรฟ์เงียบและประหยัดพลังงาน และยังทำงานได้เร็วกว่าฮาร์ดไดรฟ์ทั่วไปเล็กน้อย ไดรฟ์นี้จะเร่งเวลาที่ใช้ในการเปิดคอมพิวเตอร์ ไดรฟ์เหล่านี้มีราคาแพงกว่าจริง ๆ และอาจไม่เหมาะหากคุณต้องการความจุขนาดใหญ่

ขั้นตอนที่ 7 ซื้อออปติคัลไดรฟ์
HTPC สมัยใหม่ควรติดตั้งไดรฟ์ Blu-ray ไดรฟ์ Blu-ray จะให้คุณภาพของภาพที่ดีที่สุดเมื่อรับชมภาพยนตร์ที่มีความละเอียดสูง ไดรฟ์ Blu-ray ส่วนใหญ่มีความเร็วในการอ่าน 12x ตรวจสอบให้แน่ใจว่าคุณซื้อจากผู้ผลิตที่เชื่อถือได้ เนื่องจากออปติคัลไดรฟ์มีแนวโน้มที่จะเกิดความเสียหายสูง ไดรฟ์ Blu-ray สามารถอ่านดีวีดีและซีดีได้

ขั้นตอนที่ 8 เลือกเคส
มองหากรณีสำหรับ HTPC มีเคสคอมพิวเตอร์สำหรับวางในแนวนอน และมีขนาดใกล้เคียงกับเครื่องรับสเตอริโอ เลือกเคสที่มีระบบระบายความร้อนที่ดีและพัดลมที่เงียบ ตรวจสอบให้แน่ใจด้วยว่าเคสมีขนาดใหญ่พอที่จะใส่ส่วนประกอบทั้งหมดได้ แต่ไม่ใหญ่จนกินพื้นที่ที่ไม่ได้ใช้งานมาก
เมื่อซื้อเมนบอร์ดและเคส ตรวจสอบให้แน่ใจว่ามีขนาดที่เหมาะสม ตรวจสอบให้แน่ใจว่าเคสมีพัดลมเพียงพอ หากพัดลมไม่เพียงพอ ให้เพิ่มพัดลม 120 มม. หนึ่งหรือสองตัวซึ่งมักจะทำงานเงียบที่สุด

ขั้นตอนที่ 9 เลือกแหล่งจ่ายไฟ (PSU) ที่เหมาะสม
ปริมาณแหล่งจ่ายไฟที่คุณต้องการจะขึ้นอยู่กับส่วนประกอบที่ใช้ แต่ถ้าคุณไม่ได้ใช้การ์ดแสดงผลและใช้โซลิดสเตตไดรฟ์ คุณก็ไม่จำเป็นต้องใช้พลังงานมากกว่า 300 วัตต์ มองหา PSU ที่เป็นโมดูลาร์ นั่นคือ ประเภทของ PSU ที่สามารถเชื่อมต่อกับชิ้นส่วนที่ต้องการเท่านั้น ด้วยวิธีนี้ คุณสามารถลดความต้องการพื้นที่ และความต้องการพลังงานที่ต่ำลงหมายความว่าคอมพิวเตอร์ของคุณจะทำงานเงียบขึ้น

ขั้นตอนที่ 10 ซื้ออุปกรณ์เพิ่มเติม
การซื้อเมาส์และคีย์บอร์ดโดยไม่ใช้สายเคเบิลจะมีประโยชน์มากในการใช้งานคอมพิวเตอร์ นอกจากนี้ยังมีตัวเลือกอื่นๆ สำหรับอุปกรณ์ไร้สาย เช่น อุปกรณ์ที่เชื่อมต่อผ่าน Bluetooth หรืออินฟราเรด คุณจะต้องใช้สายวิดีโอและเสียงเพื่อเชื่อมต่อ HTPC กับทีวีและระบบเสียงของคุณ
วิธีที่ 2 จาก 3: การประกอบคอมพิวเตอร์
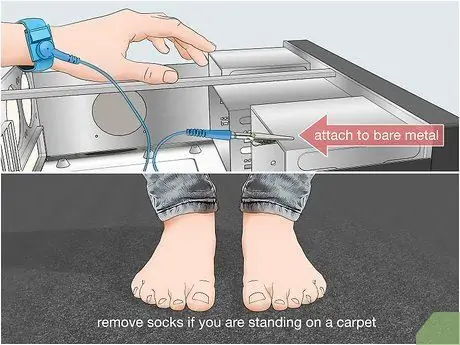
ขั้นตอนที่ 1. คายประจุไฟฟ้าสถิตออกจากร่างกาย
ไฟฟ้าสถิตอาจทำให้ส่วนประกอบคอมพิวเตอร์เสียหายได้ ตรวจสอบให้แน่ใจว่าคุณได้กำจัดไฟฟ้าสถิตก่อนที่จะทำงานกับส่วนใดๆ ของคอมพิวเตอร์ หากคุณมีสายรัดข้อมือป้องกันไฟฟ้าสถิต ให้สวมและติดหัวสร้อยข้อมือเข้ากับตัวเรือนโลหะ อย่าประกอบคอมพิวเตอร์ไว้บนพรม และหากคุณยืนอยู่ ให้ถอดถุงเท้าออก อย่าสวมเสื้อผ้าสังเคราะห์เมื่อประกอบคอมพิวเตอร์
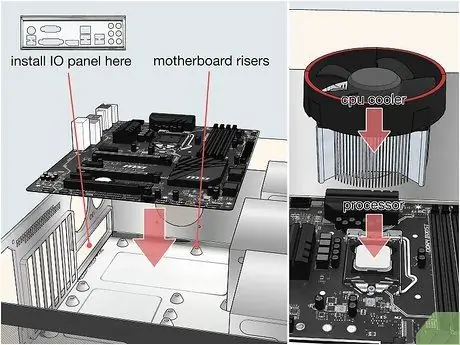
ขั้นตอนที่ 2. ติดตั้งเมนบอร์ด
ในการติดตั้งเมนบอร์ด คุณต้องเตรียมเคส เปิดกล่องเปล่าโดยวางไว้ที่ด้านหลังหรือด้านล่างโดยหันเข้าหาพื้น ติดตั้งแผ่น I/O ของเมนบอร์ดลงในเคส เพลตของมาเธอร์บอร์ดแต่ละอันแตกต่างกัน และแต่ละเพลตมีรูสำหรับเชื่อมต่อ
- ติดตั้งสลักเกลียวยึดเมนบอร์ด มีรูโบลต์หลายรูในกล่องสำหรับติดโบลต์ยก ล็อคสลักเกลียวเข้ากับรูที่ตรงกับเมนบอร์ดที่ใช้ โบลท์เป็นแบบล็อคด้วยนิ้ว และมีรูที่ด้านบนสำหรับติดโบลท์อื่นๆ
- ติดตั้งเมนบอร์ดเหนือสลักเกลียวยก ค่อย ๆ ดันมาเธอร์บอร์ดเข้าไปในเพลต I/O หลังจากติดตั้งโบลต์แล้ว เริ่มต้นด้วยโบลต์ที่อยู่ใกล้กับเพลต I/O และทำงานให้ไกลที่สุด
- ติดตั้งโปรเซสเซอร์ นำโปรเซสเซอร์ออกจากกล่องอย่างระมัดระวัง และวางตำแหน่งสามเหลี่ยมบนซ็อกเก็ตโปรเซสเซอร์บนสามเหลี่ยมที่พิมพ์บนโปรเซสเซอร์
- ตรวจสอบให้แน่ใจว่าไม่มีการสัมผัสที่หยาบเกิดขึ้นบนพินของโปรเซสเซอร์ และตรวจสอบให้แน่ใจว่าคุณไม่ได้บังคับโปรเซสเซอร์เข้าไปในซ็อกเก็ต
- เมื่อใส่โปรเซสเซอร์แล้ว ให้ยึดโดยล็อคคันโยกซ็อกเก็ต
- ติดตั้งตัวระบายความร้อนซีพียู หากคุณซื้อโปรเซสเซอร์จากร้านค้าปลีก คุณอาจมีพัดลมระบายความร้อนเมื่อคุณซื้อโปรเซสเซอร์ที่มีการใช้จาระบีระบายความร้อน มิเช่นนั้น คุณต้องทาจาระบีระบายความร้อนบางๆ กับโปรเซสเซอร์ก่อนติดตั้งพัดลม CPU
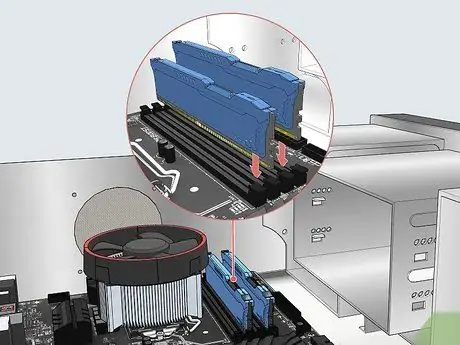
ขั้นตอนที่ 3 ติดตั้ง RAM
จัดตำแหน่งและจับคู่รอยบาก RAM กับรูสำหรับรอยบากในซ็อกเก็ต กด RAM ตรงกลางให้แน่นจนกว่าคุณจะได้ยินเสียงคลิก ปลายทั้งสองของแรมต้องล็อคอย่างแน่นหนาด้วยแคลมป์ที่ด้านข้างของปลายทั้งสองข้าง

ขั้นตอนที่ 4. ติดตั้งฮาร์ดไดรฟ์และออปติคัลไดรฟ์
คุณอาจต้องติดถาดเข้ากับไดรฟ์ก่อนเสียบ ทั้งนี้ขึ้นอยู่กับประเภทของเคสที่ใช้ ตรวจสอบให้แน่ใจว่าไดรฟ์ออปติคัลพอดีกับด้านหน้าของเคสพอดี บางกรณีจำเป็นต้องมีฝาปิดที่ด้านหน้าของถาดออปติคัลไดรฟ์

ขั้นตอนที่ 5. ติดตั้งการ์ดแสดงผล (ถ้าเป็นไปได้)
หากคุณต้องการติดตั้งการ์ดแสดงผล HTPC ของคุณ ให้ดำเนินการทันที มองหาสล็อต PCI-E บนเมนบอร์ด พอร์ต PCI-E สั้นกว่าสล็อตอื่นและมีสีต่างกัน กดการ์ดวิดีโอลงในสล็อตจนกระทั่งคลิกเข้าที่ แล้วแคลมป์จะยึดการ์ดวิดีโอให้อยู่ในตำแหน่ง แผ่นหลังต้องอยู่ในตำแหน่งขนานกับด้านหลังของเคส
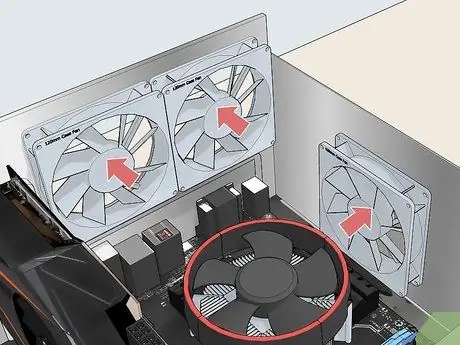
ขั้นตอนที่ 6. ติดตั้งพัดลม
พัดลมส่วนใหญ่มีตัวบ่งชี้ที่ด้านบนซึ่งแสดงทิศทางการไหลของอากาศ ใช้พัดลมหนึ่งตัวเพื่อดึงอากาศและอีกตัวหนึ่งพัดลมเพื่อไล่อากาศ ด้วยวิธีนี้ การระบายความร้อนในคอมพิวเตอร์จะทำงานได้อย่างเต็มประสิทธิภาพ เนื่องจากสามารถกระจายลมเย็นไปยังส่วนประกอบทั้งหมดได้อย่างเท่าเทียมกัน
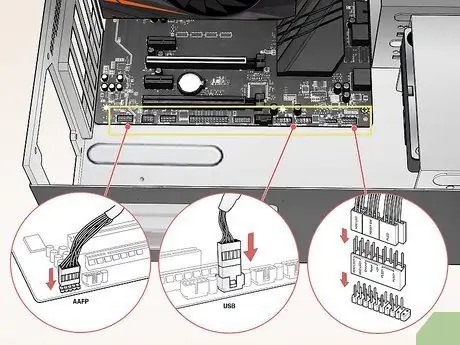
ขั้นตอนที่ 7 เชื่อมต่อเมนบอร์ด
ก่อนเชื่อมต่อส่วนประกอบคอมพิวเตอร์ ให้เชื่อมต่อชิ้นส่วนเคสกับเมนบอร์ดก่อน ซึ่งหมายความว่าคุณจะต้องเชื่อมต่อสายเคเบิลสวิตช์ไฟ ไฟ LED สาย USB และแจ็คเสียงทั้งหมดบนเคส พัดลม ฯลฯ เมนบอร์ดส่วนใหญ่มีป้ายกำกับการเชื่อมต่อ แม้ว่าคุณอาจต้องอ่านคำแนะนำของเมนบอร์ดสำหรับตำแหน่งเฉพาะของแต่ละรู

ขั้นตอนที่ 8 เสียบปลั๊กไฟ
ยึดตัวจ่ายไฟเข้าที่ จากนั้นล็อคด้วยสลักเกลียว ติดตั้งขั้วต่อสายไฟที่เหมาะสมสำหรับแต่ละอุปกรณ์ ตรวจสอบให้แน่ใจว่าส่วนประกอบทั้งหมดที่ติดตั้งได้รับการเชื่อมต่ออย่างถูกต้อง รวมทั้งเมนบอร์ด หากคุณกำลังใช้แหล่งจ่ายไฟแบบแยกส่วน คุณจะต้องเชื่อมต่อสายเคเบิลที่จำเป็นเท่านั้น นอกจากนี้ ให้พับและเสียบสายเข้าไปในเคส

ขั้นตอนที่ 9 เชื่อมต่อส่วนประกอบคอมพิวเตอร์
เชื่อมต่อฮาร์ดไดรฟ์และออปติคัลไดรฟ์กับเมนบอร์ดโดยใช้ขั้วต่อ SATA พับและร้อยสายไฟส่วนเกิน และตรวจสอบให้แน่ใจว่าไม่มีอะไรขวางพัดลม

ขั้นตอนที่ 10. ปิดเคส
เคสที่ออกแบบมาอย่างดีช่วยเพิ่มการไหลเวียนของอากาศสูงสุด ตรวจสอบให้แน่ใจว่าปิดเคสอย่างแน่นหนา และหลีกเลี่ยงการเปิดเครื่องคอมพิวเตอร์โดยเปิดเคส

ขั้นตอนที่ 11 เชื่อมต่อ HTPC กับทีวี เชื่อมต่อ HTPC กับทีวีโดยใช้สาย HDMI หรือขั้วต่อ DVI และ SPDIF
ตรวจสอบให้แน่ใจว่าทีวีได้รับการตั้งค่าให้รับช่องสัญญาณที่ถูกต้องเมื่อคุณใช้ HTPC
วิธีที่ 3 จาก 3: การเรียกใช้ HTPC
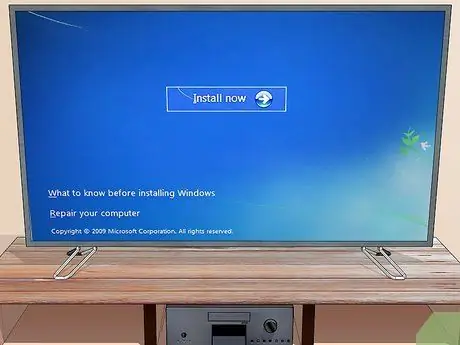
ขั้นตอนที่ 1. ติดตั้งระบบปฏิบัติการ
เมื่อคอมพิวเตอร์เสร็จสมบูรณ์ ก็ถึงเวลาติดตั้งซอฟต์แวร์ที่จำเป็นเพื่อทำให้เป็นศูนย์สื่อ ก่อนอื่น คุณต้องมีระบบปฏิบัติการ Windows เป็นตัวเลือกที่ใช้บ่อยที่สุด โดย Windows 7 หรือ 8 เป็นตัวเลือกที่ดีขึ้นอยู่กับความชอบของผู้ใช้ หากคุณมี RAM ที่มีขนาดเกิน 4 GB ให้ติดตั้งระบบปฏิบัติการ Windows รุ่น 64 บิต เพื่อให้หน่วยความจำส่วนเกินที่คุณมีอยู่สามารถนำไปใช้ให้เกิดประโยชน์ได้ หากคุณเป็นผู้ใช้คอมพิวเตอร์ที่เชี่ยวชาญทางเทคนิค Linux เป็นตัวเลือกฟรีที่สามารถใช้งานฟังก์ชัน HTPC ทั้งหมดได้ อย่างไรก็ตาม Linus ใช้งานยากกว่า Windows
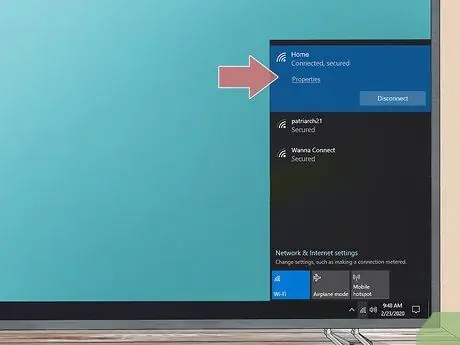
ขั้นตอนที่ 2. เชื่อมต่อคอมพิวเตอร์กับเครือข่ายในบ้าน
เชื่อมต่อ HTPC กับเครือข่ายผ่านพอร์ต Ethernet หรือ Wi-Fi เพื่อให้คุณสามารถเล่นเนื้อหาเว็บเช่น Netflix และ Hulu

ขั้นตอนที่ 3 ติดตั้งเครื่องเล่นสื่อ
Windows มีโปรแกรมเล่นสื่อเป็นของตัวเอง แต่ไม่สามารถเรียกใช้รูปแบบวิดีโอที่ดาวน์โหลดส่วนใหญ่ได้ หากคุณกำลังใช้ HTPC เพื่อเล่นไฟล์สื่อที่ดาวน์โหลด คุณจะต้องมีโปรแกรมเล่นสื่อที่ดีเพื่อเรียกใช้ไฟล์ที่ซับซ้อนบางประเภท มีเครื่องเล่นสื่อดีๆ มากมายที่ให้บริการฟรีและออนไลน์

