บทความวิกิฮาวนี้จะแนะนำวิธีการปิดการใช้งานคลังเพลง iCloud ใน iPhone, iPad หรือคอมพิวเตอร์ คลังเพลง iCloud จะใช้ได้เฉพาะเมื่อคุณสมัครรับบริการ Apple Music เมื่อปิดลง เพลงทั้งหมดที่ดาวน์โหลดจาก Apple Music จะถูกลบออกจากอุปกรณ์ที่ใช้อยู่ เช่น ไอโฟน).
ขั้นตอน
วิธีที่ 1 จาก 2: บน iPhone
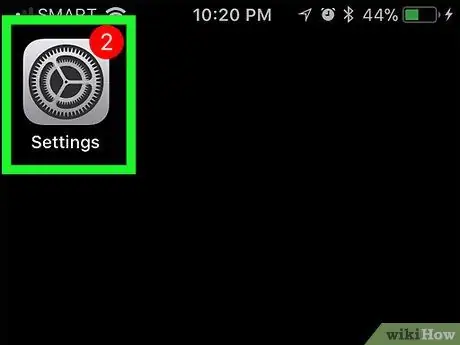
ขั้นตอนที่ 1. เปิดเมนูการตั้งค่า iPhone
("การตั้งค่า").
แตะไอคอน "การตั้งค่า" ซึ่งดูเหมือนกล่องสีเทาที่มีชุดเกียร์อยู่
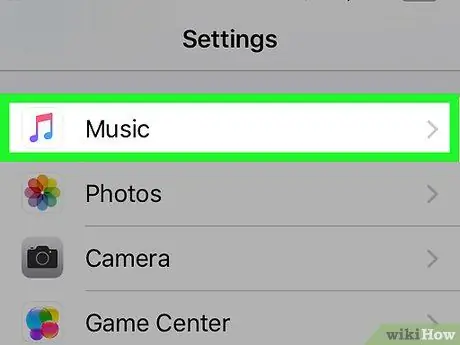
ขั้นตอนที่ 2. ปัดหน้าจอแล้วแตะเพลง
กลางหน้า "Settings"
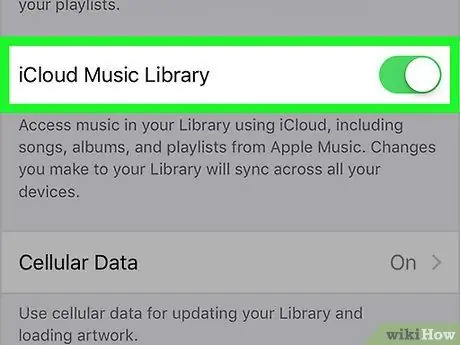
ขั้นตอน 3. แตะสวิตช์ “คลังเพลง iCloud” สีเขียว
ที่ด้านบนของหน้าจอ สีของสวิตช์จะเปลี่ยนเป็นสีเทา
หากคุณไม่เห็นตัวเลือก "คลังเพลง iCloud" แสดงว่าคุณไม่ได้สมัครใช้บริการ Apple Music และไม่สามารถปิด (หรือเปิด) คลังเพลง iCloud ได้
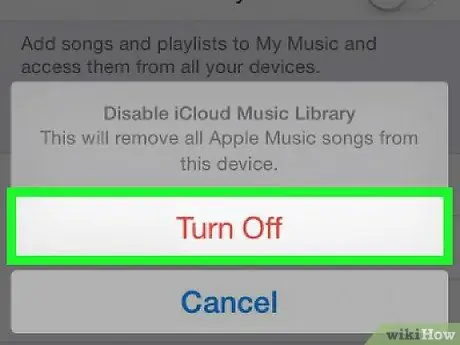
ขั้นตอนที่ 4 แตะตกลงเมื่อได้รับแจ้ง
การเลือกจะได้รับการยืนยันและคลังเพลง iCloud จะถูกปิดใช้งาน เนื้อหาจาก Apple Music จะถูกลบออกจาก iPhone คุณสามารถดาวน์โหลดเนื้อหาใหม่ได้ทุกเมื่อโดยเปิดใช้งานไลบรารี
วิธีที่ 2 จาก 2: บนคอมพิวเตอร์เดสก์ท็อป
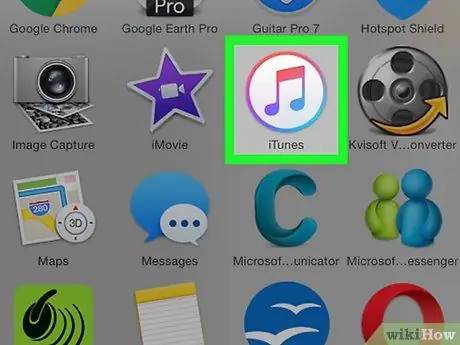
ขั้นตอนที่ 1. เปิด iTunes
คลิกหรือคลิกสองครั้งที่ไอคอนแอพ iTunes ซึ่งดูเหมือนโน้ตดนตรีหลากสีบนพื้นหลังสีขาว
ติดตั้งการอัปเดตหากได้รับแจ้งก่อนดำเนินการต่อ
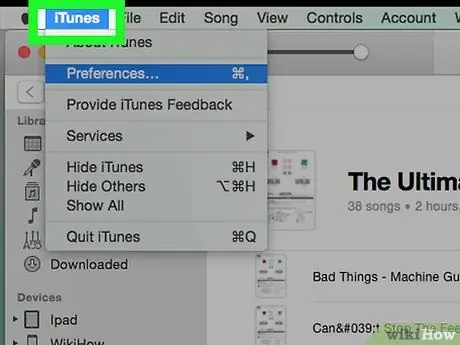
ขั้นตอนที่ 2 คลิกแก้ไข
ตัวเลือกเมนูนี้อยู่ที่ด้านบนของหน้าต่าง iTunes เมนูแบบเลื่อนลงจะปรากฏขึ้นหลังจากนั้น
บนคอมพิวเตอร์ Mac คลิก “ iTunes ” ที่มุมซ้ายบนของหน้าจอ
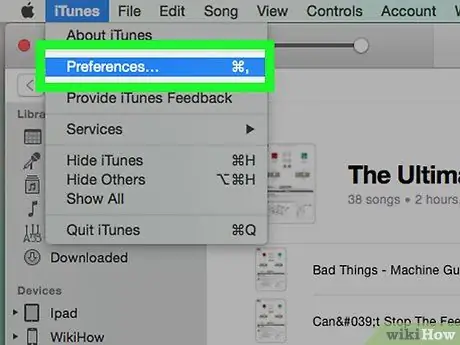
ขั้นตอนที่ 3 คลิกการตั้งค่า…
ที่เป็นตัวเลือกทางด้านล่างของเมนูที่ขยายลงมา หน้าต่าง "การตั้งค่า" จะปรากฏขึ้น
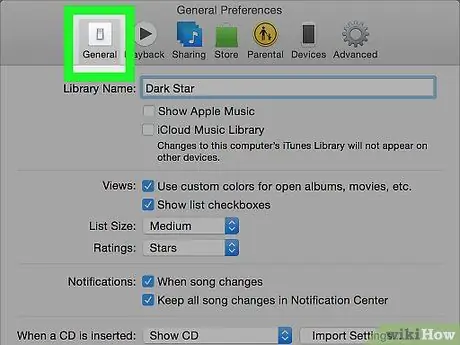
ขั้นตอนที่ 4 คลิกแท็บทั่วไป
แท็บนี้จะอยู่ที่ด้านบนของหน้าต่าง "Preferences"
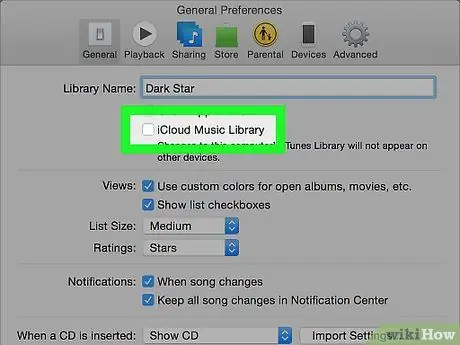
ขั้นตอนที่ 5. ยกเลิกการเลือกช่อง "iCloud Music Library"
กล่องนี้จะอยู่ด้านบนของหน้าต่าง
- หากไม่ได้ทำเครื่องหมายที่ช่อง แสดงว่าคลังเพลง iCloud ถูกปิดใช้งานบนคอมพิวเตอร์อยู่แล้ว
- หากคุณไม่เห็นกล่อง แสดงว่าคลังเพลง iCloud ไม่พร้อมใช้งานในบัญชีของคุณ
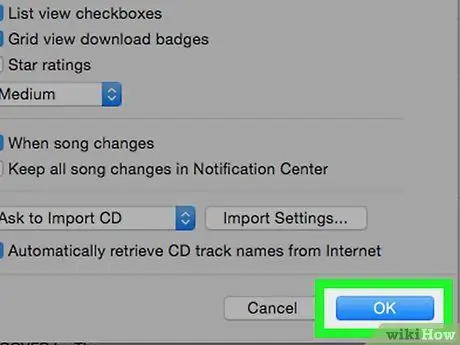
ขั้นตอนที่ 6 คลิกตกลง
ทางด้านล่างของหน้าต่าง " Preferences " การเปลี่ยนแปลงจะถูกบันทึกและเพลงทั้งหมดจาก Apple Music จะถูกลบออกจากคลัง iTunes






