ต่างจากแพลตฟอร์มโซเชียลมีเดียอื่น ๆ ส่วนใหญ่ Instagram ให้ความยืดหยุ่นที่อนุญาตให้ผู้ใช้เปลี่ยนชื่อผู้ใช้ของบัญชี ผู้ใช้รายอื่นสามารถใช้ชื่อนี้เพื่อระบุ ค้นหา และแท็กคุณในรูปภาพผ่านแอพ Instagram หลังจากสร้างบัญชีแล้ว คุณสามารถเปลี่ยนชื่อผู้ใช้ของคุณได้อย่างง่ายดาย ไม่ว่าจะเป็นเพื่อให้ผู้ใช้รายอื่นสามารถค้นหาชื่อผู้ใช้ของคุณได้ง่ายขึ้น หรือคุณต้องการเพียงแค่ชื่ออื่น
ขั้นตอน
วิธีที่ 1 จาก 2: ผ่าน Instagram Mobile App
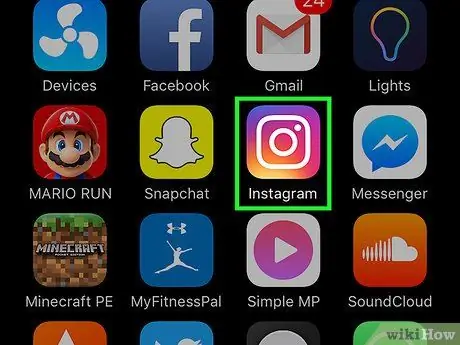
ขั้นตอนที่ 1. เปิดแอพ Instagram
แตะไอคอนแอพ Instagram ที่แสดงบนหน้าจอหลัก หรือค้นหาแอพแล้วแตะไอคอนที่แสดงในผลการค้นหา
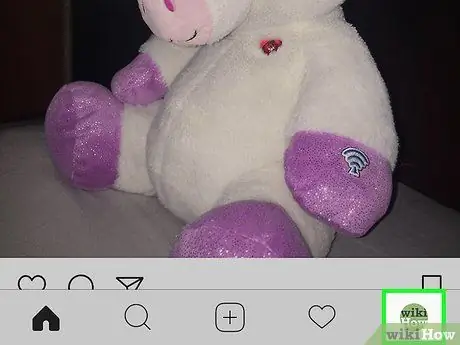
ขั้นที่ 2. แตะรูปประจำตัว/รูปโปรไฟล์ของคุณ
ที่มุมขวาล่างของหน้าต่างแอพ หน้าตาเหมือนคน เมื่อคลิกแล้วคุณจะเข้าสู่หน้าโปรไฟล์ Instagram
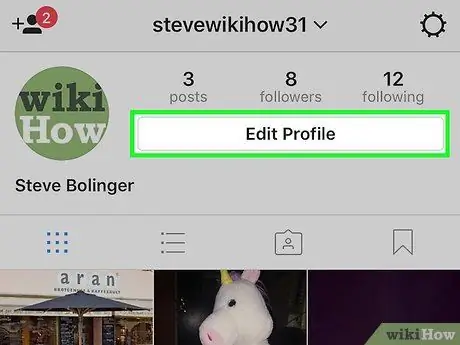
ขั้นตอนที่ 3 แตะตัวเลือก "แก้ไขโปรไฟล์ของคุณ"
ที่เป็นปุ่มสีเทา ล่างจำนวนโพสต์และผู้ติดตาม
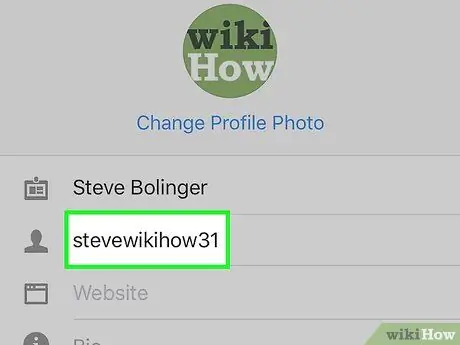
ขั้นตอนที่ 4. แตะช่อง "ชื่อผู้ใช้"
คอลัมน์นี้แสดงชื่อของผู้ใช้ที่ใช้งานอยู่ในปัจจุบัน และสามารถใช้เพื่อเปลี่ยนชื่อผู้ใช้ในภายหลัง
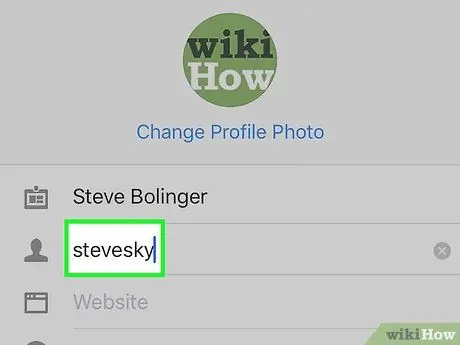
ขั้นตอนที่ 5. พิมพ์ชื่อผู้ใช้ใหม่
กระบวนการนี้จะไม่บันทึกชื่อผู้ใช้โดยอัตโนมัติ
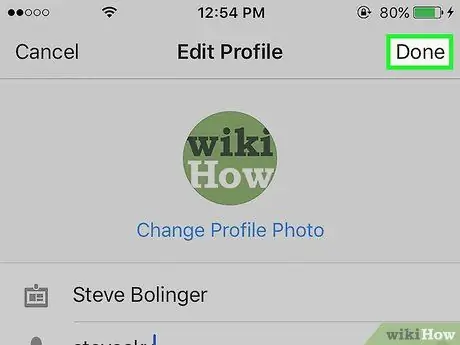
ขั้นตอนที่ 6 แตะปุ่ม เสร็จสิ้น เมื่อคุณพอใจกับชื่อผู้ใช้ใหม่แล้ว
ที่ด้านล่างของหน้า
- หากชื่อผู้ใช้ใหม่ที่เสนอไม่สามารถใช้ได้ เนื่องจากผู้ใช้รายอื่นได้เลือกชื่อผู้ใช้นี้แล้ว ข้อความสีแดง " ขออภัย ชื่อผู้ใช้นั้นถูกใช้แล้ว" จะปรากฏที่ด้านล่างของหน้าจอ
- หากมีชื่อผู้ใช้ที่เสนอ ข้อความสีเขียว "บันทึกโปรไฟล์แล้ว!" จะแสดงที่ด้านล่างของหน้าจอ
วิธีที่ 2 จาก 2: ผ่านไซต์เดสก์ท็อป
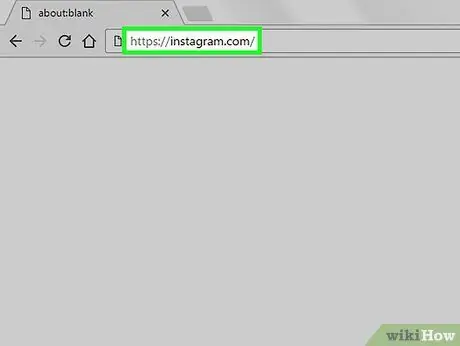
ขั้นตอนที่ 1. เยี่ยมชมเว็บไซต์ Instagram
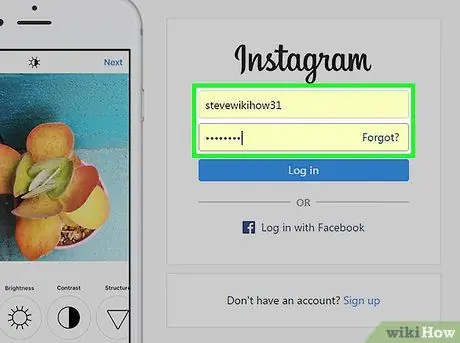
ขั้นตอนที่ 2 ป้อนชื่อผู้ใช้และรหัสผ่านบัญชีที่ใช้งานอยู่ในปัจจุบัน
พิมพ์ชื่อผู้ใช้และรหัสผ่านของคุณลงในช่องทางด้านขวาของหน้าจอ
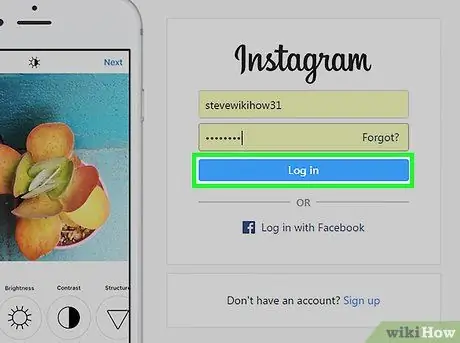
ขั้นตอนที่ 3 คลิกปุ่ม "เข้าสู่ระบบ"
หากคุณป้อนข้อมูลบัญชีที่ถูกต้อง คุณจะเข้าสู่หน้าฟีด Instagram
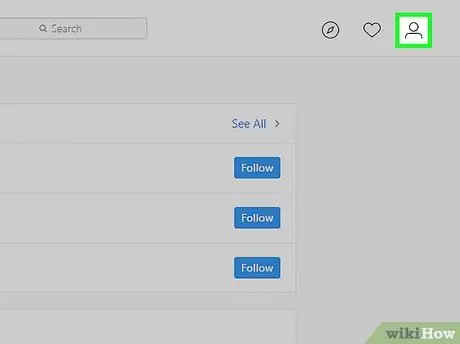
ขั้นที่ 4. คลิกที่รูปประจำตัว/รูปโปรไฟล์ของคุณ
ที่มุมขวาบนของหน้าต่าง หน้าตาเหมือนคน เมื่อคลิกแล้วคุณจะเข้าสู่หน้าโปรไฟล์ Instagram
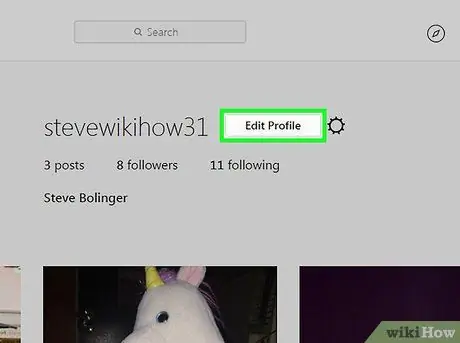
ขั้นตอนที่ 5. คลิกปุ่ม "แก้ไขโปรไฟล์"
ปุ่มขนาดใหญ่นี้จะปรากฏทางด้านขวาของชื่อผู้ใช้และรูปโปรไฟล์
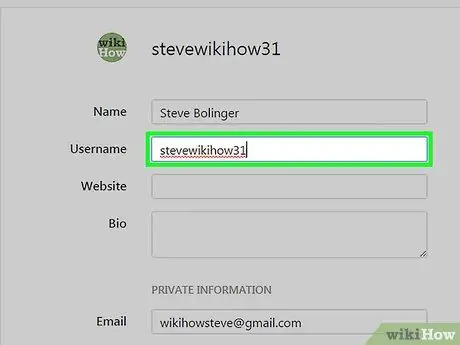
ขั้นตอนที่ 6 คลิกคอลัมน์ "ชื่อผู้ใช้"
คอลัมน์นี้แสดงชื่อของผู้ใช้ที่ใช้งานอยู่ในปัจจุบันและจะใช้เปลี่ยนชื่อนั้นในภายหลัง
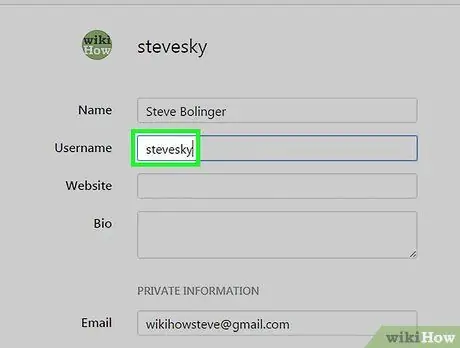
ขั้นตอนที่ 7 พิมพ์ชื่อผู้ใช้ใหม่
กระบวนการนี้จะไม่บันทึกชื่อผู้ใช้ใหม่โดยอัตโนมัติ
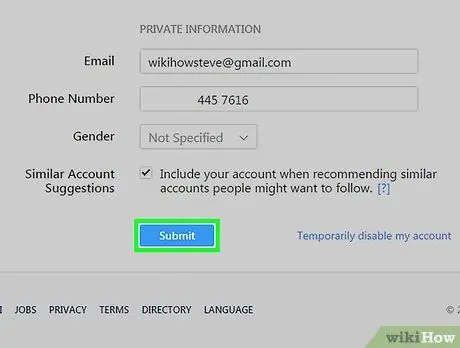
ขั้นตอนที่ 8 กดปุ่มส่งเมื่อพอใจกับชื่อใหม่ที่เลือก
ที่ด้านบนของหน้า
- หากชื่อผู้ใช้ใหม่ที่เสนอไม่สามารถใช้ได้ เนื่องจากผู้ใช้รายอื่นได้เลือกชื่อผู้ใช้นี้แล้ว ข้อความสีแดง " ขออภัย ชื่อผู้ใช้นั้นถูกใช้แล้ว" จะปรากฏที่ด้านล่างของหน้าจอ
- หากมีชื่อผู้ใช้ที่เสนอ ข้อความสีเขียว "บันทึกโปรไฟล์แล้ว!" จะแสดงที่ด้านล่างของหน้าจอ






