คุกกี้ หรือที่เรียกว่าคุกกี้ของเว็บ คุกกี้ของเบราว์เซอร์ หรือคุกกี้ HTTP เป็นข้อความที่เก็บไว้โดยเว็บเบราว์เซอร์ของผู้ใช้ คุกกี้สามารถใช้สำหรับการตรวจสอบสิทธิ์ จัดเก็บการตั้งค่าไซต์ เนื้อหาในรถเข็นช็อปปิ้ง ตัวระบุสำหรับเซสชันบนเซิร์ฟเวอร์ หรืออะไรก็ได้ที่สามารถทำได้ผ่านการจัดเก็บข้อมูลข้อความ หากต้องการเปิดใช้งานคุกกี้ใน Firefox ให้ทำตามขั้นตอนง่าย ๆ เหล่านี้
ขั้นตอน
วิธีที่ 1 จาก 3: การเปิดใช้งานคุกกี้ใน Firefox 4.0 และใหม่กว่า
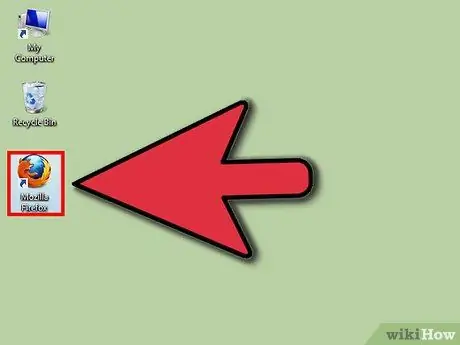
ขั้นตอนที่ 1. เปิดเบราว์เซอร์ Firebox ของคุณ
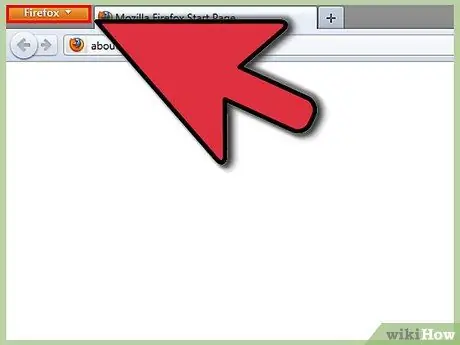
ขั้นตอนที่ 2 คลิกปุ่ม Firefox ที่ด้านบนซ้ายของหน้าต่างเบราว์เซอร์
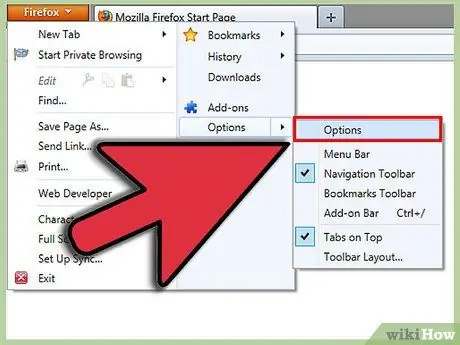
ขั้นตอนที่ 3 คลิก "ตัวเลือก
นี่คือตัวเลือกที่ 2 จากด้านล่างขวาของเมนูแบบเลื่อนลง หน้าต่างตัวเลือกใหม่จะเปิดขึ้น
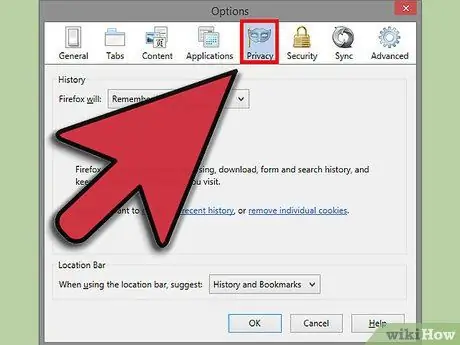
ขั้นตอนที่ 4 คลิก "การตั้งค่าความเป็นส่วนตัว
นี่คือตัวเลือกที่สี่จากด้านขวาที่ด้านบนของแถบเครื่องมือตัวเลือก
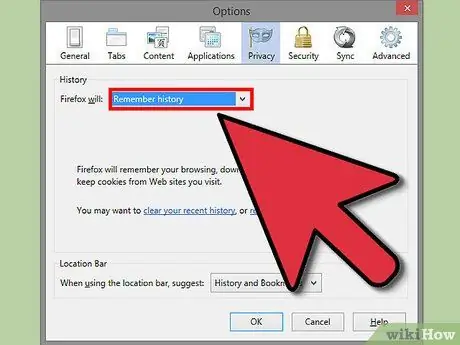
ขั้นตอนที่ 5. ตั้งค่า "Firefox will
.." เป็น "จดจำประวัติ" หากคุณต้องการเปิดใช้งานคุกกี้ทั้งหมด
คลิก "ตกลง" เมื่อคุณทำเสร็จแล้ว
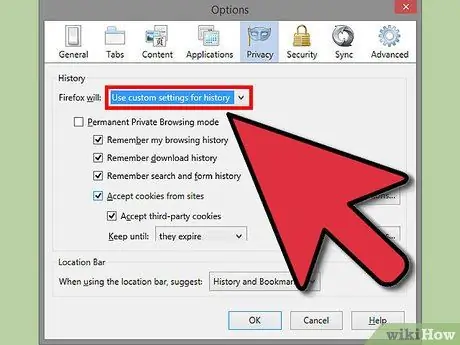
ขั้นตอนที่ 6. ตั้งค่า "Firefox will
.." เป็น "ใช้การตั้งค่าแบบกำหนดเองสำหรับประวัติ" หากคุณต้องการปรับการตั้งค่าคุกกี้ของคุณ
ค้นหาจากตัวเลือกต่างๆ แล้วคลิกสิ่งที่คุณต้องการให้ Firefox จดจำ เช่น ประวัติการดาวน์โหลดหรือประวัติการท่องเว็บ
หากคุณต้องการสร้างข้อยกเว้น ให้คลิก "ข้อยกเว้น" จากนั้นพิมพ์ไซต์ที่คุณต้องการเปิดใช้งานคุกกี้เสมอหรือไม่เคยเปิดใช้งานเลย เมื่อเสร็จแล้ว คลิก "อนุญาต" จากนั้น "ปิด" จากนั้นคลิก "ตกลง"
วิธีที่ 2 จาก 3: การเปิดใช้งานคุกกี้ใน Firefox 3.5
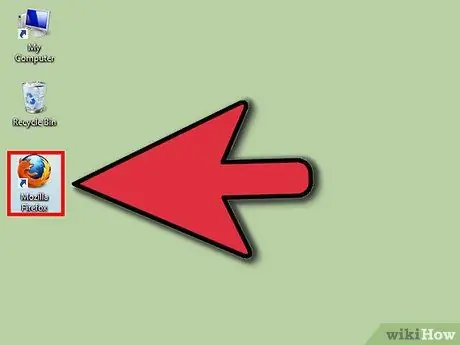
ขั้นตอนที่ 1. เปิดเบราว์เซอร์ Firefox ของคุณ
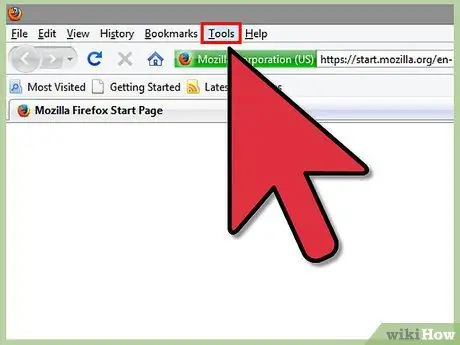
ขั้นตอนที่ 2 คลิกเมนูเครื่องมือ
เป็นตัวเลือกที่ 2 จากทางขวาที่ด้านบนของแถบเครื่องมือ
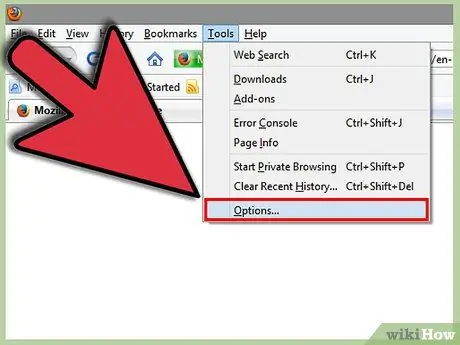
ขั้นตอนที่ 3 คลิก "ตัวเลือก
นี่คือตัวเลือกสุดท้ายในเมนูแบบเลื่อนลง
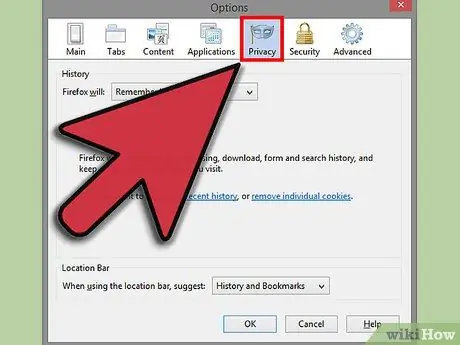
ขั้นตอนที่ 4 เลือก "ความเป็นส่วนตัว
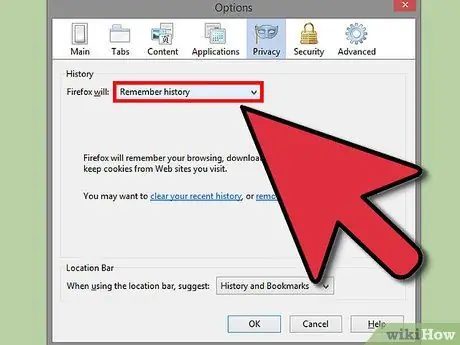
ขั้นตอนที่ 5. ยืนยันว่า "จดจำประวัติ" เป็นตัวเลือกที่เลือกใน "Firefox will
.."
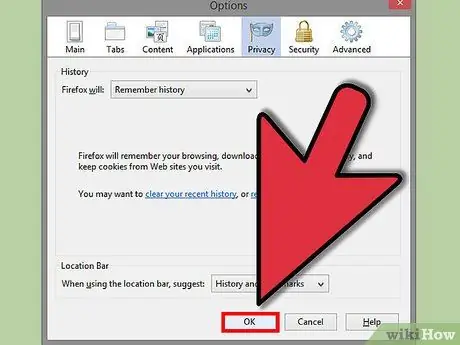
ขั้นตอนที่ 6 คลิก "ตกลง
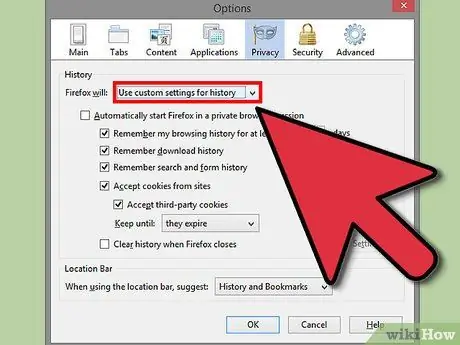
ขั้นตอนที่ 7 หากคุณต้องการกำหนดขีดจำกัดบางอย่างสำหรับคุกกี้ของคุณ ให้ตั้งค่า "Firefox will" เป็น "ใช้การตั้งค่าแบบกำหนดเองสำหรับประวัติ
"ยกเลิกการเลือก "อนุญาตคุกกี้จากเว็บไซต์" จากนั้นคลิก "ข้อยกเว้น…" แล้วพิมพ์ชื่อเว็บไซต์ที่คุณต้องการจำกัดเสมอหรือไม่จำกัด
เมื่อเสร็จแล้ว คลิก "อนุญาต" "ปิด" จากนั้นคลิก "ตกลง"
วิธีที่ 3 จาก 3: การเปิดใช้คุกกี้ใน Firefox 3.0
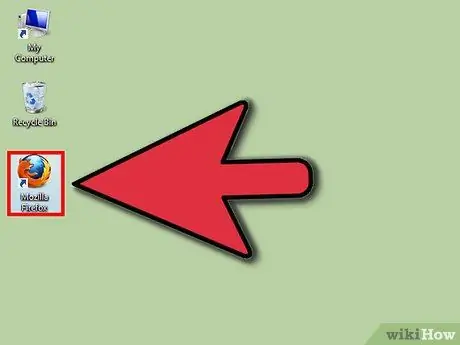
ขั้นตอนที่ 1. เปิดเบราว์เซอร์ Firefox ของคุณ
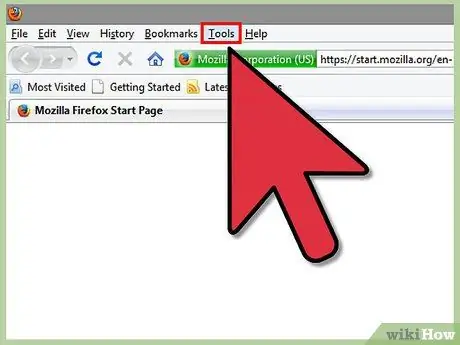
ขั้นตอนที่ 2 คลิกเมนูเครื่องมือ
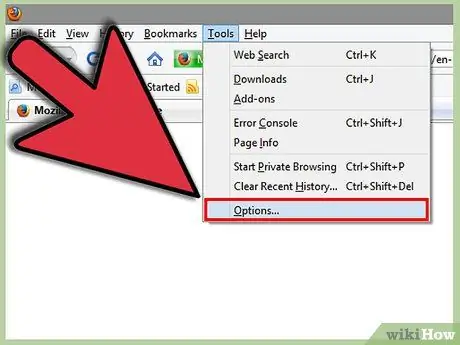
ขั้นตอนที่ 3 คลิก "ตัวเลือก
นี่คือรายการแรกที่ด้านล่างของเมนูแบบเลื่อนลง
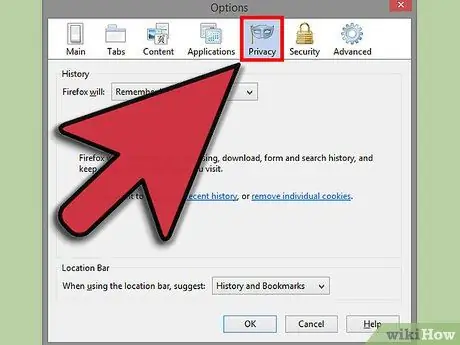
ขั้นตอนที่ 4 เลือก "การตั้งค่าความเป็นส่วนตัว
" นี่เป็นตัวเลือกที่สามจากด้านบนขวา
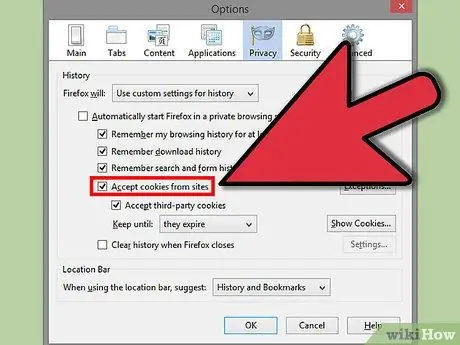
ขั้นตอนที่ 5. หากคุณไม่ต้องการข้อจำกัด ให้ทำเครื่องหมายที่ "ยอมรับคุกกี้จากเว็บไซต์
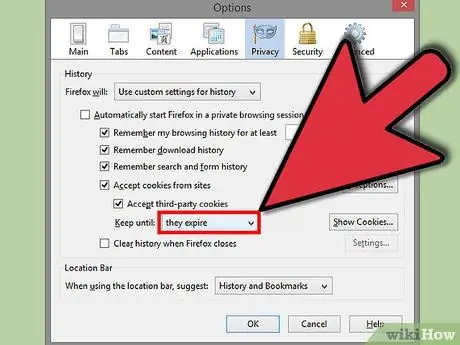
ขั้นตอนที่ 6 ตั้งค่า "เก็บไว้จนถึง" เป็น "หมดอายุ
"คลิก "ตกลง" เมื่อคุณทำเสร็จแล้ว
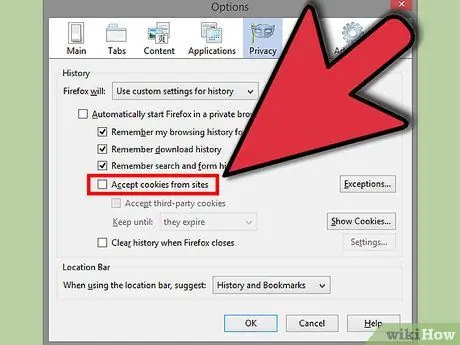
ขั้นตอนที่ 7 หากคุณต้องการตั้งค่าข้อจำกัดบางอย่าง ให้ยกเลิกการเลือก "ยอมรับคุกกี้จากเว็บไซต์
"จากนั้น คลิก "ข้อยกเว้น…" และในตัวเลือก "ที่อยู่สำหรับเว็บไซต์" ให้พิมพ์เว็บไซต์ที่คุณต้องการให้คุกกี้ใช้หรือไม่ใช้






