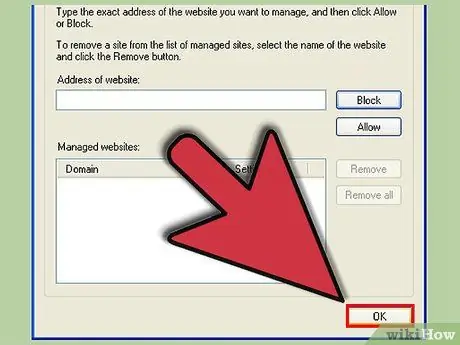การเปิดใช้งานคุกกี้ใน Internet Explorer สามารถทำให้กิจกรรมการท่องเว็บของคุณง่ายขึ้น คุกกี้สามารถนำไปใช้ได้หลายอย่าง เช่น การบันทึกการตั้งค่าไซต์ การจดจำเนื้อหาในตะกร้าสินค้าของคุณ หรือแม้แต่การจัดเก็บชื่อผู้ใช้และรหัสผ่านของคุณสำหรับไซต์ต่างๆ หากคุณต้องการทราบวิธีเปิดใช้งานคุกกี้ใน Microsoft Internet Explorer ให้ทำตามขั้นตอนง่าย ๆ เหล่านี้
ขั้นตอน
วิธีที่ 1 จาก 3: การเปิดใช้งานคุกกี้ใน Internet Explorer 9
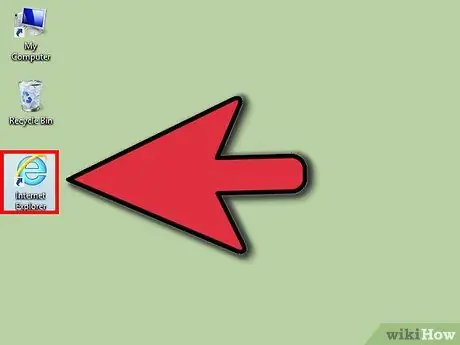
ขั้นตอนที่ 1. เปิดเบราว์เซอร์ Internet Explorer ของคุณ
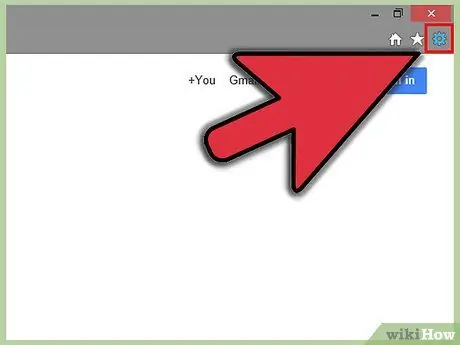
ขั้นตอนที่ 2 คลิกไอคอนฟันเฟืองที่มุมขวาของหน้าต่างเบราว์เซอร์
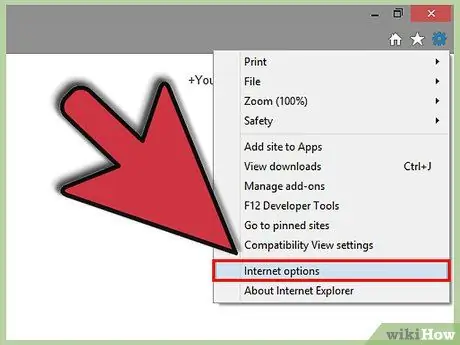
ขั้นตอนที่ 3 เลือก "ตัวเลือกอินเทอร์เน็ต
ตัวเลือกนี้เป็นตัวเลือกที่ 2 ล่างสุดจากเมนู เพื่อเปิดหน้าต่าง Internet Options
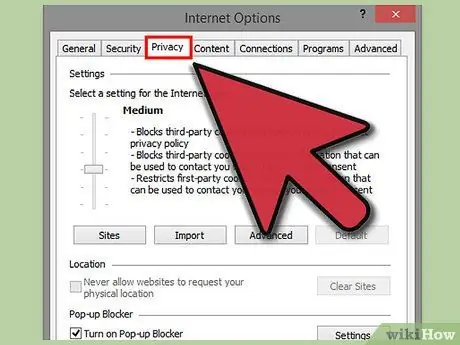
ขั้นตอนที่ 4 เลือกแท็บความเป็นส่วนตัวซึ่งเป็นแท็บที่สามจากด้านซ้ายของหน้าต่าง
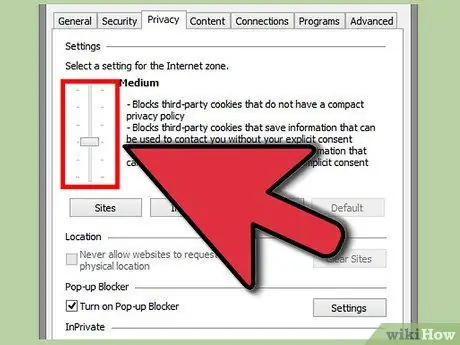
ขั้นตอนที่ 5. ตัดสินใจว่าคุณต้องการใช้การจัดการคุกกี้อัตโนมัติหรือเปิดใช้งานคุกกี้สำหรับบางไซต์เท่านั้น
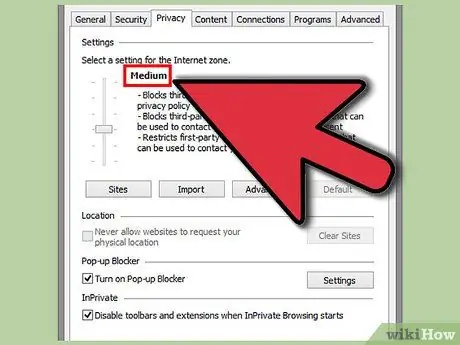
ขั้นตอนที่ 6 หากคุณต้องการใช้การจัดการอัตโนมัติ ให้เลือก "ปานกลาง
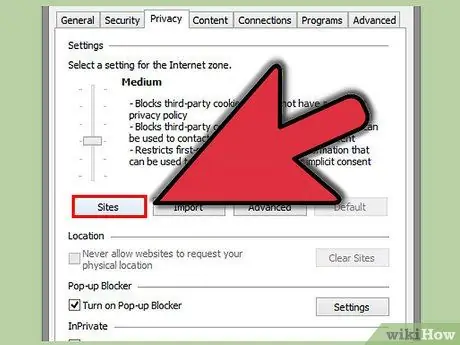
ขั้นตอนที่ 7 คลิก "ไซต์
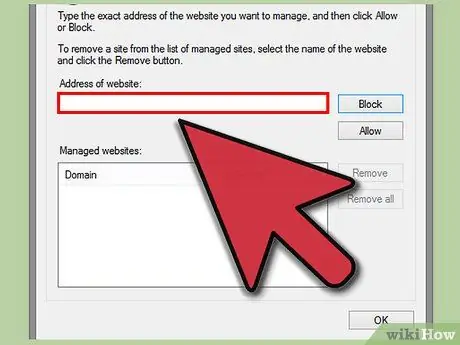
ขั้นตอนที่ 8 ป้อนที่อยู่ของเว็บไซต์ที่คุณต้องการตั้งค่าในช่อง "ที่อยู่ของเว็บไซต์"
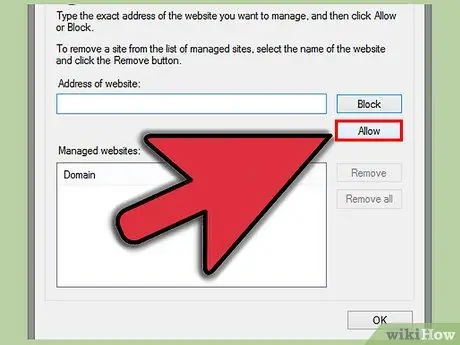
ขั้นตอนที่ 9 คลิก "อนุญาต"
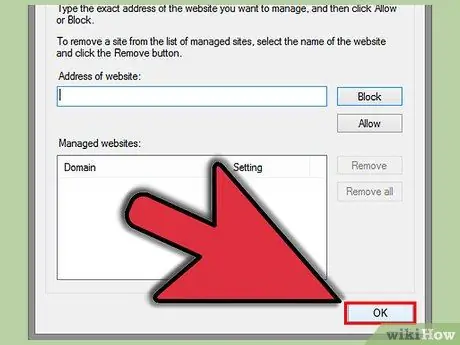
ขั้นตอนที่ 10. คลิก "ตกลง
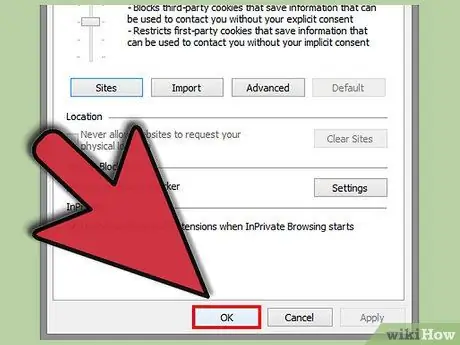
ขั้นตอนที่ 11 คลิก "ตกลง
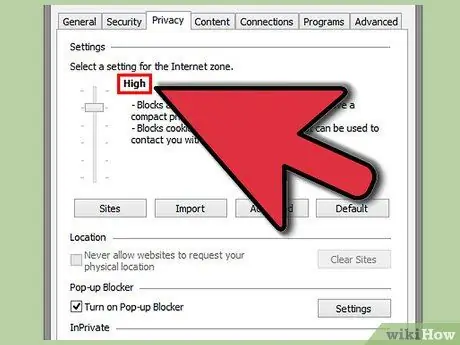
ขั้นตอนที่ 12. หากคุณต้องการตั้งค่าการจัดการคุกกี้สำหรับบางไซต์เท่านั้น ให้ทำซ้ำขั้นตอน แต่เลือกตัวเลือก "สูง"
ทำเช่นนี้ แทนที่จะตั้งแถบเลื่อนเป็น "ปานกลาง" ให้คลิก "ไซต์" ป้อนที่อยู่ไซต์ คลิก "อนุญาต" และ "ตกลง" สองครั้ง
วิธีที่ 2 จาก 3: การเปิดใช้งานคุกกี้ใน Internet Explorer 8.0
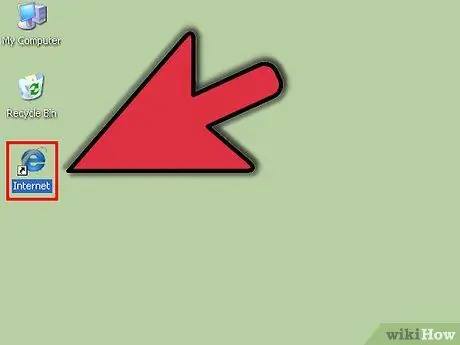
ขั้นตอนที่ 1. เปิดเบราว์เซอร์ Internet Explorer ของคุณ
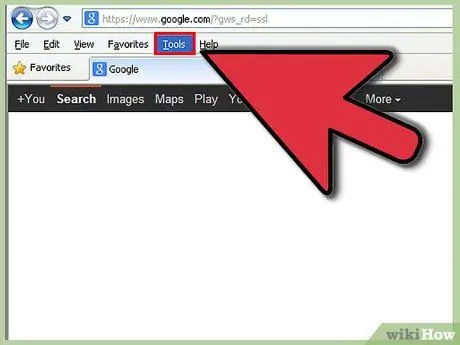
ขั้นตอนที่ 2 คลิกเมนูเครื่องมือ
ตัวเลือกนี้จะอยู่ที่มุมขวาสุดของแถบเครื่องมือ
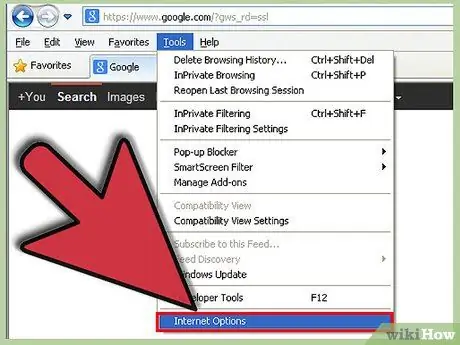
ขั้นตอนที่ 3 คลิกตัวเลือกอินเทอร์เน็ต
เป็นตัวเลือกทางด้านล่างของเมนู และจะเปิดหน้าต่างแยกต่างหาก
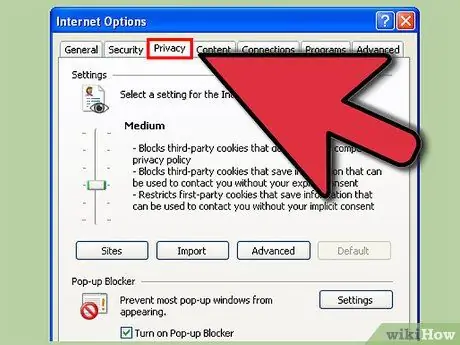
ขั้นตอนที่ 4 เลือกแท็บความเป็นส่วนตัวซึ่งเป็นแท็บที่สามจากด้านซ้ายของหน้าต่าง
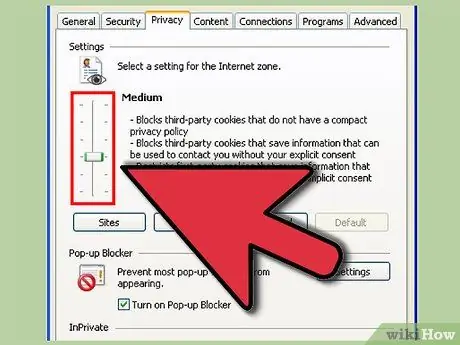
ขั้นตอนที่ 5. ตัดสินใจว่าคุณต้องการใช้การจัดการคุกกี้อัตโนมัติหรือเปิดใช้งานคุกกี้สำหรับบางไซต์เท่านั้น
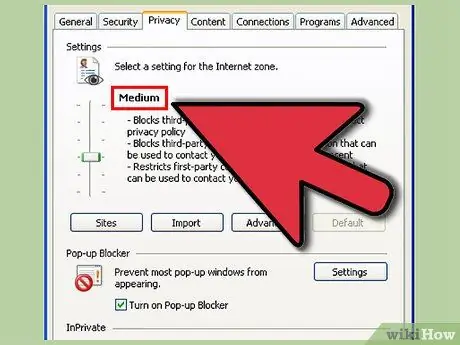
ขั้นตอนที่ 6 หากคุณต้องการใช้การจัดการอัตโนมัติ ให้เลือก "ปานกลาง
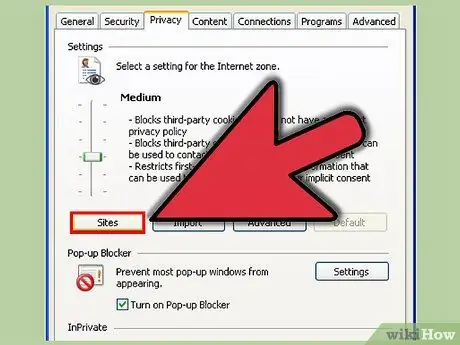
ขั้นตอนที่ 7 คลิก "ไซต์
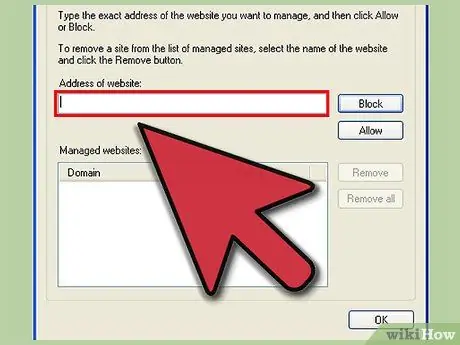
ขั้นตอนที่ 8 ป้อนที่อยู่ของเว็บไซต์ที่คุณต้องการตั้งค่าในช่อง "ที่อยู่ของเว็บไซต์"
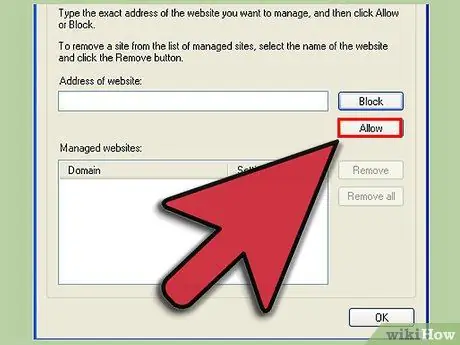
ขั้นตอนที่ 9 คลิก "อนุญาต"
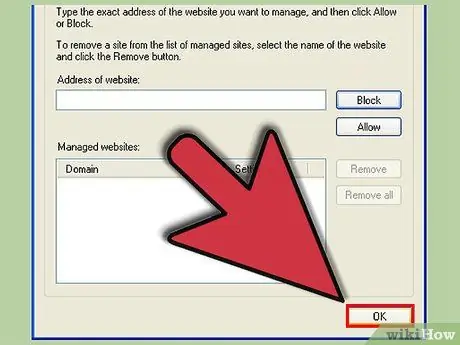
ขั้นตอนที่ 10. คลิก "ตกลง
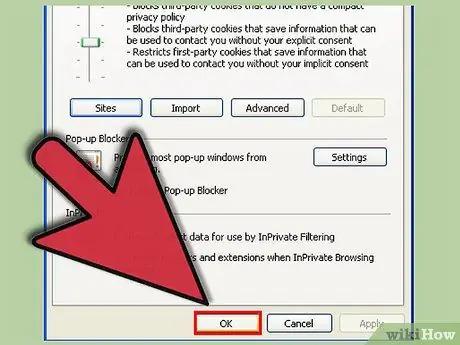
ขั้นตอนที่ 11 คลิก "ตกลง
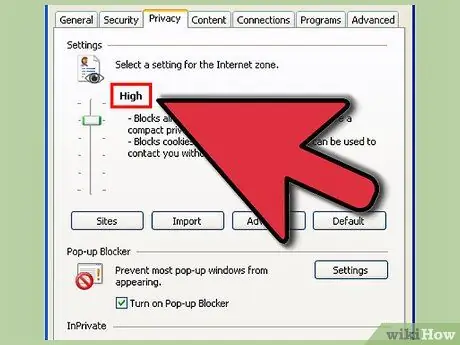
ขั้นตอนที่ 12. หากคุณต้องการตั้งค่าการจัดการคุกกี้สำหรับบางไซต์เท่านั้น ให้ทำซ้ำขั้นตอน แต่เลือกตัวเลือก "สูง"
ทำเช่นนี้ แทนที่จะตั้งแถบเลื่อนเป็น "ปานกลาง" ให้คลิก "ไซต์" ป้อนที่อยู่ไซต์ คลิก "อนุญาต" และ "ตกลง" สองครั้ง
วิธีที่ 3 จาก 3: การเปิดใช้งานคุกกี้ใน Internet Explorer 7
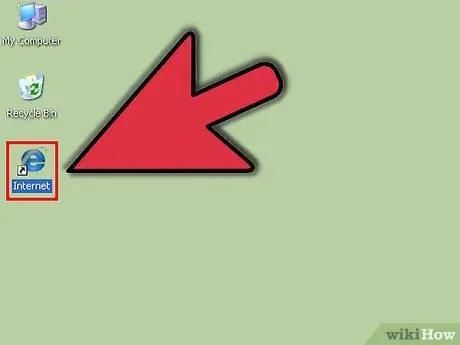
ขั้นตอนที่ 1. เปิดเบราว์เซอร์ Internet Explorer ของคุณ
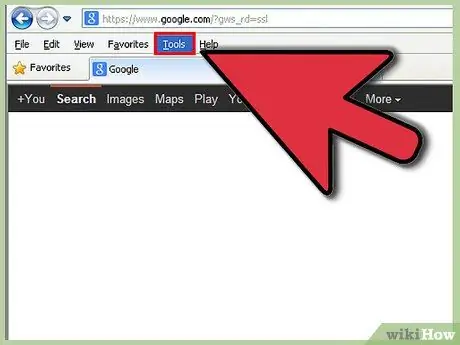
ขั้นตอนที่ 2 คลิกเมนู "เครื่องมือ" ที่มุมบนขวาของแถบเครื่องมือที่ด้านบนของหน้าจอ
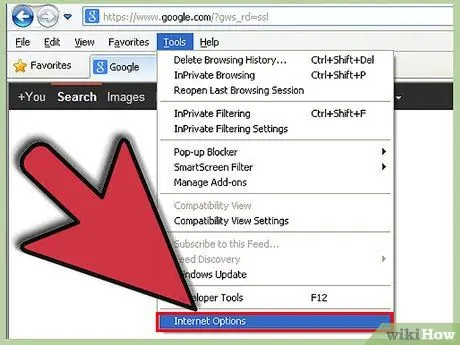
ขั้นตอนที่ 3 เลือก "ตัวเลือกอินเทอร์เน็ต" ซึ่งเป็นตัวเลือกด้านล่างจากเมนู
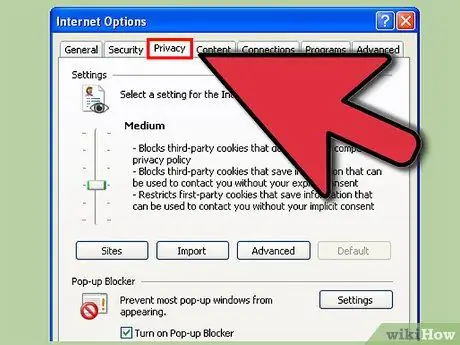
ขั้นตอนที่ 4 เลือกแท็บความเป็นส่วนตัวซึ่งเป็นแท็บที่สามจากด้านซ้ายของหน้าต่าง
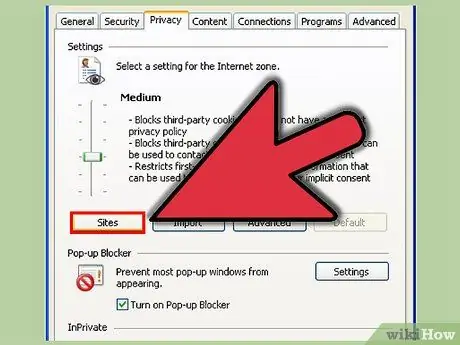
ขั้นตอนที่ 5. คลิก "ไซต์
นี่จะเป็นการเปิดหน้าต่างใหม่
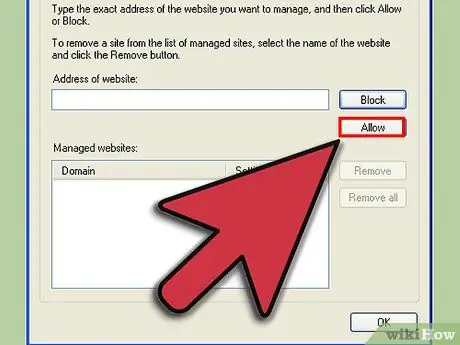
ขั้นที่ 6. ป้อนที่อยู่ของไซต์ที่คุณต้องการตั้งค่า แล้วคลิก "Allow