ด้วยโหมดไม่ระบุตัวตน คุณสามารถท่องอินเทอร์เน็ตได้ตามปกติโดยไม่ต้องกังวลเกี่ยวกับประวัติและคุกกี้ที่จัดเก็บไว้ในอุปกรณ์ของคุณ ในโหมดนี้ คุณสามารถใช้ Google Chrome แบบส่วนตัวโดยไม่ต้องบันทึกเส้นการเดินทางของคุณบนอินเทอร์เน็ต เช่น ไซต์ที่เยี่ยมชมหรือไฟล์ที่ดาวน์โหลด หลังจากปิดเซสชันไม่ระบุตัวตน ข้อมูลจะถูกลบ คุณลักษณะนี้มีอยู่ใน Google Chrome ทุกรุ่น ไม่ว่าจะเป็นเวอร์ชัน Android คอมพิวเตอร์ หรือ iOS
ขั้นตอน
วิธีที่ 1 จาก 3: การเปิดใช้งานโหมดไม่ระบุตัวตนบน Google Chrome เวอร์ชันคอมพิวเตอร์
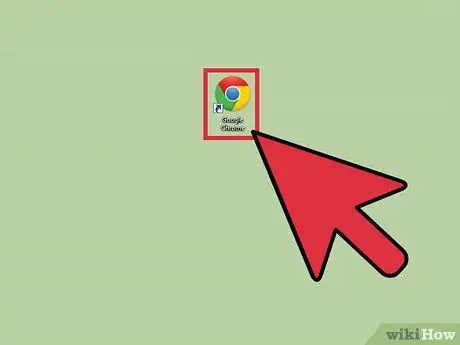
ขั้นตอนที่ 1 ค้นหาไอคอน Google Chrome บนคอมพิวเตอร์ของคุณ จากนั้นเปิดแอป
Google Chrome จะโหลด
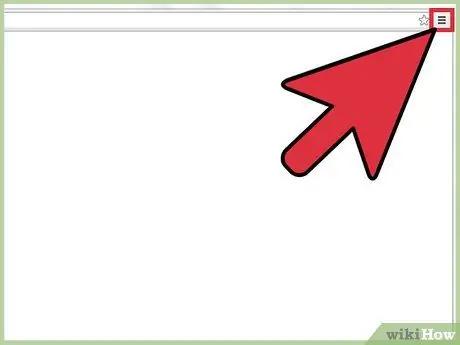
ขั้นตอนที่ 2 คลิกแถบแนวนอนสามแถบที่มุมบนขวาของเบราว์เซอร์
เมนูเบราว์เซอร์จะเปิดขึ้น
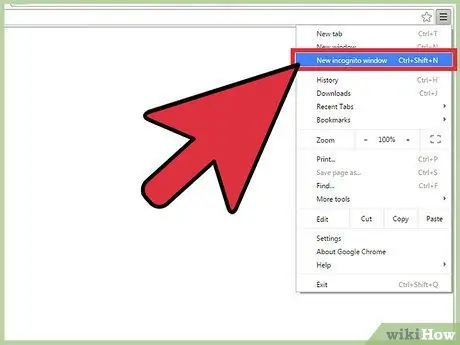
ขั้นตอนที่ 3 คลิก "หน้าต่างที่ไม่ระบุตัวตนใหม่" จากเมนู
หน้าต่าง Google Chrome ใหม่จะเปิดขึ้นในโหมดไม่ระบุตัวตน ในโหมดนี้ แถบเครื่องมือที่ด้านบนของเบราว์เซอร์จะมีสีเข้มขึ้นเล็กน้อย โดยมีภาพสายลับอยู่ที่มุมซ้ายบนของหน้าจอ หน้าต่างหลักจะแสดงข้อความว่า "คุณเข้าสู่โหมดไม่ระบุตัวตนแล้ว"
คุณยังสามารถเปิดหน้าต่างที่ไม่ระบุตัวตนได้โดยกด Ctrl+Shift+N บน Windows, Linux และ Chrome OS หากคุณใช้ Mac ให้กด + Shift + N
วิธีที่ 2 จาก 3: การเปิดใช้งานโหมดไม่ระบุตัวตนบน Google Chrome เวอร์ชัน Android
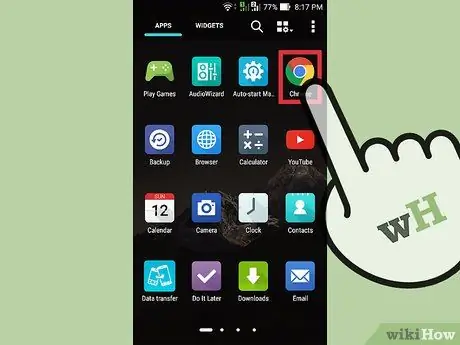
ขั้นตอนที่ 1 ค้นหาไอคอน Google Chrome บนโทรศัพท์ของคุณ จากนั้นเปิดแอป
Google Chrome จะโหลด
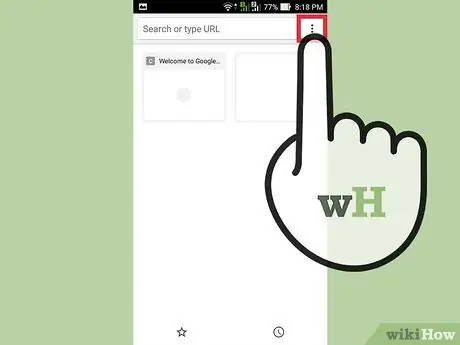
ขั้นตอนที่ 2. แตะไอคอนหรือปุ่มเมนูบนอุปกรณ์
ไอคอนเมนูนี้อาจเป็นจุดแนวตั้งสามจุดหรือเส้นแนวนอนสามเส้น เมนูหลักจะปรากฏขึ้น
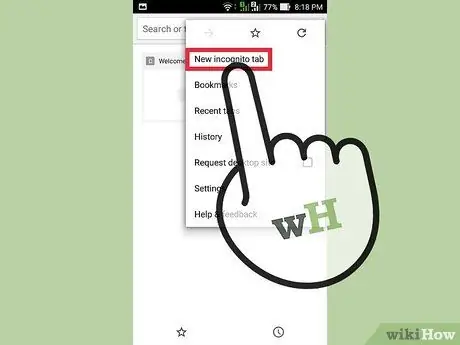
ขั้นตอนที่ 3. แตะที่ “แท็บไม่ระบุตัวตนใหม่” จากเมนู
แท็บที่ไม่ระบุตัวตนใหม่จะเปิดขึ้น
คุณสามารถใช้ทั้งแท็บปกติและไม่ระบุตัวตนในเซสชันเดียวกัน โหมดส่วนตัวจะมีผลกับแท็บที่ไม่ระบุตัวตนเท่านั้น
วิธีที่ 3 จาก 3: การเปิดใช้งานโหมดไม่ระบุตัวตนบน Google Chrome เวอร์ชัน iOS
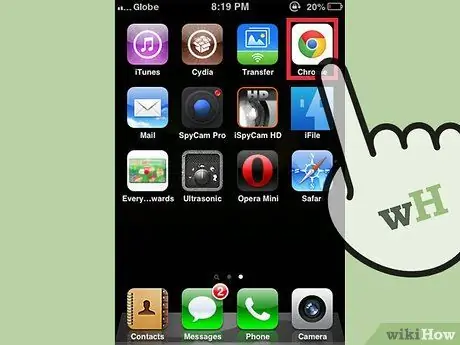
ขั้นตอนที่ 1. ค้นหาไอคอน Google Chrome บนโทรศัพท์ของคุณ จากนั้นเปิดแอป
Google Chrome จะโหลด
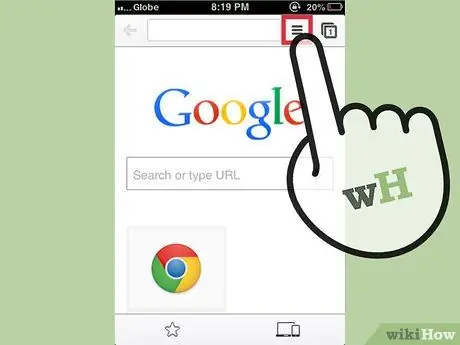
ขั้นที่ 2. แตะที่ไอคอนในรูปของเส้นแนวนอนสามเส้น
เมนูหลักของ Chrome จะเปิดขึ้น
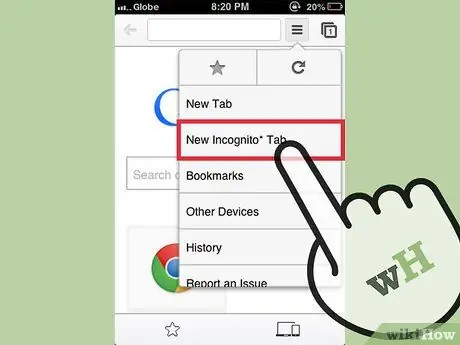
ขั้นตอนที่ 3. แตะที่ “แท็บไม่ระบุตัวตนใหม่” จากเมนู
แท็บที่ไม่ระบุตัวตนใหม่จะเปิดขึ้น คุณอาจเห็นภาพสายลับที่มุมบนซ้ายของเบราว์เซอร์ หน้าต่างเบราว์เซอร์หลักจะระบุด้วยว่าคุณอยู่ในโหมดไม่ระบุตัวตน






