คุณอาจดาวน์โหลดแถบเครื่องมือ Ask ลงในคอมพิวเตอร์ของคุณโดยไม่ได้ตั้งใจ แถบเครื่องมือ Ask คือเครื่องมือค้นหาและแถบเครื่องมือของเว็บที่สามารถรับได้ผ่านโปรแกรมฟรีอื่นๆ เช่น Java หรือเมื่ออัปเดต Adobe จากนั้น Ask จะแทนที่เครื่องมือค้นหาที่คุณเลือก และหน้าแรกของคุณจะเป็น search.ask.com หากต้องการลบแถบเครื่องมือนี้ออกจาก Chrome คุณสามารถลองลบแถบเครื่องมือนี้ผ่านการตั้งค่าของ Chrome แต่คุณอาจต้องใช้วิธีอื่นในการลบ อ่านขั้นตอนด้านล่างเพื่อค้นหาวิธีลบแถบเครื่องมือ Ask จาก Chrome
ขั้นตอน
ส่วนที่ 1 จาก 4: การลบ Ask Toolbar ออกจาก Google Chrome
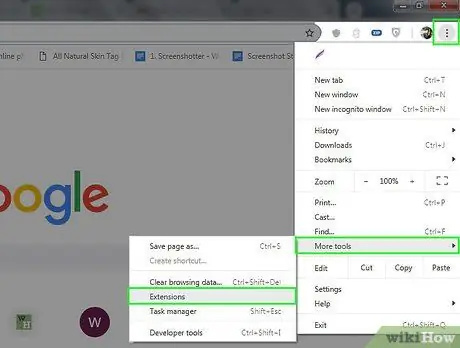
ขั้นตอนที่ 1 คลิกปุ่มเมนู Chrome บนแถบเครื่องมือของเบราว์เซอร์ เลือก "เครื่องมือ" จากนั้นคลิก "ส่วนขยาย
”
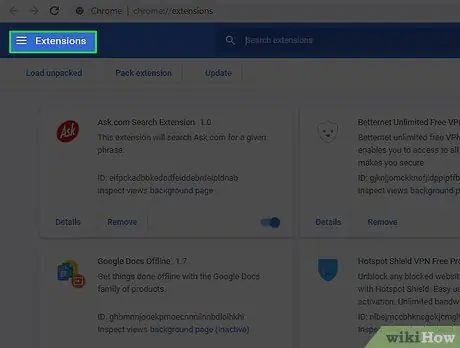
ขั้นตอนที่ 2 เลือกแท็บ "ส่วนขยาย"
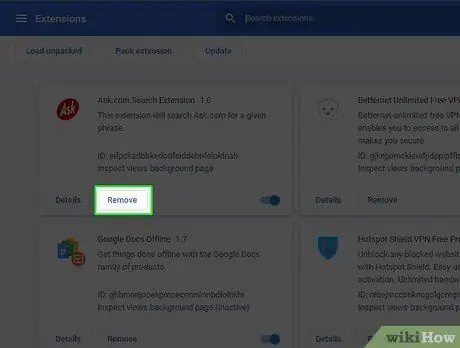
ขั้นตอนที่ 3 ลบ Ask Toolbar โดยคลิกที่ไอคอนถังขยะเล็กๆ ข้างๆ
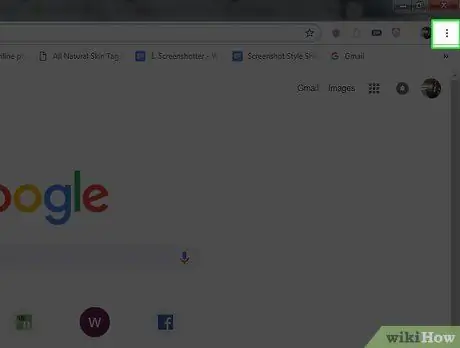
ขั้นตอนที่ 4 คลิกปุ่มเมนู Chrome อีกครั้ง
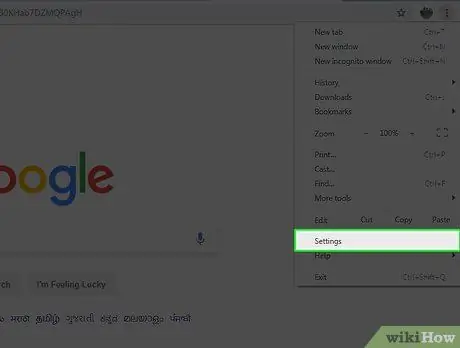
ขั้นตอน 5. คลิก “การตั้งค่า
”
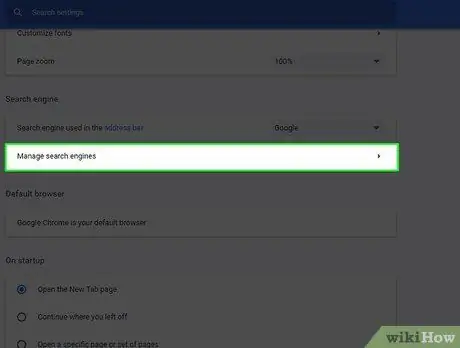
ขั้นตอนที่ 6 คลิก “จัดการเครื่องมือค้นหา
” (อยู่ในส่วนการค้นหา)
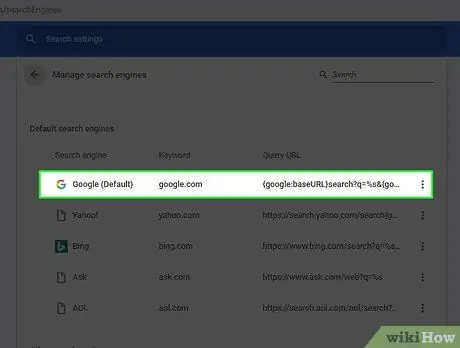
ขั้นตอนที่ 7 กำหนดเครื่องมือค้นหาเริ่มต้นของ Chrome ให้กับ google.com โดยคลิกปุ่ม "ทำให้เป็นค่าเริ่มต้น" และเลือก "Google
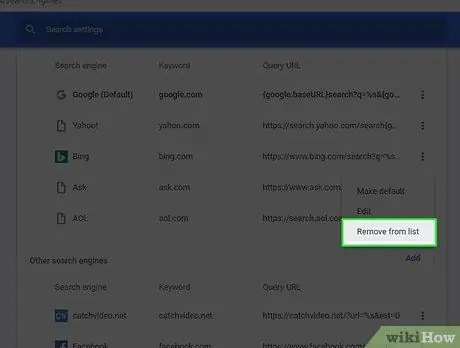
ขั้นตอนที่ 8 ค้นหา Ask.com ในรายการเครื่องมือค้นหา และลบออกโดยคลิก "X
ส่วนที่ 2 จาก 4: การลบ Ask Toolbar หากวิธีการด้านบนใช้ไม่ได้
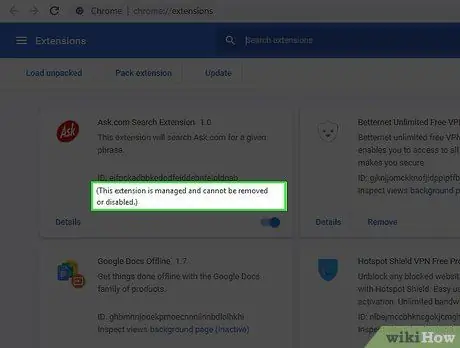
ขั้นตอนที่ 1 ดูว่าคุณได้รับข้อความนี้ในหน้าส่วนขยายหรือไม่
“ส่วนขยายนี้ได้รับการจัดการและไม่สามารถลบหรือปิดใช้งานได้”
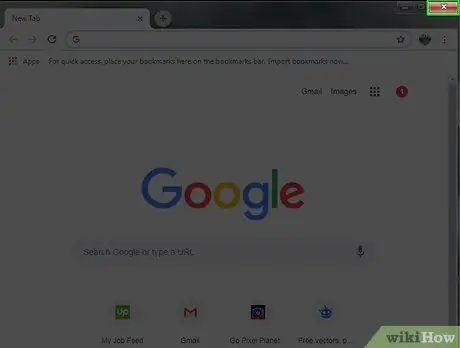
ขั้นตอนที่ 2 ปิด Chrome
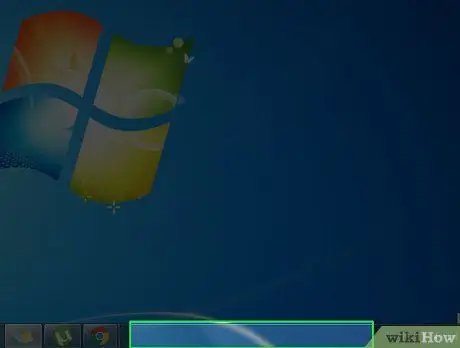
ขั้นตอนที่ 3 คลิกขวาบนส่วนที่ว่างของแถบงาน
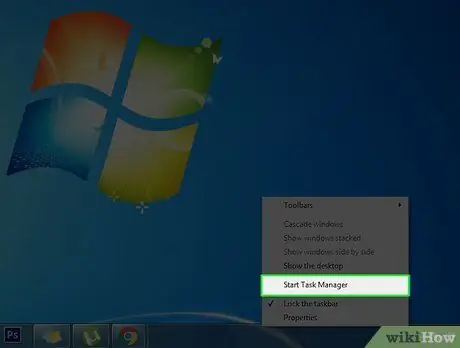
ขั้นตอน 4. เลือก “เริ่มตัวจัดการงาน
”
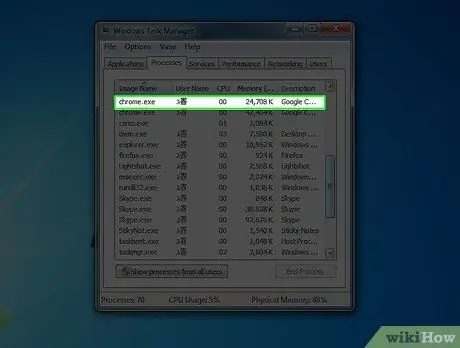
ขั้นตอนที่ 5. คลิกแท็บ "กระบวนการ"
ดูว่า chrome.exe*32 ยังคงทำงานอยู่หรือไม่ และเลือกว่ายังคงทำงานอยู่หรือไม่
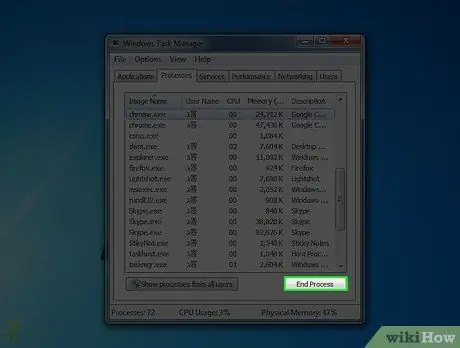
ขั้นตอนที่ 6 คลิก "สิ้นสุดกระบวนการ
"
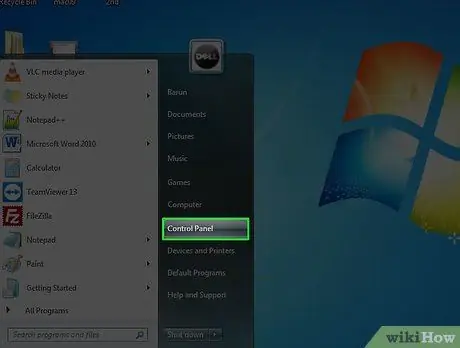
ขั้นตอนที่ 7 เปิดแผงควบคุม
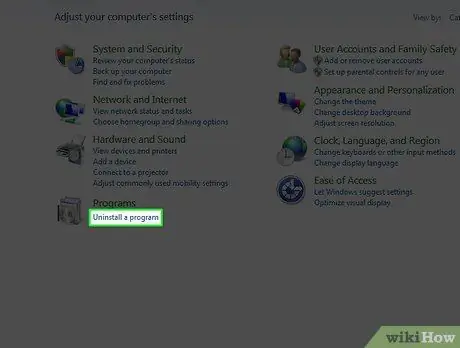
ขั้นตอนที่ 8. เลือก “โปรแกรมและคุณสมบัติ” หรือ “เพิ่มหรือลบโปรแกรม” หรือ “โปรแกรม” (ขึ้นอยู่กับระบบปฏิบัติการของคุณ
) สำหรับผู้ใช้ Windows 8 ให้คลิกขวาที่มุมล่างซ้ายและเลือก "แผงควบคุม" จากนั้นเลือก “ถอนการติดตั้งโปรแกรม”
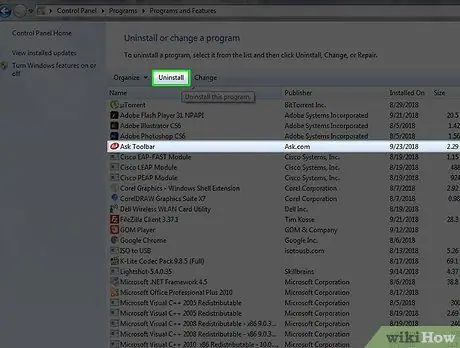
ขั้นตอนที่ 9 ลบ Ask toolbar และ Ask Toolbar Updater
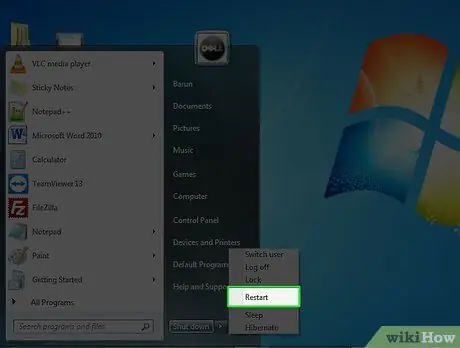
ขั้นตอนที่ 10 รีสตาร์ทเครื่องคอมพิวเตอร์ของคุณ
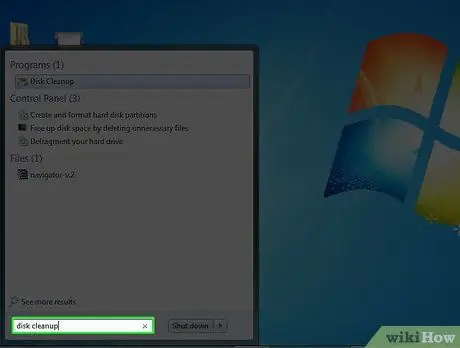
ขั้นตอนที่ 11 เปิด "การล้างข้อมูลบนดิสก์
" คุณสามารถค้นหาได้ในช่องค้นหาโดยคลิกปุ่มเริ่มของ Windows
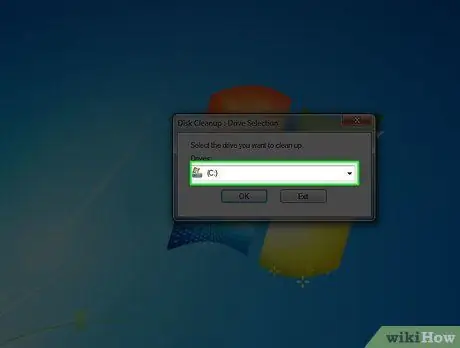
ขั้นตอนที่ 12. เลือกฮาร์ดไดรฟ์ของคุณ (อาจเป็น C)
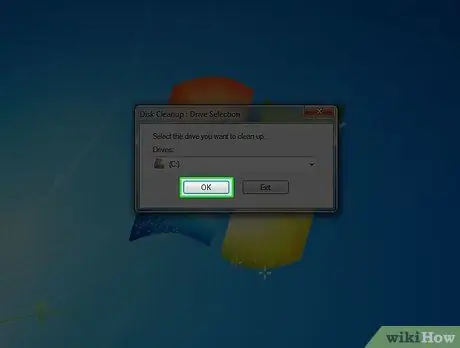
ขั้นตอนที่ 13 คลิก "ตกลง" เพื่อล้างไดรฟ์
รอให้เสร็จสิ้น
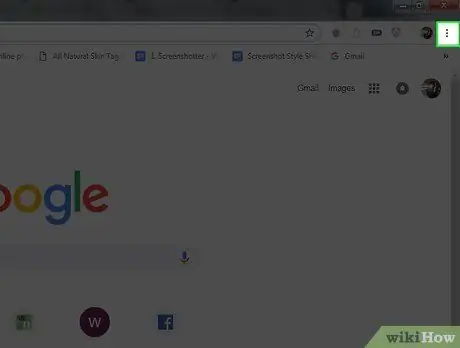
ขั้นตอนที่ 14. คลิกเมนู Chrome
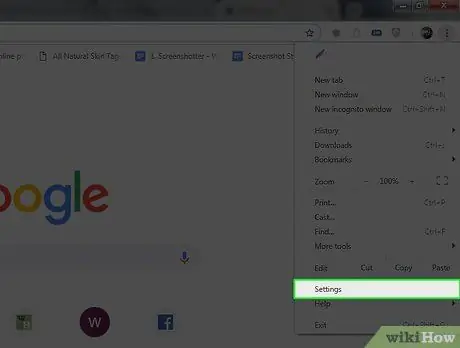
ขั้นตอนที่ 15 เลือก “การตั้งค่า
”
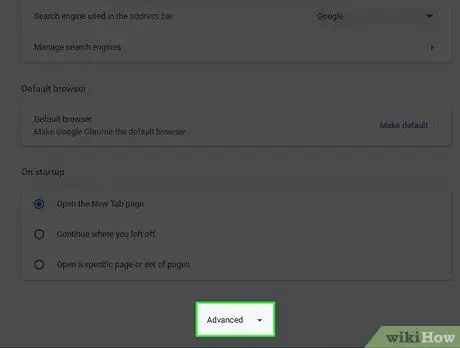
ขั้นตอนที่ 16 คลิก “แสดงการตั้งค่าขั้นสูง
”
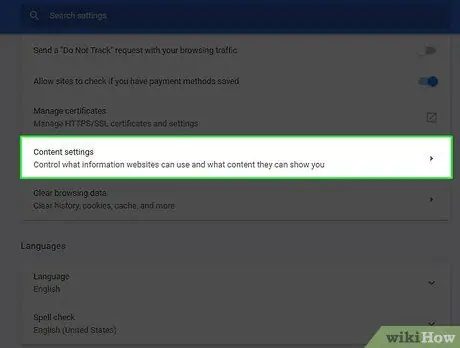
ขั้นตอนที่ 17. คลิก “การตั้งค่าเนื้อหา
” อยู่ในส่วน "ความเป็นส่วนตัว"
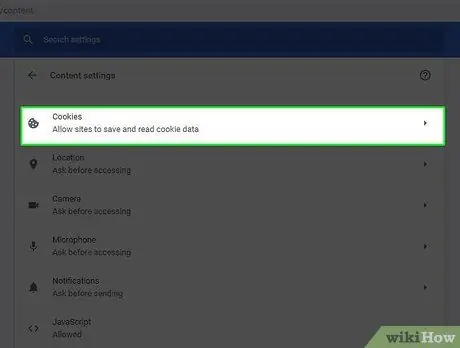
ขั้นตอนที่ 18. ลบคุกกี้ในส่วน "คุกกี้และข้อมูลไซต์ทั้งหมด"
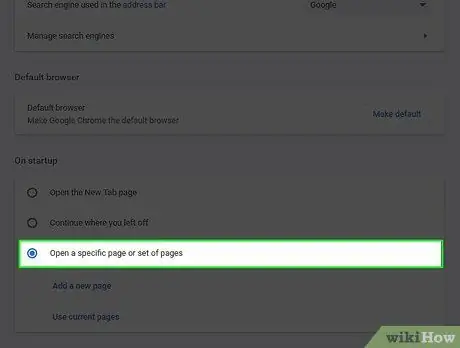
ขั้นตอนที่ 19. หากวิธีข้างต้นใช้ไม่ได้ผล ให้คลิกเมนู Chrome แล้วไปที่ "การตั้งค่า"
ภายใต้ "เมื่อเริ่มต้น" คลิก "ตั้งค่าหน้า" ลบ ask.com แล้วระบุหน้าที่ต้องการ
ส่วนที่ 3 จาก 4: การเรียกใช้การสแกนด้วยโปรแกรมป้องกันมัลแวร์
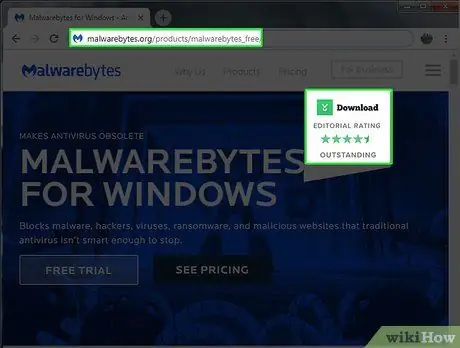
ขั้นตอนที่ 1 ดาวน์โหลด Malwarebytes ได้ฟรีที่ malwarebytes.org/products/malwarebytes_free/ เพื่อให้แน่ใจว่าไม่มีมัลแวร์เหลืออยู่ในคอมพิวเตอร์ของคุณ
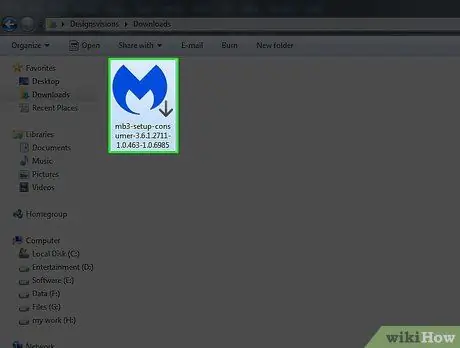
ขั้นตอนที่ 2. ดับเบิลคลิกเพื่อติดตั้งโปรแกรม
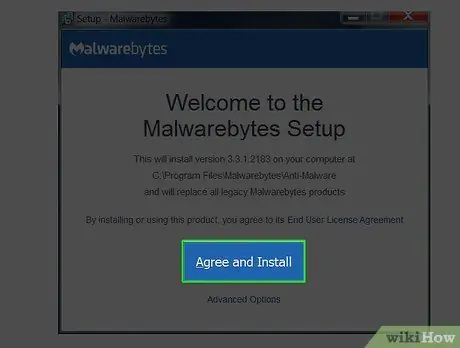
ขั้นตอนที่ 3 ทำตามขั้นตอนบนหน้าจอเพื่อติดตั้ง
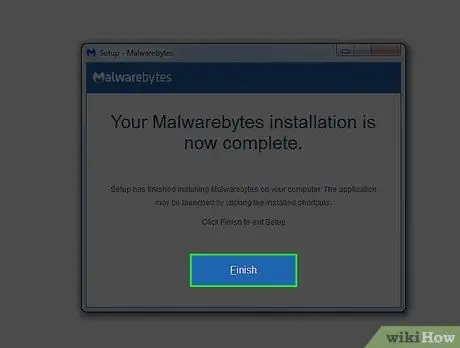
ขั้นตอน 4. คลิก “เสร็จสิ้น
”
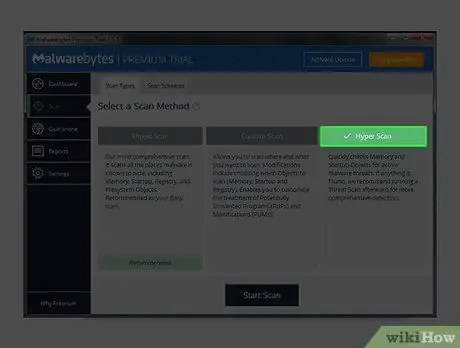
ขั้นตอนที่ 5. เลือก “Hyper Scan” เพื่อทำการตรวจสอบระบบของคุณอย่างรวดเร็วสำหรับภัยคุกคามที่ใช้งานอยู่
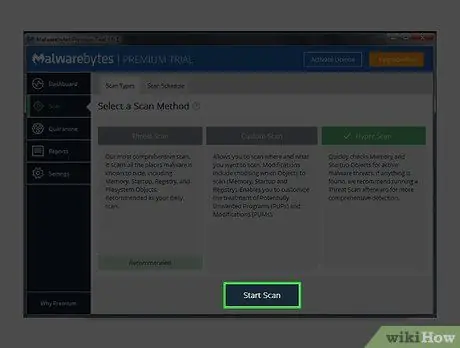
ขั้นตอน 6. คลิก “สแกน
”
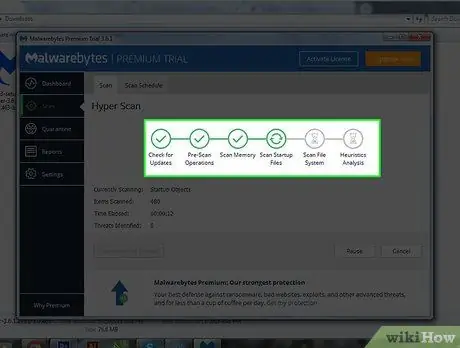
ขั้นตอนที่ 7 รอให้การสแกนเสร็จสิ้น
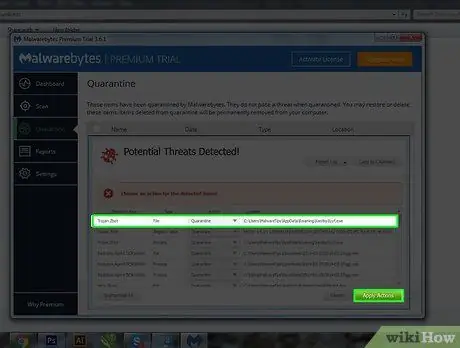
ขั้นตอนที่ 8 ให้ความสนใจกับผลลัพธ์ของมัลแวร์ที่พบ เลือกทั้งหมด แล้วคลิก “ใช้การดำเนินการ
”
ส่วนที่ 4 จาก 4: การลบ Ask Toolbar ด้วยเครื่องมือจาก Ask.com
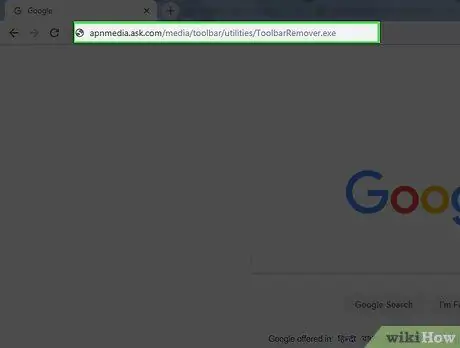
ขั้นตอนที่ 1 ดาวน์โหลดเครื่องมือจาก Ask.com
apnmedia.ask.com/media/toolbar/utilities/ToolbarRemover.exe
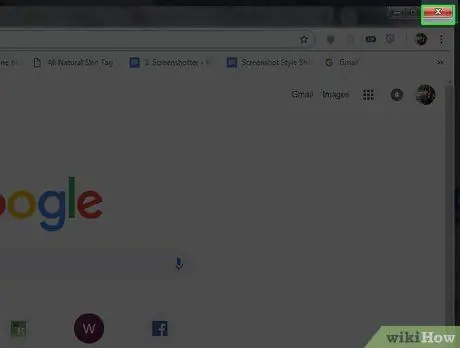
ขั้นตอนที่ 2 ปิดเบราว์เซอร์ Chrome
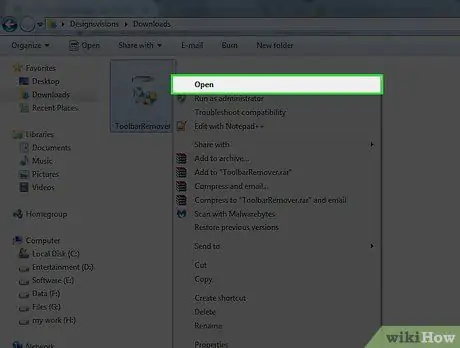
ขั้นตอนที่ 3 เรียกใช้เครื่องมือลบที่คุณดาวน์โหลด
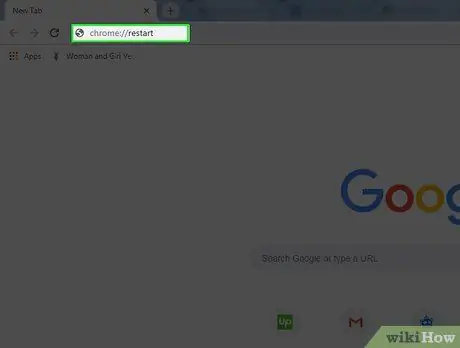
ขั้นตอนที่ 4 รีสตาร์ท Chrome
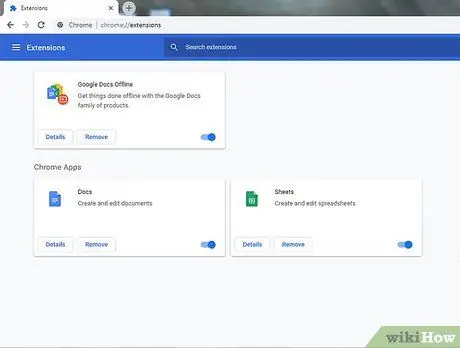
ขั้นตอนที่ 5. สังเกตว่าส่วนขยาย Ask หายไปแล้ว
เคล็ดลับ
- แถบเครื่องมือ Ask มาพร้อมกับ Java คุณต้องระมัดระวังอย่างมากในระหว่างกระบวนการติดตั้ง เพื่อหลีกเลี่ยงไม่ให้ติดตั้งเมื่อคุณติดตั้งหรืออัพเดต Java
- ตรวจสอบให้แน่ใจว่าคุณไม่เคยเลือกติดตั้ง Ask Toolbar






