บทความวิกิฮาวนี้จะแนะนำวิธีการบล็อกผู้ติดต่อไม่ให้โทรหรือส่งข้อความถึงคุณผ่านแอพ Viber บน iPhone หรือ iPad
ขั้นตอน
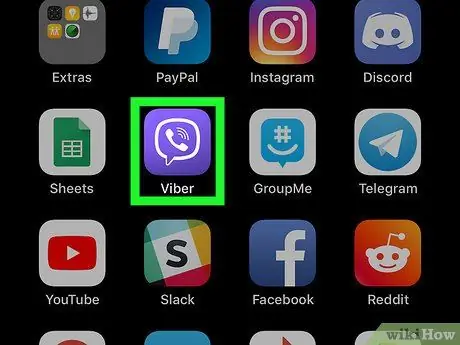
ขั้นตอนที่ 1. เปิดแอป Viber บน iPhone หรือ iPad ของคุณ
แอป Viber จะถูกทำเครื่องหมายด้วยไอคอนโทรศัพท์สีขาวพร้อมกรอบคำพูดสีม่วงที่มักจะปรากฏบนหน้าจอหลักหรือโฟลเดอร์บนหน้า
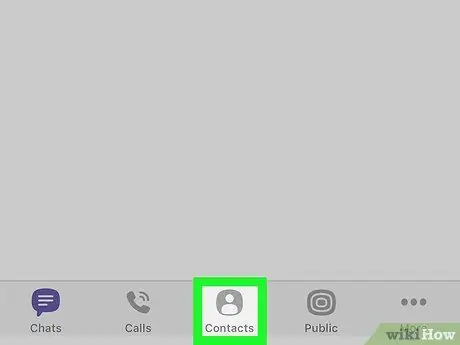
ขั้นตอนที่ 2 แตะแท็บผู้ติดต่อ
ปุ่มนี้ดูเหมือนหน้าอกและแสดงในแถบนำทางที่ด้านล่างของหน้าจอ รายชื่อผู้ติดต่อทั้งหมดจะปรากฏขึ้น
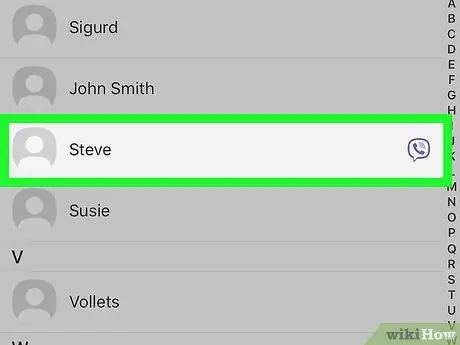
ขั้นตอนที่ 3 แตะชื่อผู้ติดต่อที่เกี่ยวข้องในรายการ
บัตรโปรไฟล์ของผู้ติดต่อจะปรากฏขึ้น
ตรวจสอบให้แน่ใจว่ามีไอคอน Viber สีม่วงถัดจากชื่อผู้ติดต่อในรายการ หากคุณไม่เห็นไอคอน แสดงว่าผู้ติดต่อไม่ได้ใช้ Viber
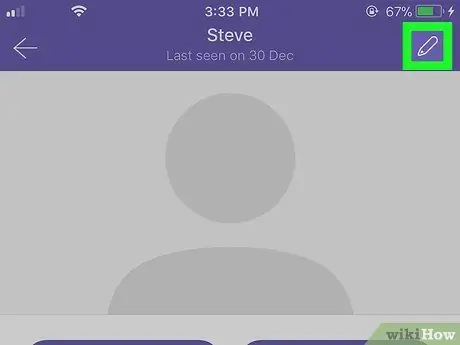
ขั้นตอนที่ 4 แตะไอคอนดินสอสีขาว
ที่มุมขวาบนของโปรไฟล์ของ contact ด้วยไอคอนนี้ คุณสามารถแก้ไขข้อมูลผู้ใช้ในรายชื่อผู้ติดต่อได้
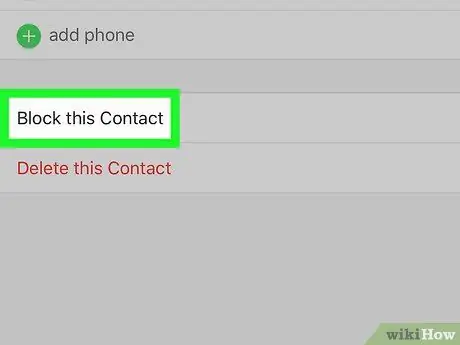
ขั้นตอนที่ 5. แตะบล็อกผู้ติดต่อนี้
ตัวเลือกนี้อยู่ท้ายหน้าแก้ไข ผู้ติดต่อที่เลือกจะถูกบล็อกทันทีเพื่อไม่ให้ส่งข้อความหรือติดต่อคุณ
เมื่อคุณบล็อกผู้ติดต่อบน Viber พวกเขายังสามารถส่งข้อความถึงคุณหรือโทรหาคุณผ่านหมายเลขโทรศัพท์ปกติของคุณ บล็อกนี้ใช้กับแอป Viber เท่านั้น
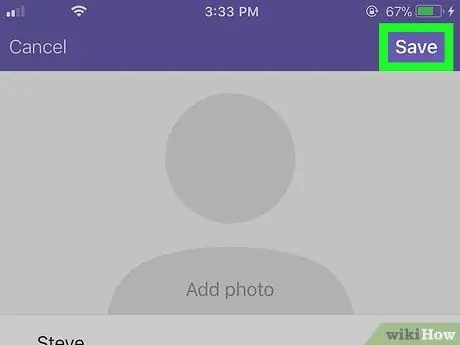
ขั้นตอนที่ 6 แตะบันทึก
ที่มุมขวาบนของหน้าจอ การตั้งค่าใหม่จะถูกบันทึกในภายหลัง






