คุณสามารถปิดหน้าจอ Mac ของคุณและปล่อยให้ระบบเปิดไว้โดยใช้แป้นพิมพ์ลัดสองสามปุ่ม หลังจากกดทางลัด หน้าจอจะเปลี่ยนเป็นสีดำ และระบบจะยังคงเปิดอยู่
ขั้นตอน
วิธีที่ 1 จาก 2: การใช้แป้นพิมพ์ลัด
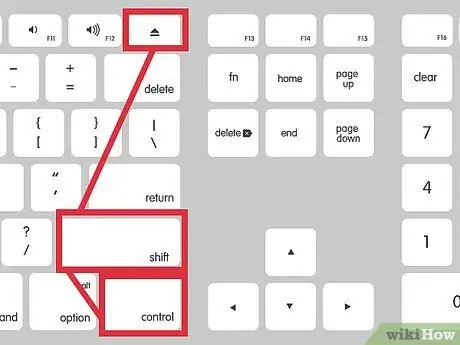
ขั้นตอนที่ 1. กด Control-Shift-Eject พร้อมกัน
หาก Mac ของคุณไม่มีปุ่มดีดออก ให้กด Control-Shift-Power
วิธีที่ 2 จาก 2: การใช้ Hot Corners
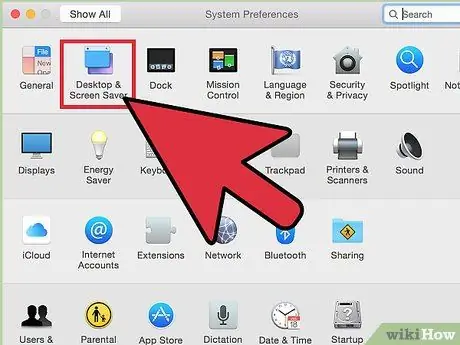
ขั้นตอนที่ 1. เปิด System Preferences จากนั้นเลือก "Desktop & Screen Saver"
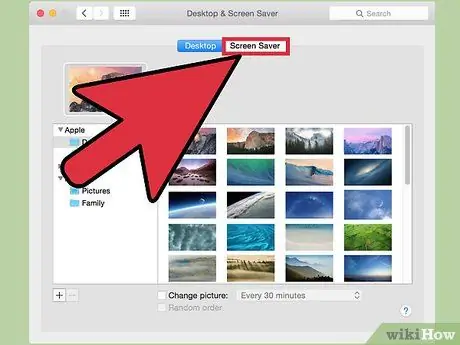
ขั้นตอนที่ 2 คลิกแท็บ Screen Saver จากนั้นเลือก Hot Corners
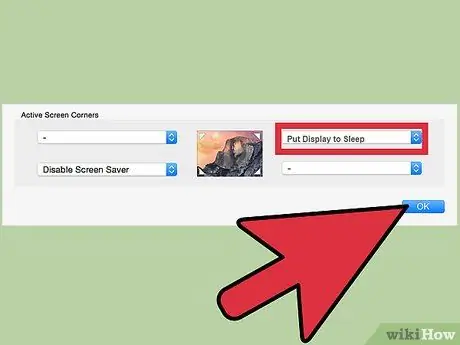
ขั้นตอนที่ 3 เปลี่ยนมุมร้อนอันใดอันหนึ่งเป็น Put Display to Sleep

ขั้นตอนที่ 4 เปิดใช้งานมุมร้อนที่คุณเลือกโดยวางเมาส์เหนือมุมของหน้าจอที่คุณเลือก
ในตัวอย่างด้านบน ให้เลื่อนเคอร์เซอร์ไปที่มุมล่างขวาของหน้าจอ จากนั้นปล่อยทิ้งไว้สักครู่ หน้าจอจะปิดโดยอัตโนมัติ
เคล็ดลับ
- เนื่องจากหน้าจอโดยทั่วไปกินไฟมาก การปิดหน้าจอเมื่อไม่ได้ใช้งานจะช่วยประหยัดพลังงานบนแล็ปท็อป
- การปิดใช้งานหน้าจอสามารถช่วยปกป้องความปลอดภัยของแล็ปท็อปได้ หากคุณเปลี่ยนการตั้งค่าความปลอดภัย และต้องใช้รหัสผ่านเมื่อโปรแกรมรักษาหน้าจอเปิดขึ้น คอมพิวเตอร์จะถามรหัสผ่านทุกครั้งที่คุณพยายามเปิดหน้าจอ






