หากคุณได้รับป๊อปอัปจำนวนมากขณะใช้อินเทอร์เน็ตในเบราว์เซอร์ Android คุณสามารถปิดใช้งานได้ คุณยังสามารถเปิดใช้งานได้อีกครั้งในเมนูการตั้งค่าเบราว์เซอร์ คุณยังสามารถติดตั้งตัวบล็อกโฆษณาหรือตัวบล็อกโฆษณาบนอุปกรณ์ Android ของคุณเพื่อการแก้ปัญหาที่ดียิ่งขึ้น
ขั้นตอน
ส่วนที่ 1 จาก 2: การเปิดใช้งานตัวป้องกันป๊อปอัป
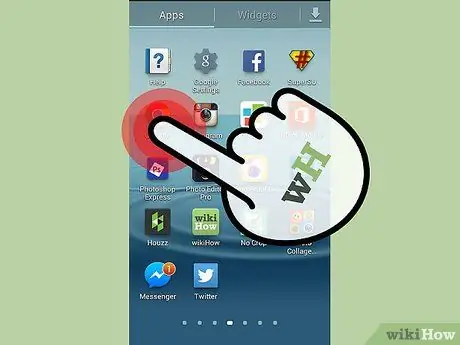
ขั้นตอนที่ 1. เปิดเบราว์เซอร์บน Android
คุณสามารถเปิดใช้งานตัวป้องกันป๊อปอัปในเบราว์เซอร์ของคุณเพื่อบล็อกป๊อปอัปหลายรายการ
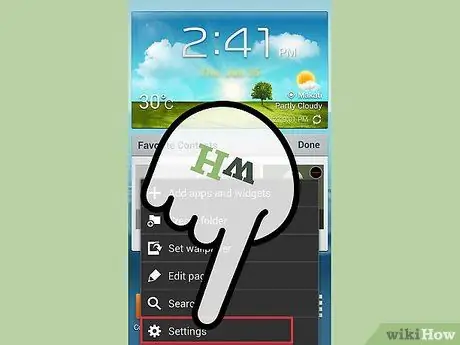
ขั้นตอนที่ 2. แตะปุ่มเมนู (⋮) และเลือก "การตั้งค่า"
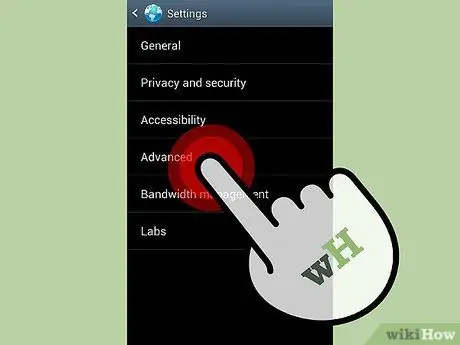
ขั้นตอนที่ 3 เลือกตัวเลือก "ขั้นสูง" และทำเครื่องหมายที่ช่อง "บล็อกป๊อปอัป"
วิธีนี้จะบล็อกป๊อปอัปจำนวนมากไม่ให้ปรากฏในเบราว์เซอร์
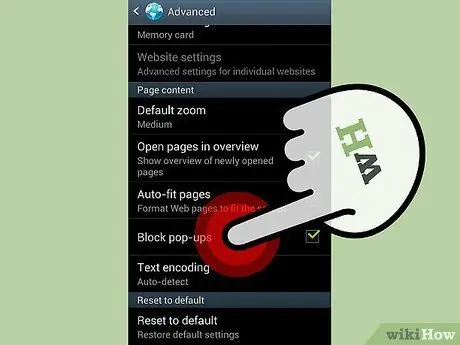
ขั้นตอนที่ 4 เปิดใช้งานตัวป้องกันป๊อปอัปในเบราว์เซอร์อื่นของคุณ
หากคุณใช้เบราว์เซอร์อื่น คุณสามารถเปิดใช้งานตัวป้องกันป๊อปอัปได้เช่นกัน:
- Chrome - เปิดเมนูการตั้งค่าและเลือก "การตั้งค่าไซต์" แตะตัวเลือก "ป๊อปอัป" จากนั้นเลื่อนสวิตช์ปิดเพื่อบล็อกป๊อปอัป
- Firefox - ตัวบล็อกป็อปอัปเปิดตลอดเวลาบน Android
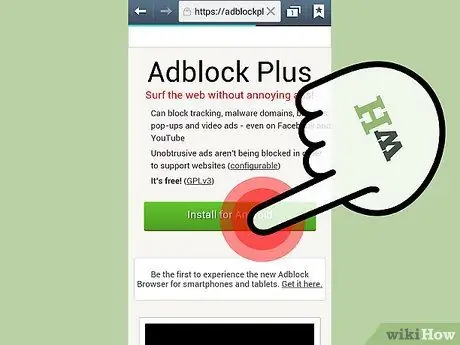
ขั้นตอนที่ 5. ติดตั้งแอพตัวบล็อกโฆษณา หากคุณยังคงได้รับป๊อปอัป
หากคุณยังคงได้รับป๊อปอัปจำนวนมาก แม้จะเปิดใช้งานตัวป้องกันป๊อปอัปแล้ว ให้พิจารณาติดตั้งแอปบล็อกโฆษณา ดูส่วนถัดไปสำหรับคำแนะนำในการติดตั้ง Adblock Plus ฟรี
ส่วนที่ 2 จาก 2: การใช้แอป Adblock Plus
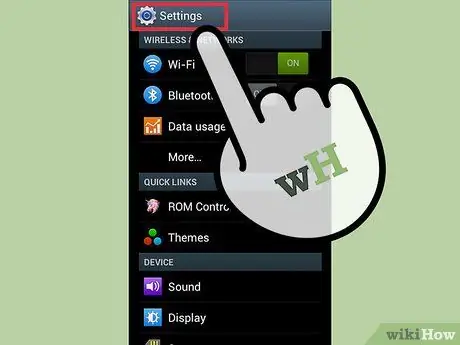
ขั้นตอนที่ 1. ไปที่การตั้งค่าบนอุปกรณ์ของคุณ
คุณสามารถติดตั้งแอปพลิเคชัน Adblock Plus ซึ่งสามารถบล็อกโฆษณาและป๊อปอัปจำนวนมากขณะใช้อินเทอร์เน็ตได้ คุณจะต้องเปลี่ยนการตั้งค่าความปลอดภัยบางอย่างก่อน เนื่องจากคุณติดตั้ง Adblock Plus จากเว็บไซต์ ไม่ใช่จาก Google Play Store
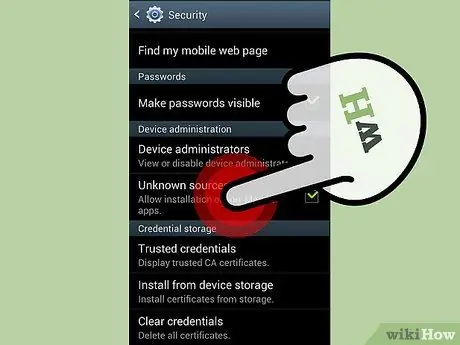
ขั้นตอนที่ 2 เลือกตัวเลือก "ความปลอดภัย" และทำเครื่องหมายที่ช่อง "แหล่งที่ไม่รู้จัก"
ตัวเลือกนี้ให้คุณติดตั้งแอพอื่นที่ไม่ใช่ Google Play Store
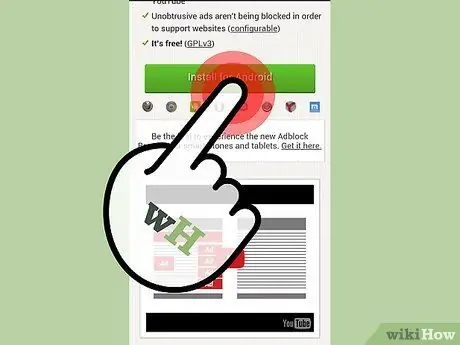
ขั้นตอนที่ 3 ไปที่หน้า Adblock Plus สำหรับ Android
คุณสามารถดาวน์โหลด Adblock Plus ได้โดยไปที่ adblockplus.org/en/android-install บนเบราว์เซอร์ Android ของคุณและแตะ "ดาวน์โหลด" แตะ "ตกลง" เพื่อยืนยันการดาวน์โหลด คุณยังสามารถเยี่ยมชมเว็บไซต์บนคอมพิวเตอร์ของคุณและสแกนรหัส QR โดยใช้อุปกรณ์ของคุณเพื่อเริ่มการดาวน์โหลด
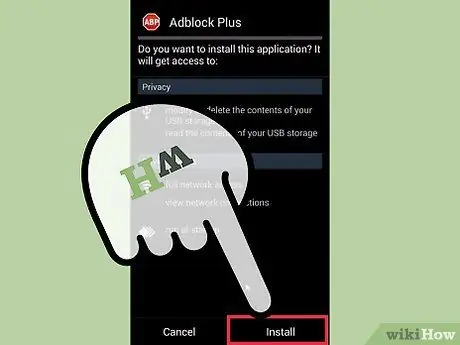
ขั้นตอนที่ 4 เรียกใช้ตัวติดตั้งแอป
เมื่อการดาวน์โหลดเสร็จสิ้น ให้เปิดแถบการแจ้งเตือนและแตะที่ไฟล์ที่ดาวน์โหลด แตะ "ติดตั้ง" เพื่อยืนยันว่าคุณต้องการติดตั้งแอปหลังจากตรวจสอบหน้าการอนุญาตแล้ว
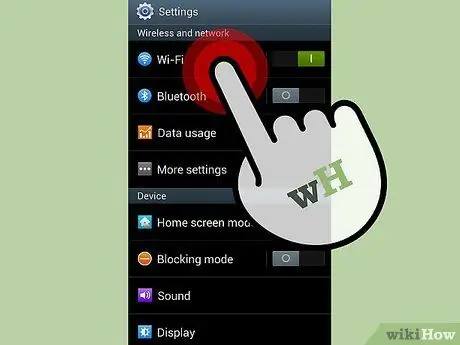
ขั้นตอนที่ 5. ตั้งค่าเครือข่ายของคุณ
คุณต้องกำหนดการตั้งค่าพร็อกซีของอุปกรณ์เพื่อให้แอป Adblock ทำงาน คุณจะต้องทำเช่นนี้ในทุกเครือข่ายที่เชื่อมต่อ
- เปิดการตั้งค่าแล้วแตะตัวเลือก "Wi-Fi"
- กดเครือข่ายที่มีอยู่ค้างไว้แล้วเลือก "แก้ไขเครือข่าย" จากเมนูที่ปรากฏขึ้น
- ทำเครื่องหมายที่ช่อง "แสดงการตั้งค่าขั้นสูง" และตั้งค่า "พร็อกซี" เป็น "ด้วยตนเอง"
- ป้อน localhost ในช่อง "Proxy hostname" และ 2020 ในช่อง "Port" แตะ "บันทึก"
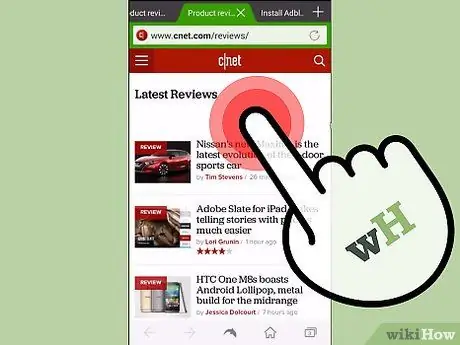
ขั้นตอนที่ 6 เปิดใช้งาน Adblock Plus ขณะใช้งานอินเทอร์เน็ต
ตอนนี้ Adblock Plus ได้รับการติดตั้งและใช้งานแล้ว คุณจะพบป๊อปอัปและโฆษณาปรากฏน้อยลงเมื่อใช้อินเทอร์เน็ต Adblock จะทำงานบนเบราว์เซอร์ทั้งหมดที่ติดตั้งบนอุปกรณ์ของคุณ






