บทความวิกิฮาวนี้จะแนะนำวิธีการสร้างบัญชี Samsung ใหม่ด้วยอีเมลและรหัสผ่านในอุปกรณ์ Android
ขั้นตอน
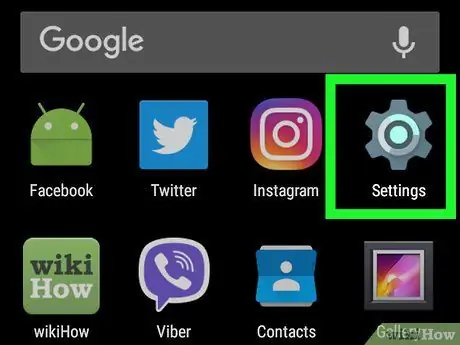
ขั้นตอนที่ 1. เปิดเมนูการตั้งค่าอุปกรณ์หรือ “การตั้งค่า”
ค้นหาและแตะไอคอน
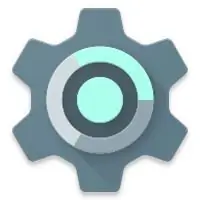
บนเมนู/หน้าแอปพลิเคชันเพื่อเปิดเมนูการตั้งค่าอุปกรณ์
-
หรือปัดลงบนแถบการแจ้งเตือนที่ด้านบนของหน้าจอแล้วแตะไอคอน
ที่มุมขวาบน
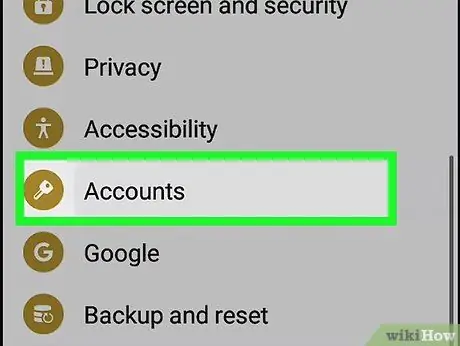
ขั้นตอนที่ 2 แตะตัวเลือกคลาวด์และบัญชี
ปัดหน้าจอ จากนั้นค้นหาและเปิดตัวเลือก “ คลาวด์และบัญชี ” ในเมนูการตั้งค่า
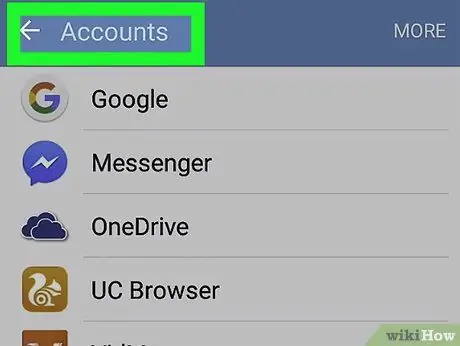
ขั้นตอนที่ 3 แตะบัญชีในเมนู "คลาวด์และบัญชี"
รายการบัญชีแอปทั้งหมดที่จัดเก็บไว้ในอุปกรณ์ Galaxy จะปรากฏขึ้น
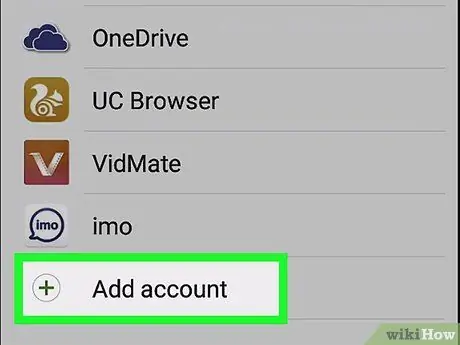
ขั้นตอนที่ 4 เลื่อนไปที่หน้าจอแล้วแตะเพิ่มบัญชี
มันอยู่ถัดจาก " +" เป็นสีเขียว ที่ด้านล่างของรายการแอป
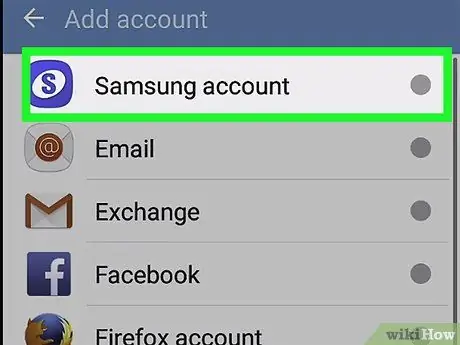
ขั้นตอนที่ 5. แตะบัญชี Samsung บนเมนู
ตัวเลือกบัญชี Samsung จะปรากฏขึ้น
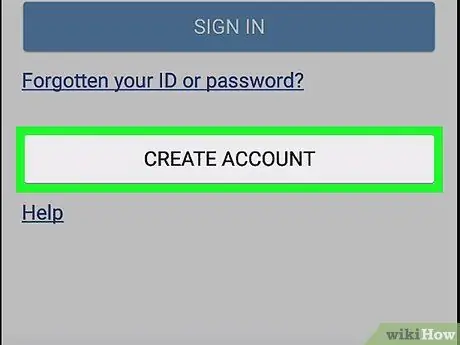
ขั้นตอนที่ 6 แตะปุ่มสร้างบัญชี
ที่มุมล่างซ้ายของหน้าจอ แบบฟอร์มบัญชีใหม่จะปรากฏในหน้าใหม่
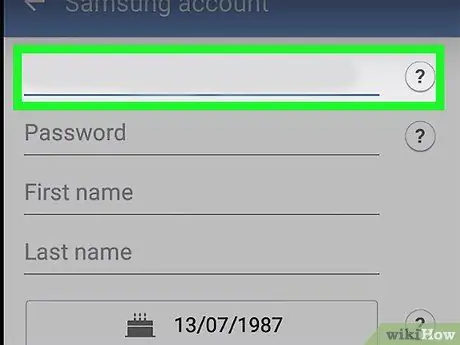
ขั้นตอนที่ 7 ป้อนที่อยู่อีเมลสำหรับบัญชีใหม่
แตะคอลัมน์ “ ที่อยู่อีเมล ” แล้วพิมพ์ที่อยู่อีเมลบนแป้นพิมพ์หรือวางที่อยู่ที่คุณคัดลอกมาจากคลิปบอร์ด
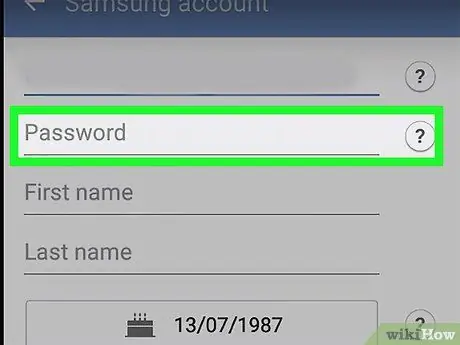
ขั้นตอนที่ 8 สร้างรหัสผ่านบัญชีใหม่
แตะคอลัมน์ “ รหัสผ่าน ” และป้อนรหัสผ่านที่ปลอดภัยสำหรับบัญชีใหม่
คุณสามารถใช้ลายนิ้วมือหรือการสแกนม่านตาเพื่อยืนยันรหัสผ่านเป็นขั้นตอนเพิ่มเติมได้ สำหรับตัวเลือกนี้ ให้ทำเครื่องหมายในช่องใต้คอลัมน์ "รหัสผ่าน"
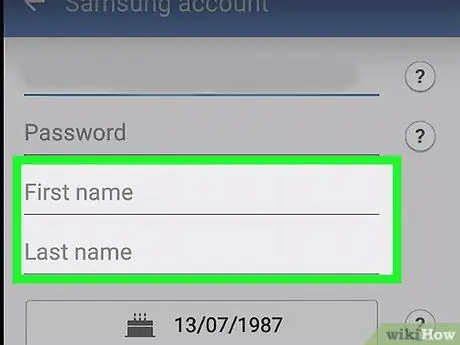
ขั้นตอนที่ 9 ยืนยันข้อมูลส่วนบุคคล
คุณต้องตรวจสอบให้แน่ใจว่าป้อนชื่อ นามสกุล และวันเดือนปีเกิดของคุณอย่างถูกต้อง
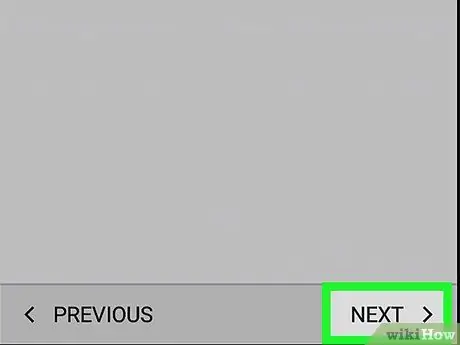
ขั้นตอนที่ 10. แตะ NEXT ที่มุมล่างขวาของหน้าจอ
คุณจะถูกขอให้ตรวจสอบข้อกำหนดและเงื่อนไขของ Samsung ในหน้าใหม่
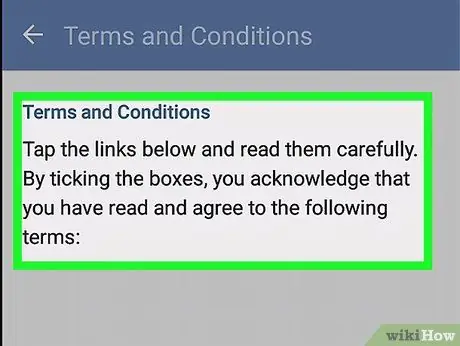
ขั้นที่ 11. เลือกเงื่อนไขที่คุณต้องการยอมรับในหน้า “TERMS AND CONDITIONS”
ทำเครื่องหมายที่ช่องถัดจากเงื่อนไขที่ตกลงกันไว้
- คุณสามารถเลือก " ยอมทุกอย่าง ” ที่ด้านบนของรายการตัวเลือก แต่คุณไม่จำเป็นต้องยอมรับข้อกำหนดทั้งหมดเพื่อสร้างบัญชีใหม่
- อย่างน้อยที่สุด คุณต้องยอมรับข้อกำหนด "ข้อกำหนดและเงื่อนไขและข้อกำหนดพิเศษ" และ "นโยบายความเป็นส่วนตัวของ Samsung" ก่อนจึงจะสามารถสร้างบัญชีได้
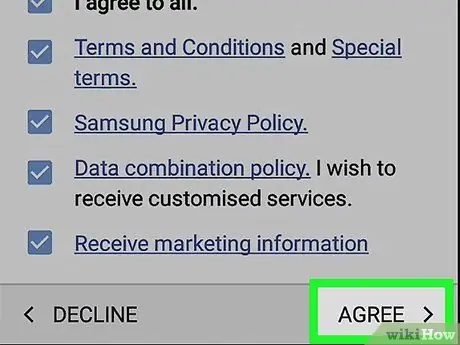
ขั้นตอนที่ 12. แตะปุ่ม AGREE
ที่มุมขวาล่างของหน้าจอ บัญชี Samsung ใหม่ของคุณจะถูกสร้างขึ้นหลังจากนั้น






