บทความวิกิฮาวนี้จะแนะนำวิธีการเชื่อมต่อ iPhone กับทีวีโดยใช้อะแดปเตอร์และสาย HDMI, อะแดปเตอร์และสายเคเบิลแบบอะนาล็อก หรือ Apple TV ที่มี AirPlay
ขั้นตอน
วิธีที่ 1 จาก 3: การใช้อะแดปเตอร์และสายเคเบิล HDMI

ขั้นตอนที่ 1. เตรียมอะแดปเตอร์ HDMI
Apple และบริษัทอื่นผลิตอะแดปเตอร์ Lightning เป็น HDMI ที่เสียบเข้ากับพอร์ตชาร์จของ iPhone
- บน iPhone 4 คุณต้องมีอะแดปเตอร์ 30 พินเป็น HDMI
- คุณสามารถใช้ iPhone 4 หรือใหม่กว่าเพื่อเชื่อมต่อกับโทรทัศน์โดยใช้ HDMI เท่านั้น

ขั้นตอนที่ 2. เตรียมสาย HDMI

ขั้นตอนที่ 3 เสียบอะแดปเตอร์ HDMI บน iPhone

ขั้นตอนที่ 4. เชื่อมต่อปลายสาย HDMI ด้านหนึ่งบนอะแดปเตอร์และปลายอีกด้านหนึ่งเข้ากับพอร์ต HDMI ของโทรทัศน์
- พอร์ต HDMI มักจะอยู่ที่ด้านข้างหรือด้านหลังของโทรทัศน์
- จดหมายเลขพอร์ต HDMI หมายเลขพิมพ์บนโทรทัศน์

ขั้นตอนที่ 5. เปิดโทรทัศน์และ iPhone หากคุณยังไม่ได้เปิด
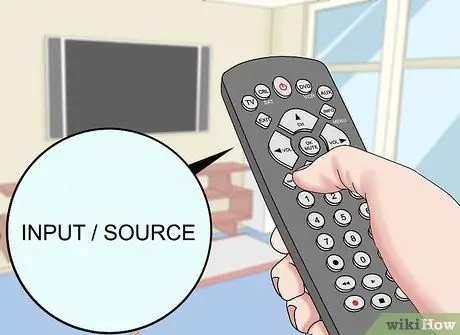
ขั้นตอนที่ 6 ค้นหาและกดปุ่มปรับแต่งอินพุตสำหรับโทรทัศน์
ปุ่มนี้บนรีโมทคอนโทรลหรือบนโทรทัศน์มักมีข้อความว่า "Source" หรือ "Input"
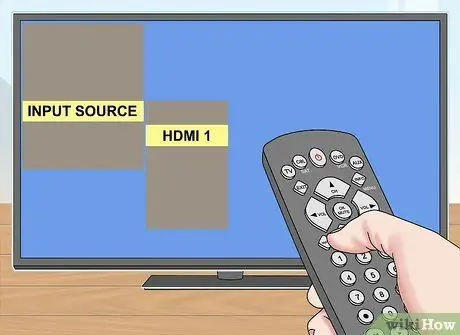
ขั้นตอนที่ 7 เลือกพอร์ต HDMI ที่คุณต้องการใช้เชื่อมต่อ iPhone ของคุณ
ตอนนี้ iPhone ของคุณเชื่อมต่อกับโทรทัศน์แล้ว
โทรทัศน์จะแสดงหน้าจอที่แน่นอนของ iPhone 4S หรือใหม่กว่า บน iPhone 4 หน้าจอโทรทัศน์จะปรากฏเป็นสีดำจนกว่าคุณจะเปิดแอปพลิเคชันที่เล่นวิดีโอ เช่น YouTube หรือทีวี
วิธีที่ 2 จาก 3: การใช้อะแดปเตอร์และสายเคเบิลอะนาล็อก

ขั้นตอนที่ 1. เตรียมอะแดปเตอร์แอนะล็อก
- สำหรับ iPhone 4S หรือรุ่นก่อนหน้า คุณจะต้องใช้อะแดปเตอร์ที่มีขั้วต่อแบบ 30 พินที่ปลายด้านหนึ่ง และปลั๊กแบบอะนาล็อกที่มีสีแดง สีเหลือง และสีขาวที่อีกด้านหนึ่ง
- บน iPhone 5 หรือใหม่กว่า คุณต้องใช้อะแดปเตอร์แปลงไฟเป็น VGA หากไม่มีพอร์ต VGA บนโทรทัศน์ คุณจะต้องใช้วิธี Apple TV หรือ HDMI หมายเหตุ: VGA ไม่สามารถส่งสัญญาณเสียงได้ ดังนั้นคุณจะต้องใช้แจ็คหูฟังบน iPhone เพื่อส่งเสียงออก บน iPhone 7 เราแนะนำให้ใช้ HDMI
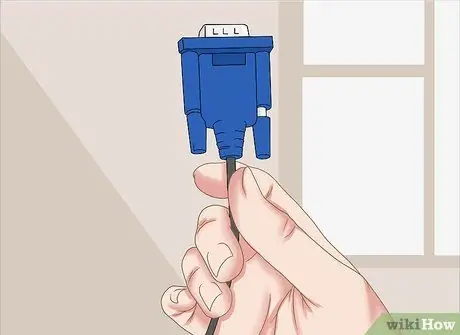
ขั้นตอนที่ 2. เตรียมสายคอมโพสิตหรือสาย VGA

ขั้นตอนที่ 3 เสียบอะแดปเตอร์แอนะล็อกบน iPhone

ขั้นตอนที่ 4. เชื่อมต่อปลายสายอนาล็อกด้านหนึ่งเข้ากับอะแดปเตอร์ และปลายอีกด้านหนึ่งเข้ากับโทรทัศน์
- จับคู่สีของแจ็คสายคอมโพสิตและปลั๊ก: เสียบปลั๊กสีเหลือง (วิดีโอ) เข้ากับแจ็คสีเหลือง และปลั๊กสีขาวและสีแดง (เสียง) เข้ากับแจ็คเสียง
- จดหมายเลขพอร์ตที่พิมพ์บนโทรทัศน์

ขั้นตอนที่ 5. เปิดโทรทัศน์และ iPhone หากคุณยังไม่ได้เปิด
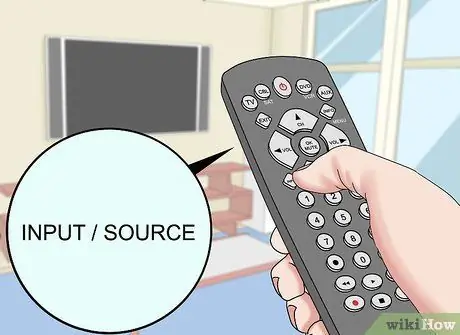
ขั้นตอนที่ 6. ค้นหาและกดปุ่มตัวปรับแต่งอินพุตสำหรับทีวี
ปุ่มนี้บนรีโมทคอนโทรลหรือบนโทรทัศน์มักมีข้อความว่า "Source" หรือ "Input"
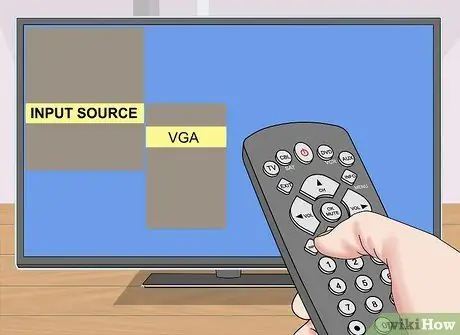
ขั้นตอนที่ 7 เลือกพอร์ต VGA หรือคอมโพสิตที่ใช้เชื่อมต่อ iPhone
ตอนนี้ iPhone ของคุณเชื่อมต่อกับโทรทัศน์แล้ว
โทรทัศน์จะแสดงหน้าจอ iPhone 4S หรือใหม่กว่าอย่างแน่นอน บน iPhone 4 หน้าจอโทรทัศน์จะปรากฏเป็นสีดำจนกว่าคุณจะเปิดแอปพลิเคชันที่เล่นวิดีโอ เช่น YouTube หรือทีวี
วิธีที่ 3 จาก 3: การใช้ AirPlay กับ Apple TV

ขั้นตอนที่ 1. เปิดโทรทัศน์และสลับแหล่งสัญญาณไปยังพอร์ต Apple TV
ในการเชื่อมต่อด้วยวิธีนี้ คุณต้องมี iPhone 4 หรือใหม่กว่า และ Apple TV รุ่นที่สอง (ปลายปี 2010) หรือใหม่กว่า
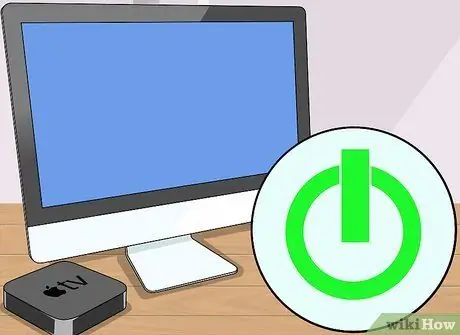
ขั้นตอนที่ 2. เปิดทีวีและหน่วย Apple TV
ตั้งค่าทีวีเป็นอินพุตที่เชื่อมต่อกับ Apple TV อินเทอร์เฟซ Apple TV จะปรากฏขึ้น
หากคุณใช้ Apple TV เป็นครั้งแรก ให้ตั้งค่าก่อน
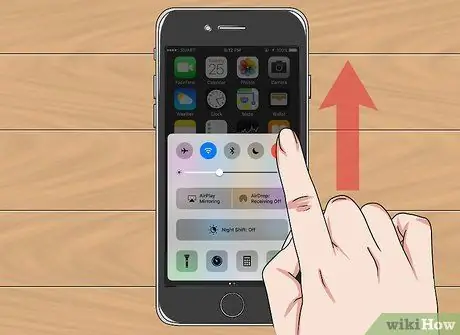
ขั้นตอนที่ 3 ปัดหน้าจอ iPhone ขึ้นจากล่างขึ้นบน
นี่จะเป็นการเปิดศูนย์ควบคุมขึ้นมา
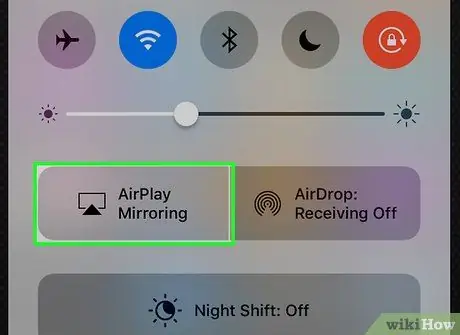
ขั้นตอนที่ 4 แตะ AirPlay Mirroring
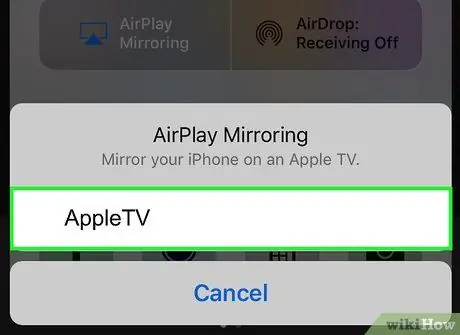
ขั้นตอนที่ 5. แตะ AppleTV
เมื่อคุณทำเช่นนั้น โทรทัศน์จะแสดงหน้าจอ iPhone






