คุณสามารถกู้คืนข้อมูล iPhone ได้โดยตรงจาก iCloud โดยไม่ต้องเชื่อมต่ออุปกรณ์กับ iTunes! ขออภัย คุณจะต้องลบข้อมูลและการตั้งค่าของโทรศัพท์โดยสมบูรณ์ (ซึ่งเป็นขั้นตอนที่ใช้เวลานาน) และกู้คืนจากไฟล์สำรอง iCloud ก่อนหน้า
ขั้นตอน
ส่วนที่ 1 จาก 2: ล้างข้อมูล iPhone และการตั้งค่า
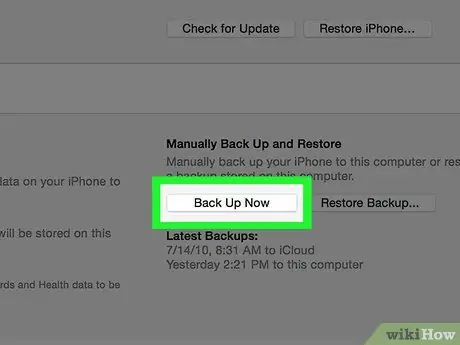
ขั้นตอนที่ 1. ลองสำรองข้อมูล iPhone และการตั้งค่าไปยัง iCloud ก่อนดำเนินการต่อ
เนื่องจากคุณจำเป็นต้องลบเนื้อหาบน iPhone ของคุณและกู้คืนข้อมูลล่าสุดของ iPhone ที่จัดเก็บไว้ จึงเป็นความคิดที่ดีที่จะสำรองข้อมูลและการตั้งค่าของคุณ เพื่อให้คุณสามารถรับเนื้อหาล่าสุดได้เมื่อคุณกู้คืนไปยังโทรศัพท์ของคุณ หลังจากเสร็จสิ้นกระบวนการนี้ คุณสามารถลบข้อมูลบน iPhone ของคุณได้
คุณจะต้องปิดการใช้งานคุณสมบัติ "Find My iPhone" ของโทรศัพท์ของคุณก่อนจึงจะสามารถกู้คืนข้อมูลสำรอง iCloud ไปยังอุปกรณ์ของคุณได้
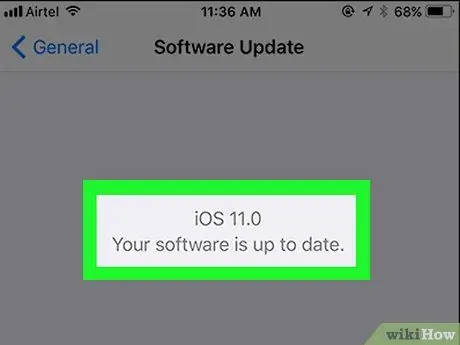
ขั้นตอนที่ 2 ตรวจสอบให้แน่ใจว่าโทรศัพท์ใช้ซอฟต์แวร์เวอร์ชันล่าสุด
คุณไม่สามารถกู้คืนข้อมูลสำรองจาก iCloud หากอุปกรณ์ของคุณไม่ได้ใช้ iOS เวอร์ชันล่าสุด วิธีตรวจสอบการอัปเดตซอฟต์แวร์:
- แตะไอคอน "การตั้งค่า" เพื่อเปิดเมนูการตั้งค่า
- แตะแท็บ "ทั่วไป"
- แตะตัวเลือก "การอัปเดตซอฟต์แวร์"
- แตะ "ดาวน์โหลดและติดตั้ง" หากมีการอัปเดต
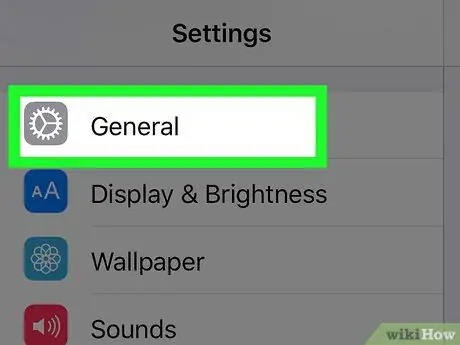
ขั้นตอนที่ 3 กลับไปที่แท็บ "ทั่วไป"
หากคุณมี/ติดตั้งการอัปเดตแล้ว คุณต้องแตะไอคอน " การตั้งค่า " เพื่อเปิดเมนูการตั้งค่าอีกครั้ง
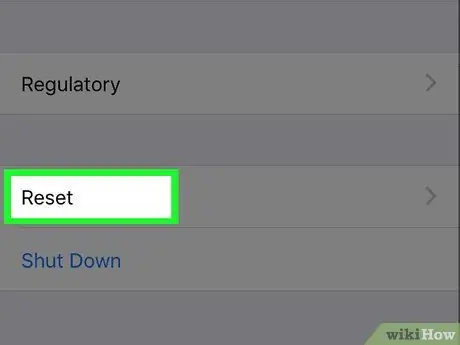
ขั้นตอน 4. แตะตัวเลือก “รีเซ็ต”
ที่เป็นตัวเลือกทางด้านล่างของเมนู "ทั่วไป"
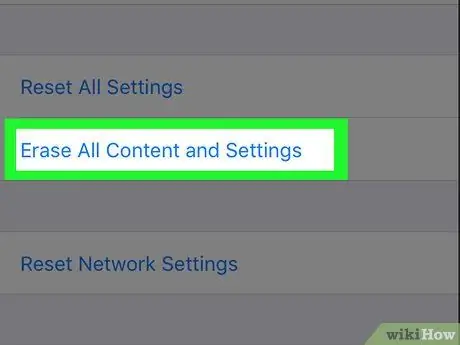
ขั้นตอนที่ 5. แตะ "ลบเนื้อหาและการตั้งค่าทั้งหมด"
หากตั้งรหัสผ่านบนอุปกรณ์ คุณจะต้องป้อนรหัสผ่านเพื่อไปยังขั้นตอนถัดไป
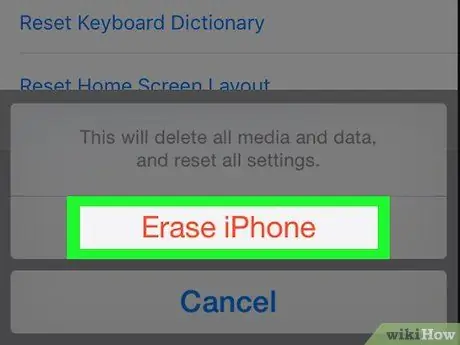
ขั้นตอนที่ 6. แตะ "ลบ iPhone"
ตัวเลือกนี้อยู่ท้ายหน้าจอ เมื่อแตะแล้ว กระบวนการลบจะเริ่มขึ้น
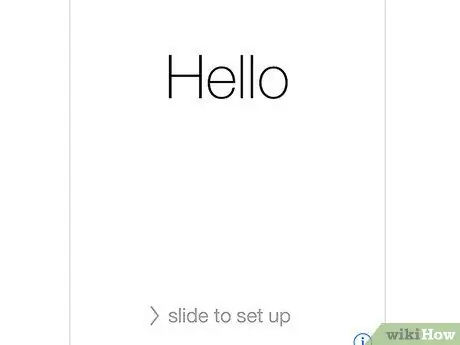
ขั้นตอนที่ 7 รอให้ iPhone ทำการรีเซ็ตให้เสร็จ
กระบวนการนี้ใช้เวลาเพียงไม่กี่นาที. เมื่อเสร็จแล้ว คุณสามารถกู้คืนข้อมูลสำรองจาก iCloud ไปยัง iPhone
ส่วนที่ 2 ของ 2: กู้คืนข้อมูลสำรองไปยัง iPhone
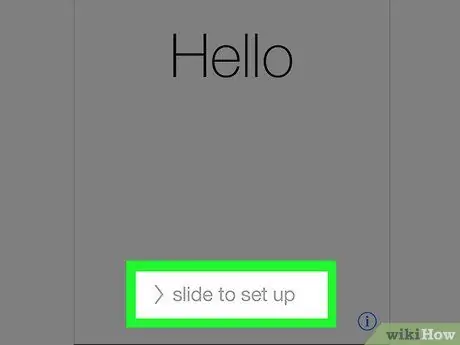
ขั้นตอนที่ 1. เลื่อนข้อความ "สไลด์เพื่อปลดล็อก" บนหน้าจอเพื่อปลดล็อกอุปกรณ์
หลังจากนั้น กระบวนการตั้งค่าอุปกรณ์จะเริ่มขึ้น
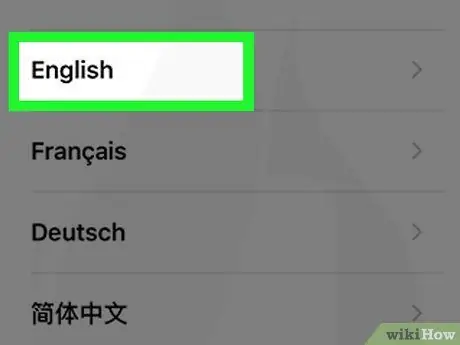
ขั้นตอนที่ 2 แตะภาษาที่คุณต้องการใช้ในหน้าถัดไป
หลังจากนั้น ภาษาจะถูกตั้งค่าเป็นภาษาหลักของโทรศัพท์
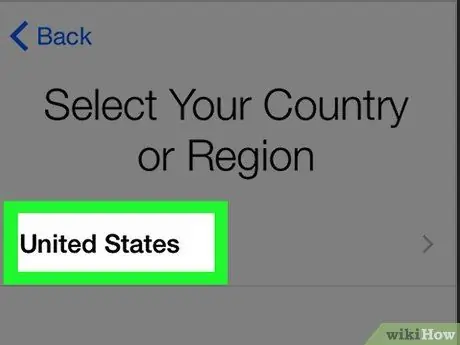
ขั้นตอนที่ 3 แตะภูมิภาค/พื้นที่ที่อยู่อาศัยที่ต้องการ
ตัวเลือกนี้อยู่ในหน้า " เลือกประเทศหรือภูมิภาคของคุณ " หลังจากนั้น พื้นที่/ภูมิภาคที่เลือกจะถูกตั้งค่าเป็นตำแหน่งหลักของโทรศัพท์
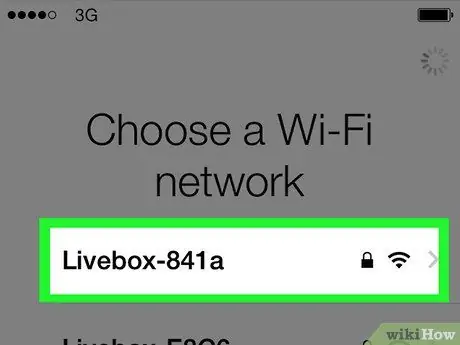
ขั้นตอนที่ 4 เลือกเครือข่าย WiFi ที่สามารถเชื่อมต่อได้
คุณสามารถข้ามขั้นตอนนี้ได้หากต้องการ
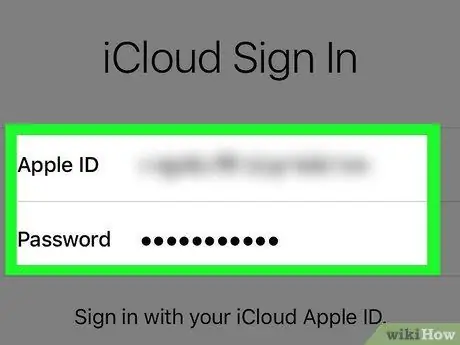
ขั้นตอนที่ 5. ป้อน Apple ID และรหัสผ่านในหน้า "ล็อคการเปิดใช้งาน"
ข้อมูลการเข้าสู่ระบบนี้ต้องตรงกับข้อมูลที่ใช้ในการตั้งค่าอุปกรณ์
- คุณต้องแตะปุ่ม " ถัดไป " เพื่อไปยังขั้นตอนถัดไป
- หากคุณเปลี่ยนรหัสผ่าน Apple ID ตั้งแต่ตั้งค่าโทรศัพท์ ให้ใช้รหัสผ่านใหม่
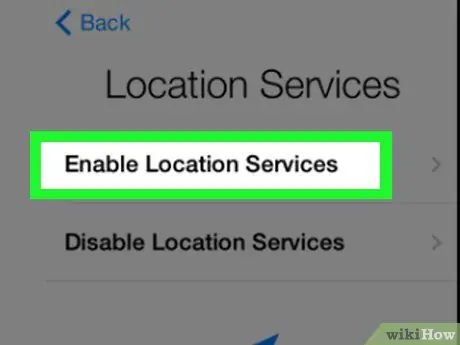
ขั้นตอนที่ 6 ตัดสินใจว่าคุณต้องการเปิดหรือปิดบริการระบุตำแหน่ง
หากคุณไม่แน่ใจว่าจะเลือกตัวเลือกใด ให้แตะ "ปิดใช้งานบริการตำแหน่ง" ที่ด้านล่างของหน้าจอ
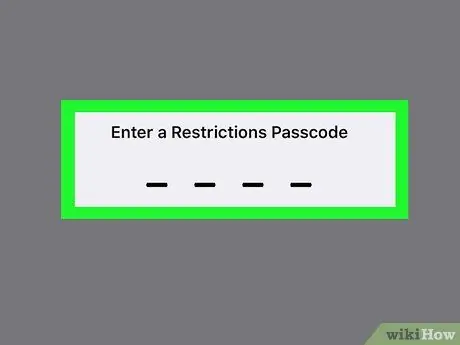
ขั้นตอนที่ 7 ป้อนรหัสผ่านที่คุณต้องการใช้ และป้อนรหัสอีกครั้งเพื่อยืนยันการป้อนข้อมูล
คุณสามารถป้อนในภายหลังได้หากต้องการ
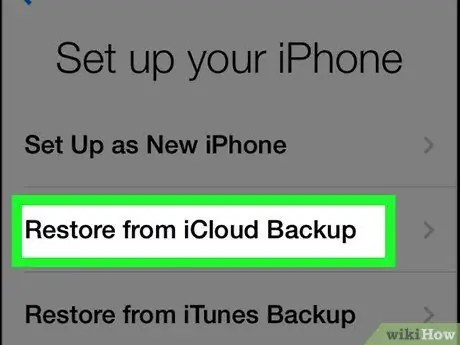
ขั้นตอนที่ 8 แตะ "กู้คืนจากข้อมูลสำรอง iCloud" ในหน้า "แอปและข้อมูล"
หลังจากนั้น กระบวนการกู้คืน/กู้คืนข้อมูลสำรองจะเริ่มต้นขึ้น
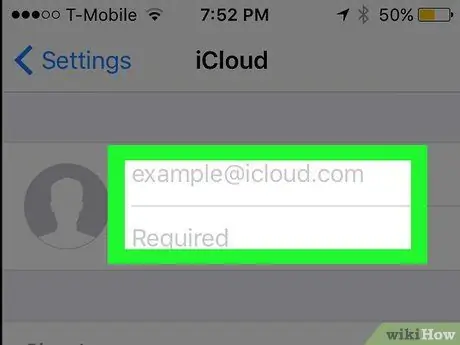
ขั้นตอนที่ 9 ป้อน Apple ID และรหัสผ่านอีกครั้ง
ไฟล์สำรอง iCloud จะถูกตรวจสอบในภายหลัง
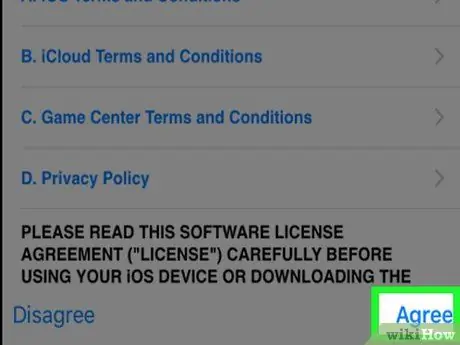
ขั้นตอนที่ 10 แตะ "ตกลง" เพื่อดำเนินการต่อ
ที่มุมขวาล่างของหน้าจอ เมื่อแตะตัวเลือก "ยอมรับ" แล้ว ระบบจะขอให้คุณเลือกวันที่สำหรับสำรองข้อมูล/การตั้งค่าไปยัง iCloud
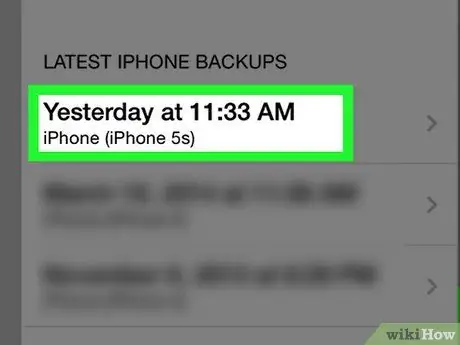
ขั้นตอนที่ 11 แตะวันที่สำรอง iCloud ที่ต้องการเพื่อเริ่มกระบวนการกู้คืน
โปรดทราบว่ากระบวนการกู้คืน/กู้คืนข้อมูลจาก iCloud อาจใช้เวลาสักครู่
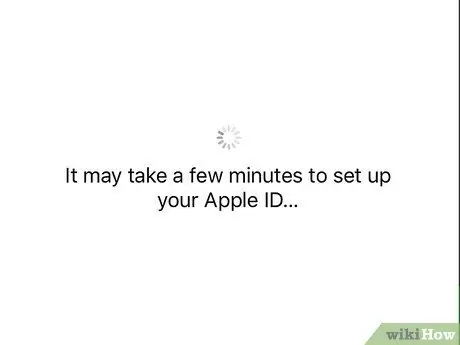
ขั้นตอนที่ 12. รอให้ข้อมูล/การตั้งค่าโทรศัพท์เสร็จสิ้นการกู้คืน
ขั้นตอนนี้อาจใช้เวลาหลายนาที
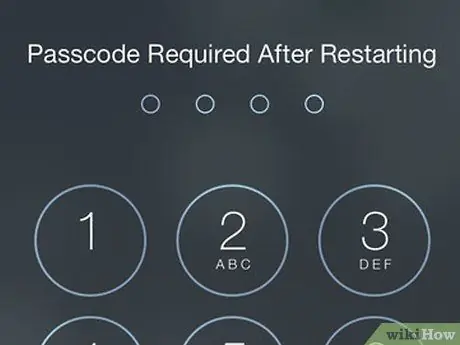
ขั้นตอนที่ 13 ป้อนรหัสผ่าน Apple ID ของคุณเมื่อได้รับแจ้ง
หลังจากนั้น การตั้งค่าและข้อมูลโทรศัพท์จะถูกกู้คืน โปรดทราบว่าคุณจะต้องรอนานขึ้นเพื่อให้แอปอัปเดตและสถานะโทรศัพท์ที่ล้างข้อมูลล่วงหน้าเพื่อกลับมาทำงานต่อ
เคล็ดลับ
- หากคุณมีพื้นที่ไม่เพียงพอในการสำรองข้อมูลของคุณไปยัง iCloud คุณสามารถสำรอง (หรือกู้คืน) ข้อมูลของคุณเข้าและออกจาก iTunes
- คุณยังสามารถล้างข้อมูลบน iPhone ของคุณผ่านทางเว็บไซต์ iCloud ได้หากต้องการทำจากระยะไกล






