- ผู้เขียน Jason Gerald [email protected].
- Public 2024-01-19 22:14.
- แก้ไขล่าสุด 2025-06-01 06:08.
บทความวิกิฮาวนี้จะแนะนำวิธีการติดตั้งแอพ Cydia ใน iPhone, iPad หรือ iPod โดยการเจลเบรกอุปกรณ์ iOS คุณไม่สามารถติดตั้ง Cydia บนอุปกรณ์ที่ไม่ได้เจลเบรค โปรดทราบว่าไซต์หรือโปรแกรมอื่นๆ ที่อ้างว่าเสนอ Cydia อาจติดตั้งมัลแวร์บนอุปกรณ์ของคุณและควรหลีกเลี่ยง
ขั้นตอน
ส่วนที่ 1 จาก 3: การเตรียมตัวสำหรับกระบวนการเจลเบรก

ขั้นตอนที่ 1 ตรวจสอบให้แน่ใจว่าอุปกรณ์ของคุณใช้งานร่วมกันได้และรองรับกระบวนการเจลเบรก
จนถึงขณะนี้ (การสังเกตครั้งสุดท้ายในเดือนเมษายน 2017) กระบวนการเจลเบรกสามารถทำได้บนอุปกรณ์ iOS ต่อไปนี้เท่านั้น:
- iPhone - 5S, 6, 6 Plus, 6S, 6S Plus และ SE
- iPad - มินิ 2/3/4 แอร์ 2 โปร
- iPod - รุ่นที่ 6 (รุ่นที่ 6)
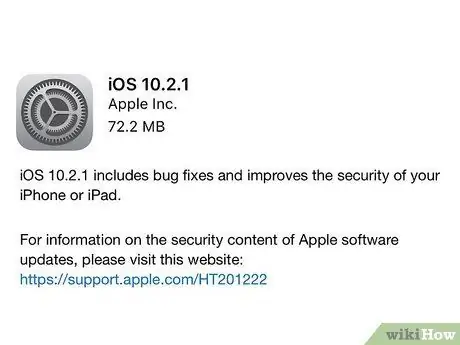
ขั้นตอนที่ 2 ตรวจสอบให้แน่ใจว่าอุปกรณ์ที่คุณใช้กำลังใช้งาน iOS เวอร์ชัน iOS 10.2.1 หรือก่อนหน้า
ณ เดือนเมษายน 2017 iOS เวอร์ชัน 10.3 ไม่สามารถเจลเบรคได้ ในการตรวจสอบระบบปฏิบัติการ iOS ที่ทำงานอยู่ ให้เปิดเมนูการตั้งค่า (“การตั้งค่า”) แตะ “ ทั่วไป ", เลือก " เกี่ยวกับ ” และมองหาหมายเลขถัดจากรายการ " รุ่น " หากตัวเลขที่แสดงอยู่ระหว่าง 10.0 ถึง 10.2.1 คุณสามารถไปยังขั้นตอนถัดไปได้
แม้ว่ากระบวนการที่อธิบายไว้ในบทความนี้จะอธิบายกระบวนการเจลเบรกสำหรับ iOS 10 ถึง 10.2.1 คุณยังคงสามารถเจลเบรกอุปกรณ์ iOS ของคุณและเปลี่ยนกลับเป็น iOS 7 ได้หากจำเป็น
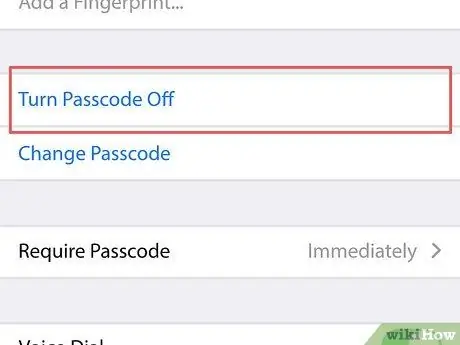
ขั้นตอนที่ 3 ปิดรหัสผ่านอุปกรณ์
คุณสามารถเปิดใช้งานได้อีกครั้งหลังจากกระบวนการเจลเบรกเสร็จสิ้น วิธีปิดรหัสผ่าน:
- เปิด " การตั้งค่า ”.
- เลื่อนลงและเลือก " แตะ ID & รหัสผ่าน " (หรือเพียงแค่ " รหัสผ่าน ”).
- ป้อนรหัสผ่าน
- ปัดหน้าจอและแตะตัวเลือก " ปิดรหัสผ่าน ”.
- ป้อนรหัสผ่านอีกครั้ง
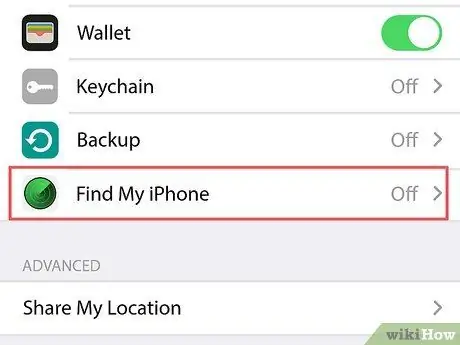
ขั้นตอนที่ 4 ปิดใช้งานคุณสมบัติ Find My iPhone
เช่นเดียวกับรหัสผ่านอุปกรณ์ของคุณ คุณสามารถเปิดใช้งานคุณสมบัตินี้อีกครั้งหลังจากกระบวนการเจลเบรกเสร็จสิ้น หากต้องการปิดใช้งานคุณลักษณะนี้:
- แตะปุ่ม " ย้อนกลับ " ที่มุมซ้ายบนของหน้าจอเพื่อกลับไปยังหน้า " การตั้งค่า"
- เลื่อนลงและเลือก " iCloud ”.
- ปัดหน้าจอและแตะตัวเลือก " ค้นหา iPhone ของฉัน ”.
- สวิตช์เลื่อน" ค้นหา iPhone ของฉัน ” ไปทางซ้าย (ตำแหน่ง "ปิด") คุณอาจต้องป้อนรหัสผ่าน Apple ID หรือใช้ Touch ID เพื่อเลื่อนสวิตช์
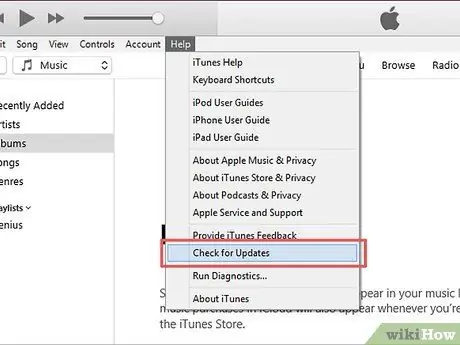
ขั้นตอนที่ 5. อัปเดต iTunes เป็นเวอร์ชันล่าสุด
คุณสามารถอัปเดตได้โดยเปิด iTunes คลิก ช่วย ” ที่มุมซ้ายบนของหน้าจอ เลือก “ ตรวจสอบสำหรับการอัพเดต และคลิก “ ดาวน์โหลด iTunes ” หากมีตัวเลือก
คุณจะต้องรีสตาร์ทคอมพิวเตอร์หลังจากอัปเดต iTunes

ขั้นตอนที่ 6 เชื่อมต่อ iPhone, iPad หรือ iPod ของคุณกับคอมพิวเตอร์
คุณสามารถเชื่อมต่อโดยใช้สาย USB สำหรับชาร์จของอุปกรณ์
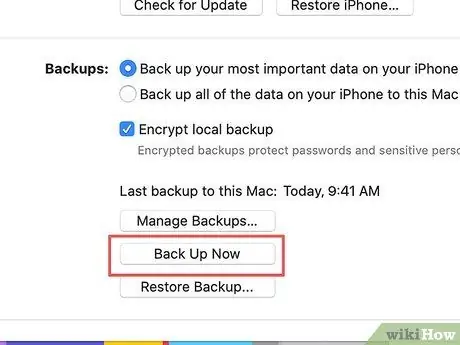
ขั้นตอนที่ 7 สร้างไฟล์สำรองข้อมูลอุปกรณ์
แม้ว่าจะไม่จำเป็น แต่ด้วยการสำรองข้อมูลอุปกรณ์ของคุณไปยัง iTunes คุณสามารถกู้คืนไฟล์ที่มีอยู่ได้หากกระบวนการเจลเบรกล้มเหลว
- ขั้นตอนการสร้างไฟล์สำรองข้อมูลบน iPhone นั้นคล้ายกับกระบวนการบน iPad หรือ iPod
- กระบวนการเจลเบรกนั้นมักจะไม่ทำให้อุปกรณ์เสียหาย ดังนั้นการสร้างไฟล์สำรองจึงเป็นมาตรการป้องกันไว้ก่อนเท่านั้น
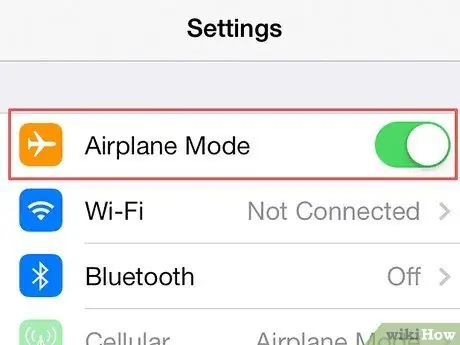
ขั้นตอนที่ 8 เปิดใช้งานโหมดเครื่องบินบนอุปกรณ์
ในโหมดนี้ การอัปเดตทางอินเทอร์เน็ตหรือข้อจำกัดจาก Apple จะไม่ส่งผลต่อกระบวนการเจลเบรก วิธีเปิดใช้งานโหมดเครื่องบิน:
- เปิด " การตั้งค่า ”.
- สวิตช์เลื่อน" โหมดเครื่องบิน ” ที่ด้านบนของหน้า " การตั้งค่า " ทางด้านขวา (ตำแหน่ง " เปิด ").
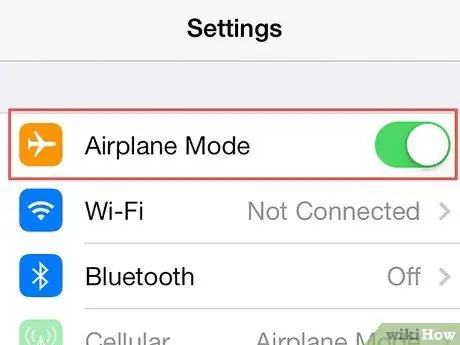
ขั้นตอนที่ 9 ดำเนินการขั้นตอนการเจลเบรคบน iPhone, iPad หรือ iPod ของคุณ
เมื่อคุณทำตามขั้นตอนที่จำเป็นเพื่อให้แน่ใจว่ากระบวนการเจลเบรกสำเร็จแล้ว คุณสามารถเริ่มกระบวนการเจลเบรกบนอุปกรณ์ของคุณได้
ส่วนที่ 2 จาก 3: การเจลเบรกอุปกรณ์
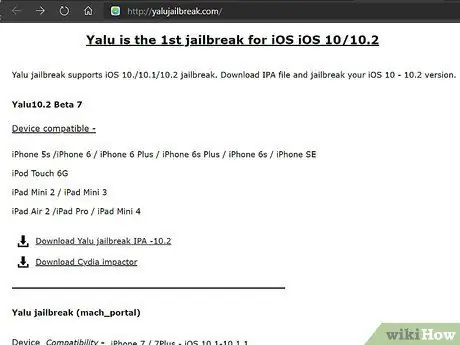
ขั้นตอนที่ 1. ไปที่เว็บเพจแหกคุก Yalu
คุณสามารถเยี่ยมชมได้โดยป้อนที่อยู่ https://yalujailbreak.com/ ลงในแถบ URL ของเบราว์เซอร์แล้วกด Enter (หรือ Return บน Mac)
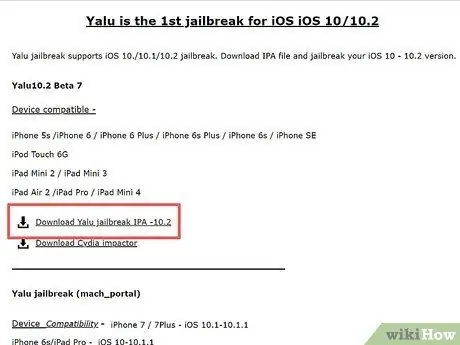
ขั้นตอนที่ 2 คลิกลิงก์ "ดาวน์โหลด Yalu jailbreak IPA -10.2"
ลิงค์นี้เป็นลิงค์แรกภายใต้หัวข้อ "Yalu10.2 Beta 7" บนหน้าเว็บ
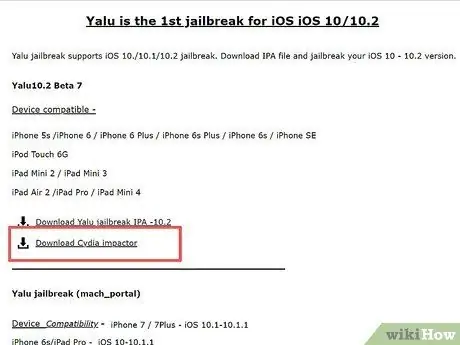
ขั้นตอนที่ 3 คลิกลิงก์ “ดาวน์โหลด Cydia Impactor”
ลิงค์นี้อยู่ใต้ลิงค์แรก หลังจากนั้น คุณจะถูกนำไปยังหน้าที่มีลิงก์ที่ด้านบนของหน้าสำหรับระบบปฏิบัติการคอมพิวเตอร์ต่างๆ:
- Mac OS X
- Windows
- ลินุกซ์ (32 บิต)
- ลินุกซ์ (64 บิต)
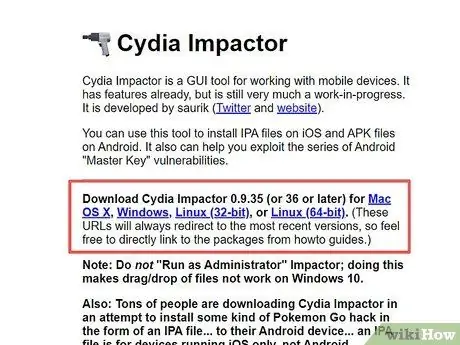
ขั้นตอนที่ 4 คลิกลิงค์สำหรับระบบปฏิบัติการคอมพิวเตอร์ที่คุณใช้
หลังจากนั้น ไฟล์ ZIP ที่มีไฟล์การติดตั้งเจลเบรคจะถูกดาวน์โหลดลงในคอมพิวเตอร์ของคุณ
คุณอาจต้องเลือกตำแหน่งที่จะบันทึกไฟล์ (เช่น เดสก์ท็อป) ก่อนดาวน์โหลดไฟล์ ทั้งนี้ขึ้นอยู่กับเบราว์เซอร์ที่คุณใช้
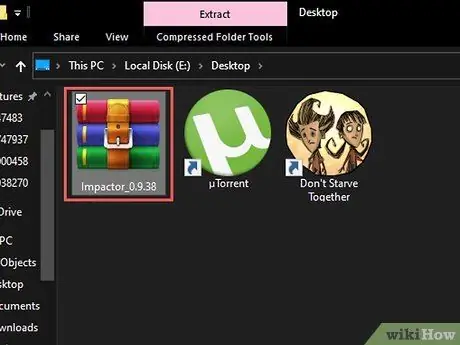
ขั้นตอนที่ 5. ดับเบิลคลิกที่โฟลเดอร์ ZIP
ในคอมส่วนใหญ่ ปกติจะเปิดโฟลเดอร์ ZIP หลังจากดับเบิลคลิก
ในคอมพิวเตอร์รุ่นเก่า คุณอาจต้องติดตั้งโปรแกรมเก็บถาวร (เช่น WinRAR หรือ WinZIP) เพื่อเปิดโฟลเดอร์
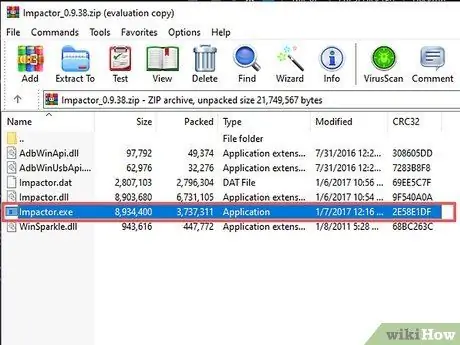
ขั้นที่ 6. ดับเบิลคลิกที่แอพ “Impactor”
หลังจากนั้นไฟล์แอพพลิเคชั่นจะถูกติดตั้งลงในคอมพิวเตอร์
กระบวนการนี้ใช้เวลาเพียงไม่กี่นาที
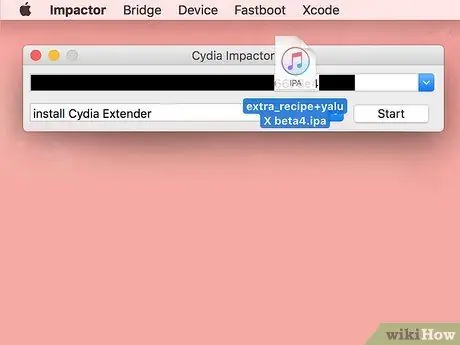
ขั้นตอนที่ 7 คลิกแล้วลาก " Yalu " ไปที่หน้าต่างการติดตั้ง
ไฟล์นี้ถูกทำเครื่องหมายด้วยโลโก้ iTunes และอาจปรากฏบนเดสก์ท็อป
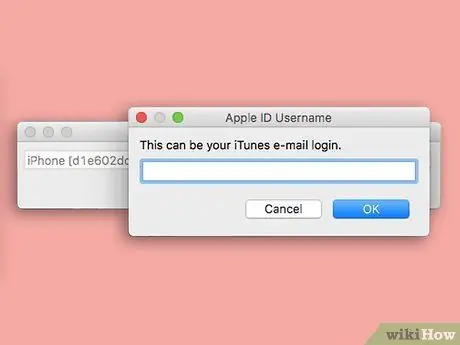
ขั้นตอนที่ 8 ป้อนที่อยู่อีเมล Apple ID ของคุณ
คุณต้องป้อนในหน้าต่างป๊อปอัปเมื่อได้รับแจ้ง
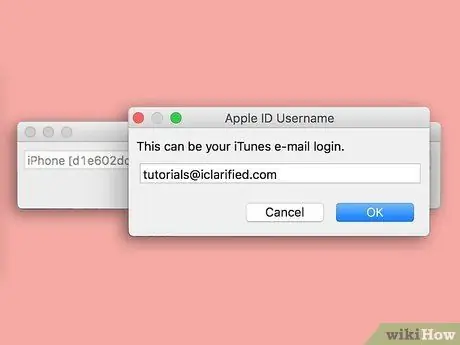
ขั้นตอนที่ 9 คลิกปุ่ม ตกลง
ที่ด้านล่างของหน้าต่าง
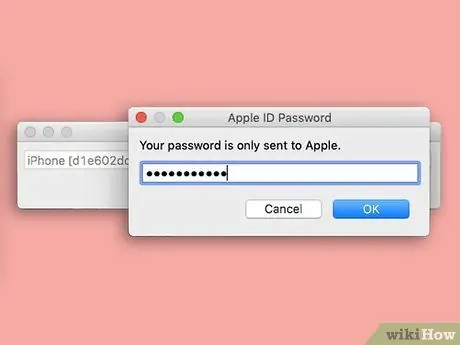
ขั้นตอนที่ 10. ป้อนรหัสผ่าน Apple ID
คุณต้องป้อนในหน้าต่างเดิมเหมือนเมื่อก่อน
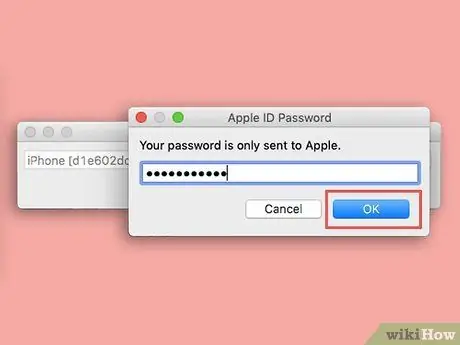
ขั้นตอนที่ 11 คลิกปุ่ม ตกลง
ตราบใดที่ข้อมูล Apple ID ป้อนถูกต้อง Yalu จะถูกแนบกับอุปกรณ์ iOS
อีกครั้ง กระบวนการนี้ใช้เวลาประมาณสองสามนาที
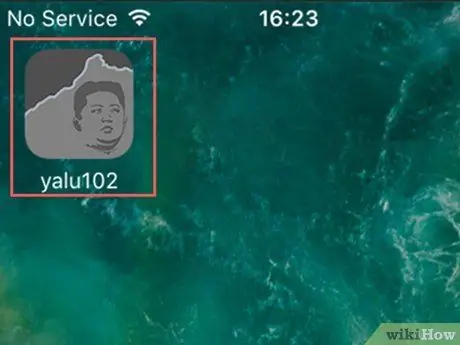
ขั้นตอนที่ 12 เปิด Yalu ผ่านอุปกรณ์ iOS
แอปนี้ถูกทำเครื่องหมายด้วยไอคอนสีดำและสีเทาที่มีใบหน้ามนุษย์
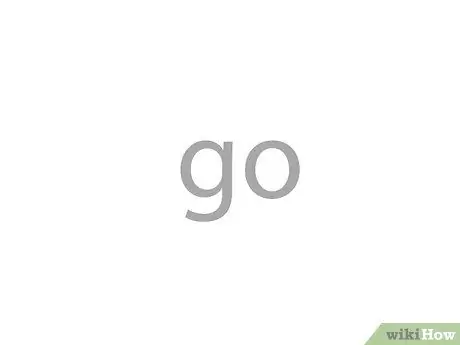
ขั้นตอนที่ 13 แตะลิงก์ไป
อยู่ตรงกลางหน้าจอ หลังจากนั้น อุปกรณ์ iOS จะรีสตาร์ท
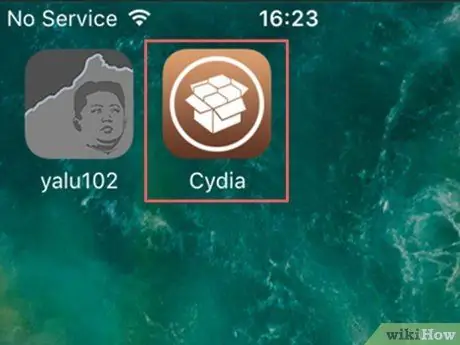
ขั้นตอนที่ 14. รอให้อุปกรณ์รีสตาร์ทเสร็จ
เมื่อเสร็จแล้ว คุณจะเห็นไอคอนแอปที่ระบุว่า "Cydia" เป็นสีน้ำตาลพร้อมรูปภาพกล่องบนหน้าจอหลักของอุปกรณ์ นี่เป็นเวอร์ชันที่เจลเบรคแล้วของ App Store ตอนนี้ คุณได้ติดตั้ง Cydia บนอุปกรณ์ iOS เรียบร้อยแล้ว
ส่วนที่ 3 จาก 3: การใช้ Cydia
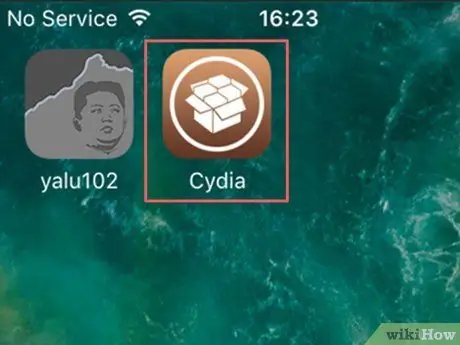
ขั้นตอนที่ 1. เปิด Cydia
แอปพลิเคชั่นนี้ถูกทำเครื่องหมายด้วยไอคอนสีน้ำตาลพร้อมรูปภาพของกล่อง คุณจะพบไอคอนนี้ในหน้าจอหลักของคุณหลังจากกระบวนการเจลเบรกเสร็จสิ้น แม้ว่าคุณอาจต้องปัดเพื่อดูว่าหน้าจอหลักเต็มไปด้วยไอคอนหรือไม่
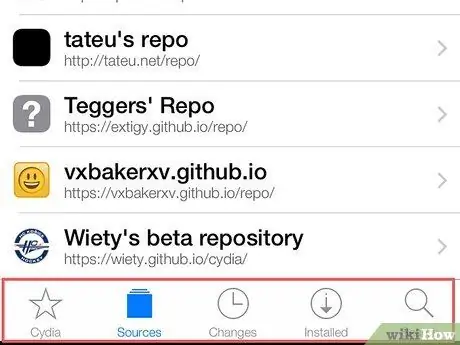
ขั้นตอนที่ 2 ตรวจสอบแท็บทั้งหมดที่แสดงที่ด้านล่างของหน้าต่าง Cydia
แท็บเหล่านี้รวมถึง:
- ” Cydia ” - แท็บนี้อยู่ที่มุมล่างซ้ายของหน้าจอ นี่คือหน้าหลักของ Cydia
- ” แหล่งที่มา ” - “แท็บ” นี้อยู่ทางขวาของ “แท็บ” Cydia " ที่เก็บทั้งหมด (ส่วนที่แสดงการปรับแต่งต่างๆ ที่คุณสามารถดาวน์โหลดได้) จะแสดงบนแท็บนี้ คุณสามารถเพิ่มที่เก็บโดยแตะที่ “ แก้ไข ” ที่มุมขวาบนของหน้าจอ ให้เลือก “ เพิ่ม ” ที่มุมซ้ายบนของหน้าจอ พิมพ์ URL ที่เก็บ และเลือก “ เพิ่มแหล่งที่มา ”.
- “ การเปลี่ยนแปลง " - แท็บนี้อยู่ทางขวาของแท็บ " แหล่งที่มา " หน้านี้คล้ายกับแท็บ “ อัพเดท ” บน App Store ดั้งเดิมของ iOS หากต้องการอัปเดตการปรับแต่งอุปกรณ์และแอป ให้แตะ " อัพเกรด ” ที่มุมบนขวาของหน้าจอ
- “ ติดตั้งแล้ว " - แท็บนี้อยู่ทางขวาของแท็บ " การเปลี่ยนแปลง " คุณสามารถดูรายการแอป การปรับแต่ง และการเปลี่ยนแปลงอื่นๆ ทั้งหมดได้ที่นี่ หากต้องการลบการเปลี่ยนแปลง ให้แตะการเปลี่ยนแปลง/แอปที่มีอยู่ เลือก “ แก้ไข ” ที่มุมขวาบนของหน้าจอ แล้วแตะ “ ลบ ”.
- “ ค้นหา ” - แท็บนี้อยู่ที่มุมล่างขวาของหน้าจอ แท็บนี้ช่วยให้คุณค้นหาแอป Cydia ปรับแต่ง หรือเนื้อหาอื่นๆ
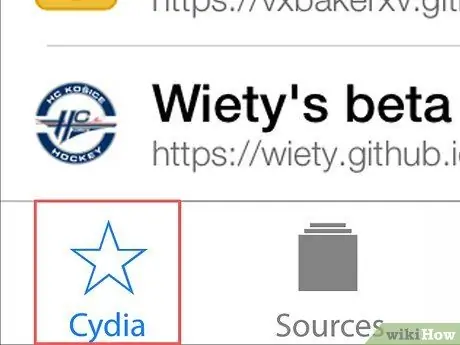
ขั้นตอนที่ 3 แตะปุ่ม Cydia
คุณจะถูกนำกลับไปที่หน้าหลัก
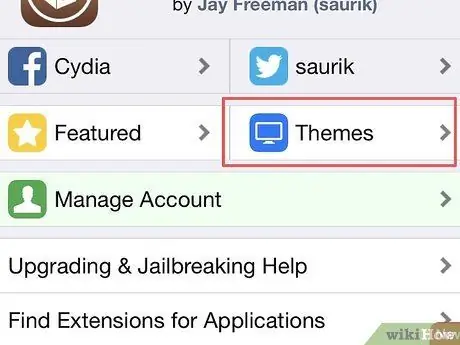
ขั้นตอนที่ 4 แตะปุ่มธีม
ที่มุมขวาบนของหน้าจอ ในหน้านี้ คุณสามารถเรียกดูธีมต่างๆ ของ Cydia ที่จะ (โดยทั่วไป) จะเปลี่ยนรูปลักษณ์และการตอบสนองของอุปกรณ์ของคุณ
การปรับแต่งส่วนใหญ่ที่นำเสนอในหน้านี้จะเป็นเนื้อหาที่ต้องชำระเงิน
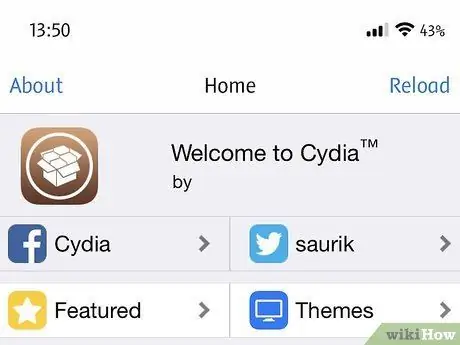
ขั้นตอนที่ 5. เรียกดู Cydia ต่อไป
ในขณะที่คุณเรียกดู Cydia คุณสามารถลองค้นหาธีมและการปรับแต่งต่างๆ ที่คุณต้องการได้ นอกจากนี้คุณยังสามารถดาวน์โหลดได้หากต้องการ






