บทความวิกิฮาวนี้จะแนะนำวิธีการสร้างกิจกรรมบน Facebook กิจกรรมหรือ " งานกิจกรรม " เป็นเพจชั่วคราวสำหรับงานปาร์ตี้หรืองานสังสรรค์ที่กำลังจะมีขึ้น และคุณสามารถเชิญบุคคลอื่นบน Facebook ให้เข้าร่วมงานได้ คุณสามารถสร้างกิจกรรมได้ทั้งบน Facebook เวอร์ชันมือถือและเดสก์ท็อป
ขั้นตอน
วิธีที่ 1 จาก 2: ผ่าน Facebook Mobile App
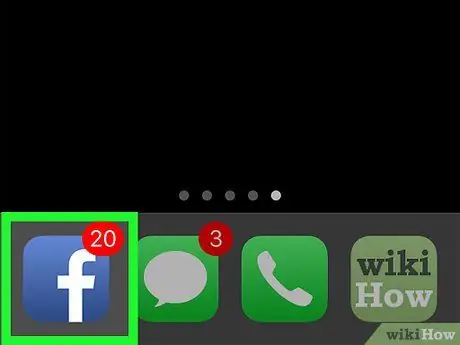
ขั้นตอนที่ 1. เปิด Facebook
แตะไอคอนแอพ Facebook ที่ดูเหมือนตัว “f” สีขาวบนพื้นน้ำเงินเข้ม หลังจากนั้น หน้าฟีดข่าวจะปรากฏขึ้นหากคุณลงชื่อเข้าใช้บัญชีของคุณแล้ว
หากไม่เป็นเช่นนั้น ให้ป้อนที่อยู่อีเมล (หรือหมายเลขโทรศัพท์) และรหัสผ่านของบัญชีก่อนดำเนินการต่อ
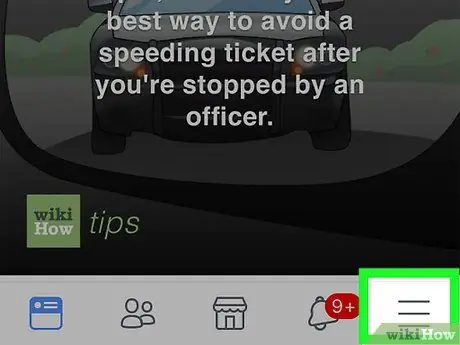
ขั้นตอนที่ 2 แตะปุ่ม
ที่มุมขวาล่างของหน้าจอ (iPhone) หรือมุมขวาบนของหน้าจอ (Android) เมื่อสัมผัสแล้ว เมนูจะเปิดขึ้น
Facebook รุ่นทดลองบางรุ่นมีไอคอนจุดในตารางแบบสามต่อสามแทนที่จะเป็นไอคอน
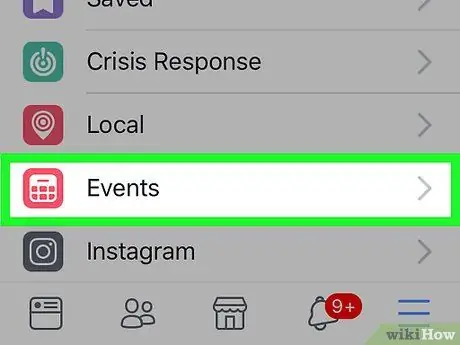
ขั้นตอนที่ 3 แตะ "กิจกรรม" ("กิจกรรม")
ตัวเลือกนี้มีไอคอนปฏิทินอยู่ที่ด้านบนของเมนู
หากคุณกำลังใช้แอพ Facebook เวอร์ชันทดลอง คุณอาจต้องเลื่อนลงเพื่อค้นหาตัวเลือก “ เหตุการณ์ " ("โปรแกรม").
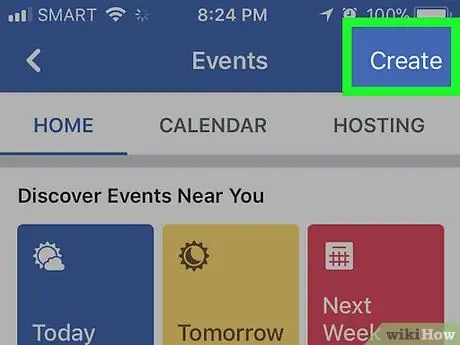
ขั้นตอนที่ 4 แตะสร้าง (“สร้างกิจกรรม”) (iPhone) หรือ +.
บน iPhone ให้แตะ “ สร้าง ” (“สร้างกิจกรรม”) ที่มุมขวาบนของหน้าจอและบนอุปกรณ์ Android ให้แตะไอคอนบวกสีน้ำเงินที่มุมล่างขวาของหน้าจอ หลังจากนั้น เมนูจะปรากฏขึ้นที่ด้านล่างของหน้าจอ
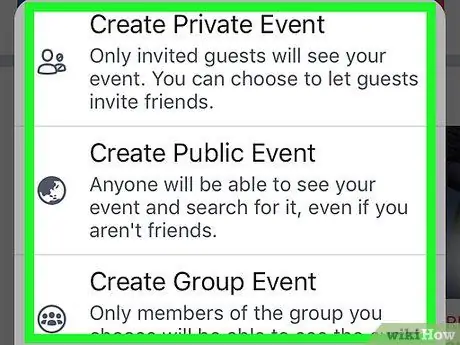
ขั้นตอนที่ 5. เลือกประเภทเหตุการณ์
บน iPhone เลือกประเภทกิจกรรมจากเมนู สำหรับอุปกรณ์ Android ให้เลือกประเภทกิจกรรมที่ด้านบนของหน้าจอแล้วแตะหนึ่งในตัวเลือกต่อไปนี้:
- ” สร้างกิจกรรมส่วนตัว ” (“สร้างกิจกรรมลับ”) - ตัวเลือกนี้สร้างกิจกรรมที่เข้าถึงได้เฉพาะผู้ใช้ Facebook ที่ได้รับเชิญเท่านั้น
- ” สร้างกิจกรรมสาธารณะ ” (“สร้างกิจกรรมสาธารณะ”) - ตัวเลือกนี้สร้างกิจกรรมสาธารณะที่ทุกคนสามารถเข้าถึงได้ รวมถึงผู้ที่ไม่มีบัญชี Facebook
- ” สร้างกิจกรรมกลุ่ม ” (“สร้างกิจกรรมกลุ่ม”) - ตัวเลือกนี้ช่วยให้คุณเลือกกลุ่มที่คุณเป็นเจ้าของเป็นพื้นฐานสำหรับผู้ได้รับเชิญ ทุกคนที่ไม่ได้อยู่ในกลุ่มที่คุณเลือกจะไม่เห็นกิจกรรมนี้
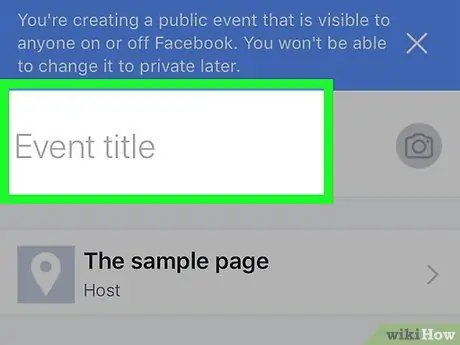
ขั้นตอนที่ 6 ป้อนชื่อกิจกรรม
แตะช่อง " ชื่อกิจกรรม " ที่ด้านบนของหน้าจอ จากนั้นพิมพ์ชื่อที่ต้องการใช้
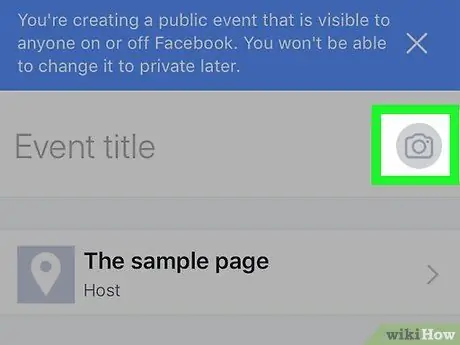
ขั้นตอนที่ 7 อัปโหลดรูปภาพกิจกรรม
แตะไอคอนกล้องหรือรูปภาพทางด้านขวาของชื่อกิจกรรม จากนั้นเลือกรูปภาพจากโทรศัพท์ของคุณ
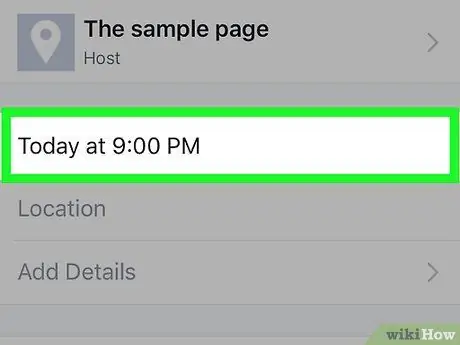
ขั้นตอนที่ 8 เพิ่มเวลากิจกรรม
แตะเวลาปัจจุบัน (ทำเครื่องหมายด้วยป้ายกำกับ " วันนี้เวลา [ชั่วโมง] " หรือ "วันนี้ที่ [ชั่วโมง]") เลือกวันที่และเวลา จากนั้นแตะปุ่ม “ ตกลง ”.
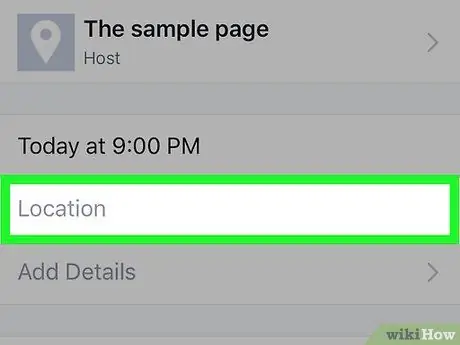
ขั้นตอนที่ 9 เพิ่มสถานที่
แตะช่อง " ตำแหน่ง " พิมพ์ชื่อสถานที่ แล้วแตะตำแหน่งที่ต้องการ หลังจากนั้น ที่อยู่จะถูกเพิ่มลงในข้อมูลกิจกรรม
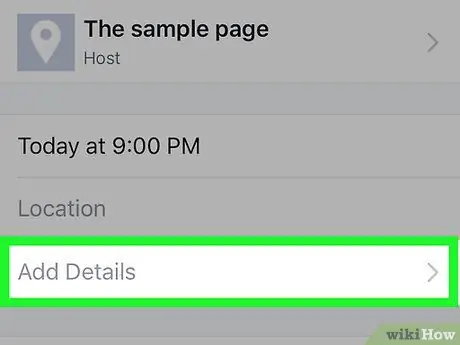
ขั้นตอนที่ 10. เพิ่มคำอธิบาย
แตะช่อง " ข้อมูลเพิ่มเติม " จากนั้นพิมพ์ข้อมูลใดๆ ที่จะช่วยเหลือผู้ที่มาที่งาน นี่อาจเป็นคอลัมน์ที่ดีในการเพิ่มข้อมูล เช่น กฎของบ้าน ข้อกำหนด และแผนงานกิจกรรม
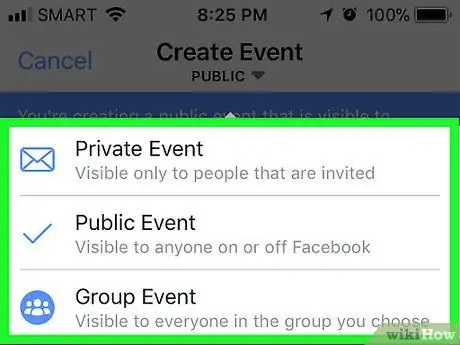
ขั้นตอนที่ 11 แก้ไขตัวเลือกกิจกรรมอื่นๆ
คุณอาจมีตัวเลือกเพิ่มเติมสองสามตัวเลือก ทั้งนี้ขึ้นอยู่กับกิจกรรมที่คุณมี:
- ” ส่วนตัว ” (“ความลับ”) - แตะสวิตช์ “แขกสามารถเชิญเพื่อน” เพื่อป้องกันไม่ให้แขกรับเชิญเชิญผู้อื่นเข้าร่วมกิจกรรม
- ” สาธารณะ ” (“สาธารณะ”) - เพิ่มที่อยู่เว็บไซต์สำหรับข้อมูลตั๋ว โฮสต์ที่สอง หรือหมวดหมู่
- ” กลุ่ม ” (“กลุ่ม”) - เลือกกลุ่มที่คุณต้องการใช้เป็นพื้นฐานสำหรับคำเชิญโดยแตะคอลัมน์สีขาวด้านล่างชื่อกิจกรรม จากนั้นเลือกกลุ่มที่ต้องการ
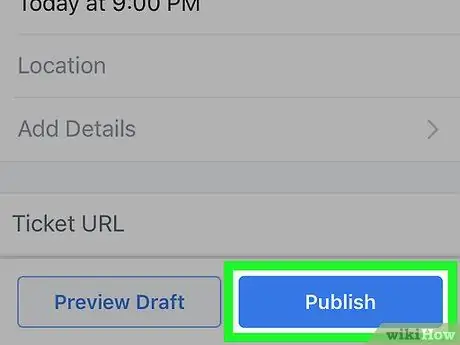
ขั้นตอนที่ 12. แตะสร้าง ("สร้างกิจกรรม")
ที่เป็นปุ่มสีฟ้าท้ายหน้าจอ หลังจากนั้นกิจกรรมจะถูกเผยแพร่
วิธีที่ 2 จาก 2: ผ่านเว็บไซต์เดสก์ท็อป Facebook
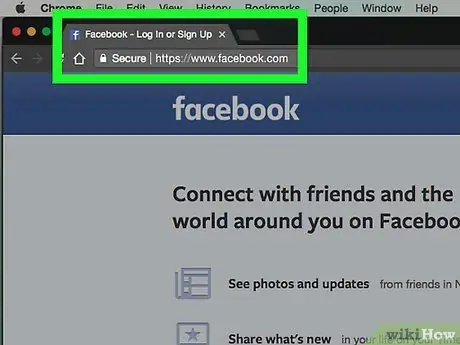
ขั้นตอนที่ 1. เปิด Facebook
เข้าไปที่ หน้าฟีดข่าวจะปรากฏขึ้นหากคุณลงชื่อเข้าใช้บัญชีของคุณแล้ว
หากไม่เป็นเช่นนั้น ให้ป้อนที่อยู่อีเมลของคุณ (หรือหมายเลขโทรศัพท์) และรหัสผ่านของบัญชีที่มุมบนขวาของหน้า จากนั้นคลิก “ เข้าสู่ระบบ " ("เข้า").
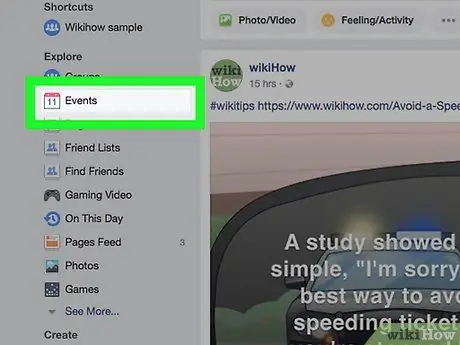
ขั้นตอนที่ 2 คลิกกิจกรรม (“กิจกรรม”)
ข้างไอคอนปฏิทินทางซ้ายของหน้าฟีดข่าว
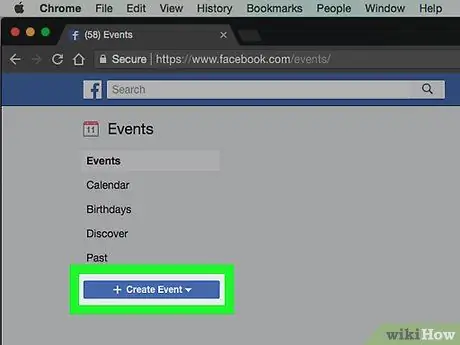
ขั้นตอนที่ 3 คลิก +สร้างกิจกรรม (“+สร้างกิจกรรม”)
ที่เป็นปุ่มสีฟ้า ทางซ้ายของหน้าจอ หลังจากนั้น เมนูแบบเลื่อนลงจะปรากฏขึ้น
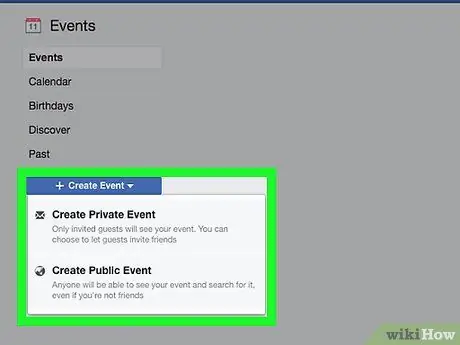
ขั้นตอนที่ 4 เลือกประเภทเหตุการณ์
คลิกตัวเลือกใดตัวเลือกหนึ่งต่อไปนี้ในเมนูแบบเลื่อนลง:
- ” สร้างกิจกรรมส่วนตัว ” (“สร้างกิจกรรมลับ”) - ตัวเลือกนี้สร้างกิจกรรมที่มองเห็นได้เฉพาะผู้ที่ได้รับเชิญเท่านั้น
- ” สร้างกิจกรรมสาธารณะ ” (“ทำให้กิจกรรมเป็นสาธารณะ”) - ตัวเลือกนี้ทำให้กิจกรรมเปิดให้ทุกคน โดยไม่คำนึงถึงความเป็นเจ้าของบัญชี Facebook
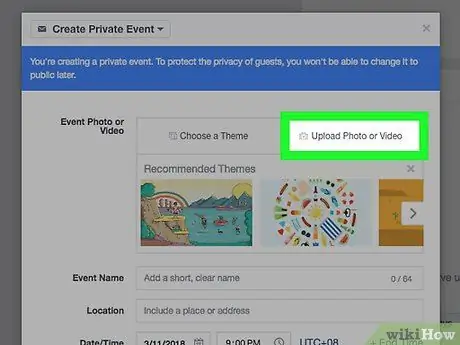
ขั้นตอนที่ 5. อัพโหลดภาพกิจกรรม
คลิกที่ปุ่ม อัปโหลดรูปภาพหรือวิดีโอ ” (“อัปโหลดรูปภาพหรือวิดีโอ”) เพื่อเปิดหน้าต่างที่มีไฟล์ในคอมพิวเตอร์ของคุณ เลือกรูปภาพหรือวิดีโอที่เหมาะสม แล้วคลิก “ เปิด ” ที่ด้านล่างของหน้าต่างเรียกดูไฟล์
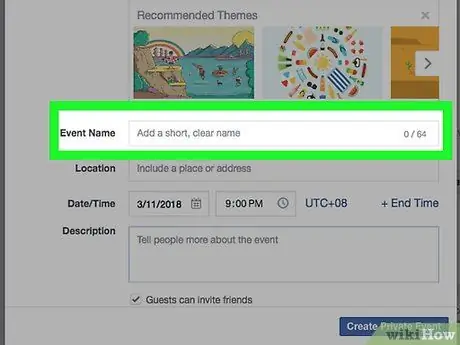
ขั้นตอนที่ 6 เพิ่มชื่อกิจกรรม
ในช่องข้อความ " ชื่อเหตุการณ์ " ให้พิมพ์ชื่อเหตุการณ์ที่คุณต้องการใช้ ชื่อควรสื่อความหมายแต่สั้น (เช่น "วันเกิดครบรอบ 60 ปีของพ่อ")
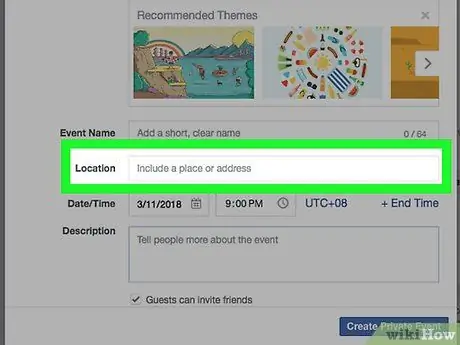
ขั้นตอนที่ 7 ป้อนที่ตั้ง
พิมพ์ที่อยู่หรือพื้นที่ส่วนกลางของกิจกรรมในช่องข้อความ "สถานที่"
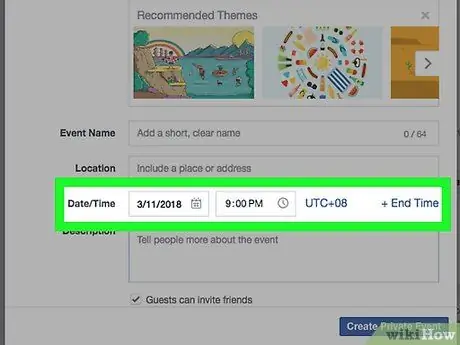
ขั้นตอนที่ 8 เพิ่มเวลาเริ่มต้นและสิ้นสุดของกิจกรรม
ป้อนเวลาเริ่มต้นและสิ้นสุดในช่อง "เริ่มต้น" และ "สิ้นสุด" ตามลำดับ
หากคุณสร้างกิจกรรมที่เป็นความลับหรือปิด คุณจะมีเพียงตัวเลือก " เริ่มต้น " อย่างไรก็ตาม คุณสามารถคลิกที่ลิงค์ “ + เวลาสิ้นสุด ” (“+ เวลาสิ้นสุด”) เพื่อเพิ่มเวลาสิ้นสุด
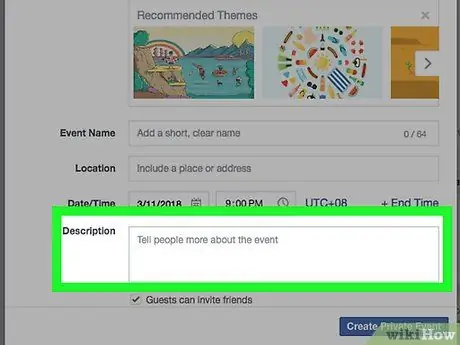
ขั้นตอนที่ 9 พิมพ์คำอธิบาย
ป้อนรายละเอียดของเหตุการณ์ในคอลัมน์ " คำอธิบาย " ซึ่งอาจเป็นคอลัมน์ที่ดีในการเพิ่มข้อมูลเกี่ยวกับกฎ เป้าหมาย แผนงาน และอื่นๆ
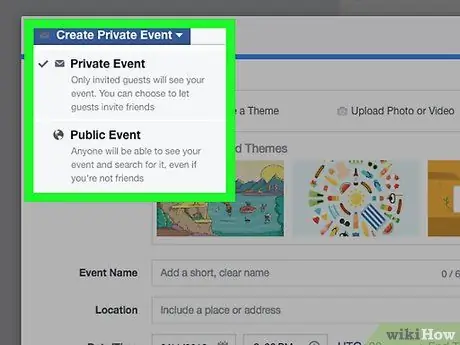
ขั้นตอนที่ 10. แก้ไขการตั้งค่าอื่น ๆ ที่คุณต้องการเปลี่ยน
ตัวอย่างเช่น กิจกรรมสาธารณะช่วยให้คุณสามารถเพิ่มคำหลักที่ทำให้ผู้คนพบกิจกรรมของคุณ รวมทั้งตัวเลือกเพื่อป้องกันไม่ให้ผู้อื่นอัปโหลดโพสต์โดยไม่ได้รับอนุญาตไปยังหน้ากิจกรรม
กิจกรรมที่เป็นความลับหรือส่วนตัวทำให้คุณสามารถเลือกหรือยกเลิกการเลือกตัวเลือก "แขกสามารถนำเพื่อนมาได้"
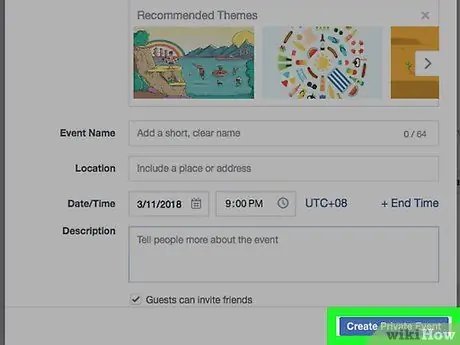
ขั้นตอนที่ 11 คลิกสร้าง (“สร้าง”) หรือ สร้างกิจกรรมส่วนตัว (“สร้างกิจกรรมส่วนตัว”)
ที่เป็นปุ่มสีฟ้ามุมขวาล่างของหน้าต่าง หลังจากนั้นกิจกรรมจะถูกเผยแพร่และคุณสามารถเชิญเพื่อนโดยคลิกที่ " เชิญ ", เลือก " เลือกเพื่อน ” และเลือกเพื่อนที่จะเชิญ






