วิกิฮาวนี้จะแนะนำวิธีการลบการแจ้งเตือนทีละรายการผ่านเมนูการแจ้งเตือนของ Facebook (“การแจ้งเตือน”) คุณสามารถทำได้ผ่านแอพ Facebook สำหรับอุปกรณ์ iPhone และ Android รวมถึงเว็บไซต์ Facebook น่าเสียดาย ไม่มีวิธีที่ติดตามได้ในการลบการแจ้งเตือนมากกว่าหนึ่งรายการพร้อมกัน ดังนั้นคุณจึงไม่สามารถล้างการแจ้งเตือน Facebook ทั้งหมดในคราวเดียวได้
ขั้นตอน
วิธีที่ 1 จาก 3: บน iPhone
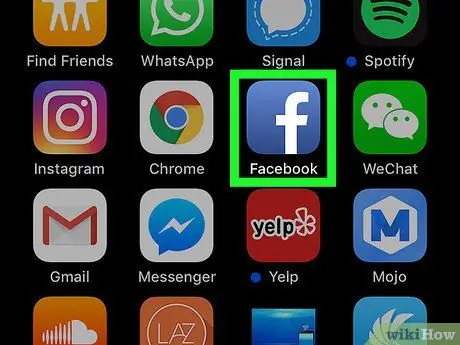
ขั้นตอนที่ 1. เปิด Facebook
แตะไอคอนแอพ Facebook ที่ดูเหมือนตัว “f” สีขาวบนพื้นน้ำเงิน หากคุณลงชื่อเข้าใช้บัญชีของคุณแล้ว หน้าฟีดข่าวจะปรากฏขึ้นทันที
หากไม่ ให้พิมพ์ที่อยู่อีเมล (หรือหมายเลขโทรศัพท์) และรหัสผ่าน จากนั้นแตะ " เข้าสู่ระบบ " ("เข้า").
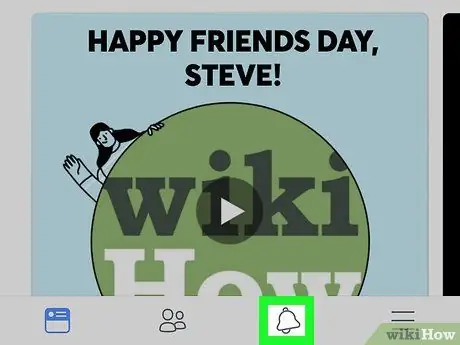
ขั้นตอนที่ 2. แตะไอคอนการแจ้งเตือน ("การแจ้งเตือน")
ไอคอนระฆังนี้ปรากฏที่ด้านล่างของหน้าจอ หลังจากนั้น รายการประวัติการแจ้งเตือนจะปรากฏขึ้น
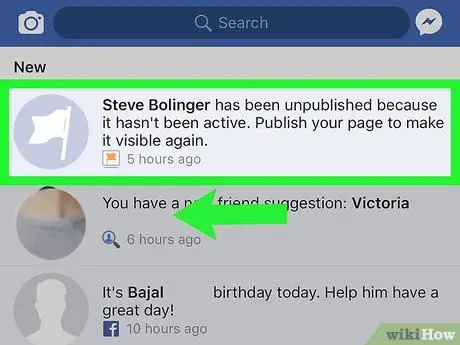
ขั้นตอนที่ 3 ปัดการแจ้งเตือนจากขวาไปซ้าย
ตัวเลือก ซ่อน ” (“ซ่อน”) เป็นสีแดงจะปรากฏที่ด้านขวาของการแจ้งเตือน
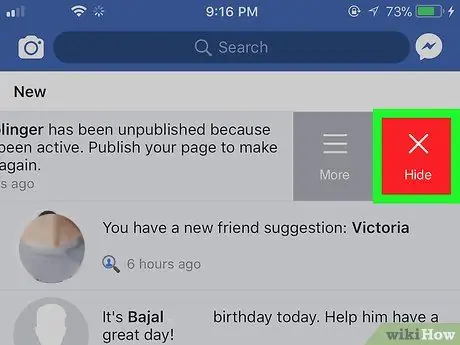
ขั้นตอนที่ 4 แตะซ่อน
ทางด้านขวาของการแจ้งเตือน เมื่อแตะแล้ว การแจ้งเตือนจะถูกลบออกจากหน้าทันที คุณจะไม่เห็นมันอีกต่อไปเมื่อคุณเปิดเมนู " การแจ้งเตือน"
- คุณสามารถทำขั้นตอนนี้ซ้ำสำหรับการแจ้งเตือนแต่ละรายการที่คุณต้องการล้าง/ว่างเปล่า
- คุณอาจทำตามขั้นตอนนี้บน iPad ไม่ได้ ทั้งนี้ขึ้นอยู่กับเวอร์ชันของ Facebook ที่คุณใช้ ในกรณีนี้ ให้ลองใช้ไซต์เดสก์ท็อปของ Facebook
วิธีที่ 2 จาก 3: บนอุปกรณ์ Android
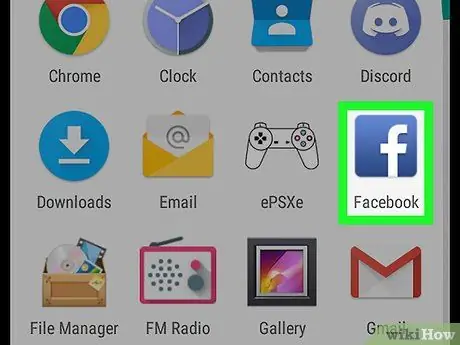
ขั้นตอนที่ 1. เปิด Facebook
แตะไอคอนแอพ Facebook ที่ดูเหมือนตัว “f” สีขาวบนพื้นน้ำเงิน หากคุณลงชื่อเข้าใช้บัญชีของคุณแล้ว หน้าฟีดข่าวจะปรากฏขึ้นทันที
หากไม่ ให้พิมพ์ที่อยู่อีเมล (หรือหมายเลขโทรศัพท์) และรหัสผ่าน จากนั้นแตะ " เข้าสู่ระบบ " ("เข้า").
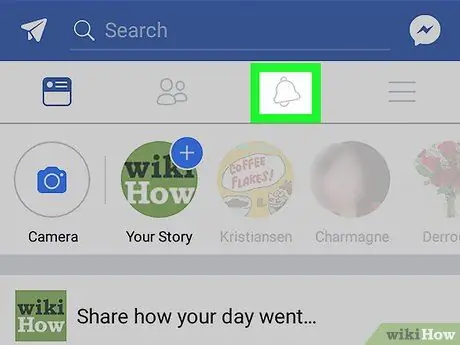
ขั้นตอนที่ 2. แตะไอคอนการแจ้งเตือน ("การแจ้งเตือน")
ไอคอนระฆังนี้ปรากฏที่ด้านล่างของหน้าจอ หลังจากนั้น รายการประวัติการแจ้งเตือนจะปรากฏขึ้น
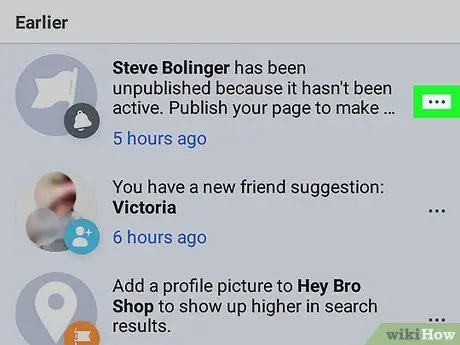
ขั้นตอนที่ 3 แตะ
ที่เป็นไอคอนจุดแนวนอน 3 จุด ทางขวาของการแจ้งเตือน เมนูป๊อปอัปจะปรากฏขึ้นหลังจากนั้นครู่หนึ่ง
คุณยังสามารถแตะการแจ้งเตือนค้างไว้เพื่อแสดงเมนูได้
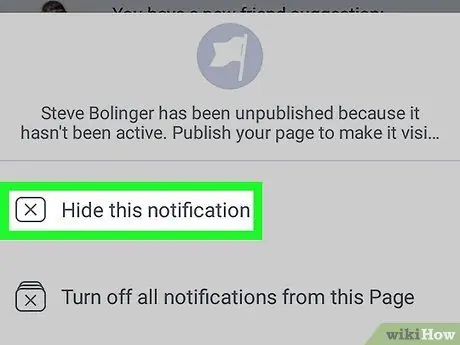
ขั้นตอนที่ 4 แตะซ่อนการแจ้งเตือนนี้ (“ซ่อนการแจ้งเตือน”)
ตัวเลือกนี้อยู่ในเมนูป๊อปอัป หลังจากนั้น การแจ้งเตือนจะถูกลบออกจากเมนู " การแจ้งเตือน " และบันทึกกิจกรรม
คุณสามารถทำขั้นตอนนี้ซ้ำสำหรับการแจ้งเตือนแต่ละรายการที่คุณต้องการลบ
วิธีที่ 3 จาก 3: บนเดสก์ท็อปไซต์
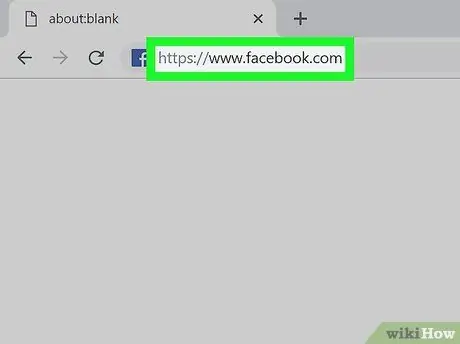
ขั้นตอนที่ 1. เปิด Facebook
ไปที่ https://www.facebook.com ในเบราว์เซอร์ หน้าฟีดข่าวจะปรากฏขึ้นหากคุณลงชื่อเข้าใช้ Facebook
หากไม่เป็นเช่นนั้น ให้ป้อนที่อยู่อีเมลของคุณ (หรือหมายเลขโทรศัพท์) ที่มุมขวาบนของหน้าจอแล้วคลิก “ เข้าสู่ระบบ " ("เข้า").
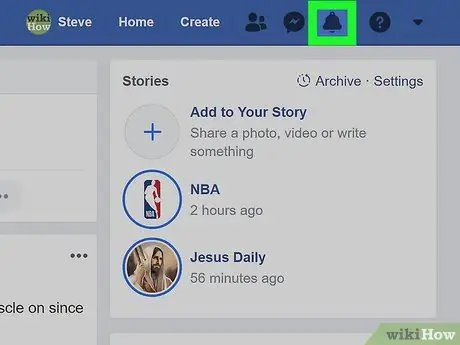
ขั้นตอนที่ 2. คลิกไอคอน " การแจ้งเตือน"
ที่เป็นไอคอนลูกโลก มุมขวาบนของหน้า หลังจากนั้น เมนูแบบเลื่อนลงที่มีการแจ้งเตือนล่าสุดของ Facebook จะปรากฏขึ้น
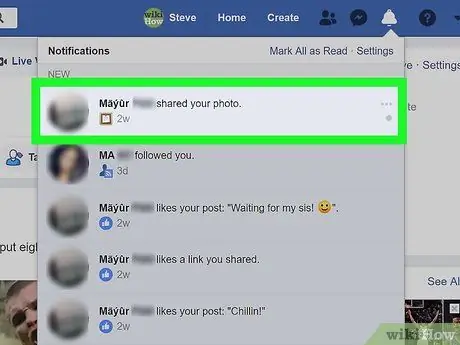
ขั้นตอนที่ 3 เลือกการแจ้งเตือน
วางเคอร์เซอร์บนการแจ้งเตือนที่คุณต้องการลบ หลังจากนั้นไอคอน ⋯ ” และวงกลมจะปรากฏขึ้นที่ด้านขวาของการแจ้งเตือน
- ตัวอย่างเช่น หากคุณต้องการลบการแจ้งเตือนเกี่ยวกับเพื่อนที่ชอบสถานะ ให้วางเคอร์เซอร์ไว้เหนือการแจ้งเตือน " [ชื่อ] ชอบโพสต์ของคุณ: [โพสต์] " ([ชื่อ] ชอบโพสต์ของคุณ: [โพสต์]").
- หากคุณไม่เห็นการแจ้งเตือนที่ต้องการลบ ให้คลิกปุ่ม “ ดูทั้งหมด ” (“ดูทั้งหมด”) ที่ด้านล่างของเมนูแบบเลื่อนลง จากนั้นเลื่อนลงมาจนกว่าคุณจะพบการแจ้งเตือนที่คุณต้องการ
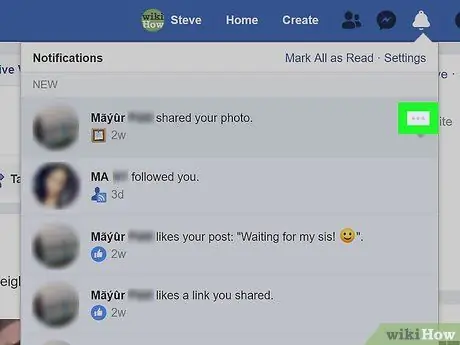
ขั้นตอนที่ 4. คลิก
ทางขวาของช่องแจ้งเตือน เมื่อคลิกแล้ว เมนูป๊อปอัปจะปรากฏขึ้น
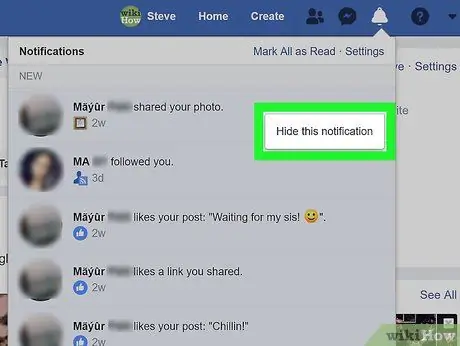
ขั้นตอนที่ 5. คลิก ซ่อนการแจ้งเตือนนี้
ตัวเลือกนี้อยู่ในเมนูป๊อปอัป เมื่อคลิกแล้ว การแจ้งเตือนจะถูกลบออกจากเมนู " การแจ้งเตือน"






