บทความวิกิฮาวนี้จะแนะนำวิธีการค้นหารหัสเปิดใช้งาน Windows บนคอมพิวเตอร์ของคุณโดยใช้แอปพลิเคชัน PowerShell หรือผ่านแอปพลิเคชันของบริษัทอื่นที่ชื่อว่า ProduKey
ขั้นตอน
วิธีที่ 1 จาก 2: การใช้ PowerShell
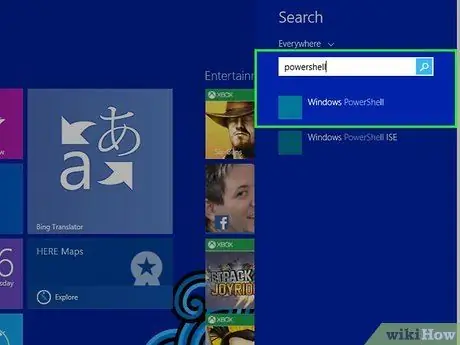
ขั้นตอนที่ 1. เปิด PowerShell
คุณสามารถเปิดได้โดยกดปุ่ม Windows และ “ NS ” พร้อมกันเพื่อเข้าถึงแถบค้นหาก่อน หลังจากนั้นพิมพ์ "PowerShell" และเลือกแอปที่เหมาะสมจากรายการผลการค้นหา
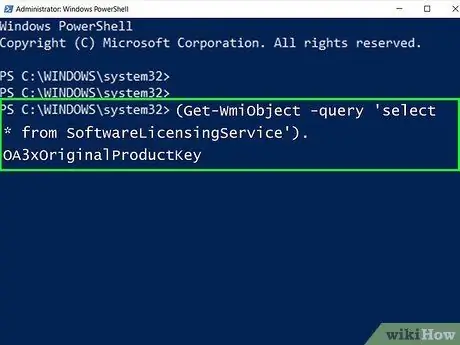
ขั้นตอนที่ 2 ป้อนรหัสต่อไปนี้:
(Get-WmiObject -query 'เลือก * จาก SoftwareLicensingService'). OA3xOriginalProductKey
และกดปุ่ม เข้า ”.
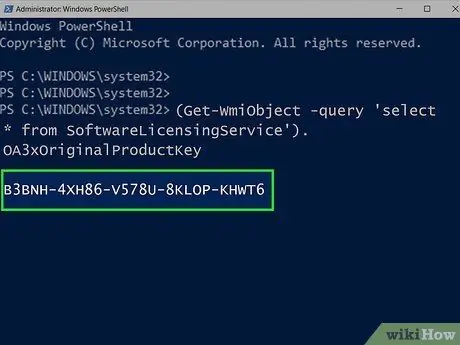
ขั้นตอนที่ 3 จดรหัสผลิตภัณฑ์
คุณสามารถดูรหัสผลิตภัณฑ์ 25 ตัวที่ด้านล่างคำสั่งที่ป้อนก่อนหน้านี้ รหัสคือรหัสผลิตภัณฑ์ Windows
- จับภาพหน้าจอของผลการค้นหาหรือจดโค้ดเพื่อให้แน่ใจว่าคุณสามารถค้นหาหรือดูได้เมื่อต้องการ
- หากคำสั่งนี้ใช้ไม่ได้ผล คุณจะต้องใช้ ProduKey เพื่อค้นหารหัสผลิตภัณฑ์ Windows
วิธีที่ 2 จาก 2: การใช้ ProduKey
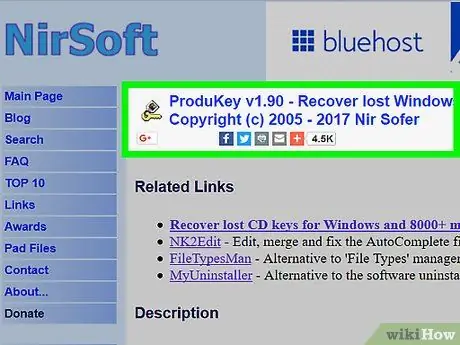
ขั้นตอนที่ 1 เยี่ยมชมเว็บไซต์ ProduKey
เข้าถึง https://www.nirsoft.net/utils/product_cd_key_viewer.html โดยใช้คอมพิวเตอร์ที่มีอยู่หรือใช้งานได้
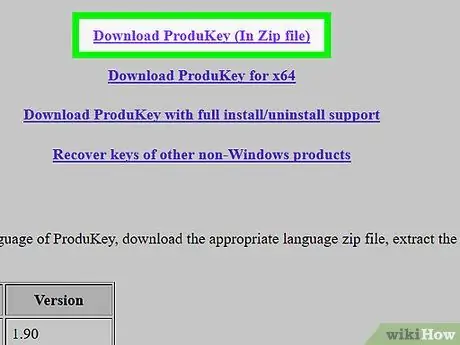
ขั้นตอนที่ 2. เลื่อนไปที่หน้าจอและเลือก Download ProduKey (ในไฟล์ Zip)
ลิงค์นี้จะแสดงที่ด้านล่างของหน้า เมื่อคลิกลิงก์แล้ว โฟลเดอร์เก็บถาวรไฟล์การติดตั้ง ProduKey จะถูกดาวน์โหลดไปยังคอมพิวเตอร์
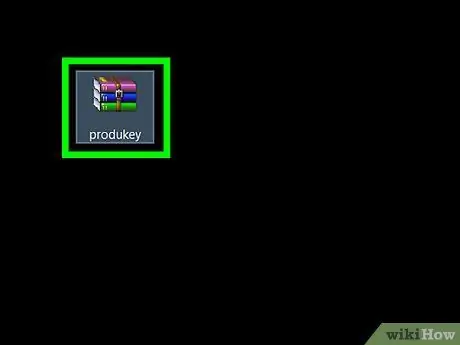
ขั้นตอนที่ 3 เปิดโฟลเดอร์เก็บถาวร ProduKey
ดับเบิลคลิกที่ไฟล์ ProduKey ZIP ในไดเร็กทอรีหลักของที่เก็บข้อมูลดาวน์โหลดของคอมพิวเตอร์ของคุณ (เช่น เดสก์ท็อป)
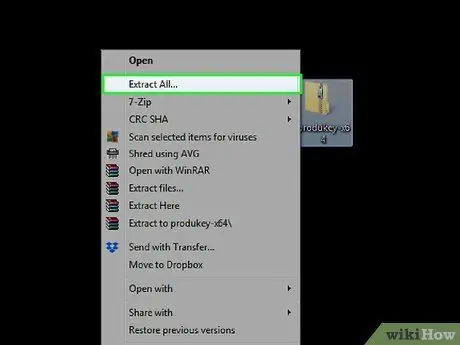
ขั้นตอนที่ 4 เลือก แยกทั้งหมด
ตัวเลือกนี้อยู่ภายใต้แท็บ "เครื่องมือโฟลเดอร์ที่บีบอัด" เมื่อคลิกตัวเลือกแล้ว หน้าต่างใหม่จะโหลดขึ้น
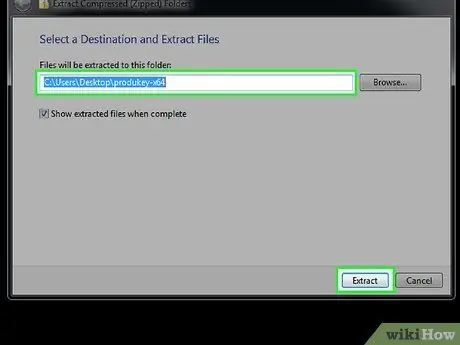
ขั้นตอนที่ 5. คลิก Extract หลังจากระบุไดเร็กทอรีการแยก
คุณสามารถคลิก เรียกดู ” เพื่อเลือกตำแหน่งบันทึกใหม่หากต้องการ แต่คุณยังสามารถเลือกตำแหน่งที่จัดเก็บเริ่มต้นได้ หลังจากนั้น โฟลเดอร์เก็บถาวร ProduKey จะถูกแตกและเปิดขึ้นมา
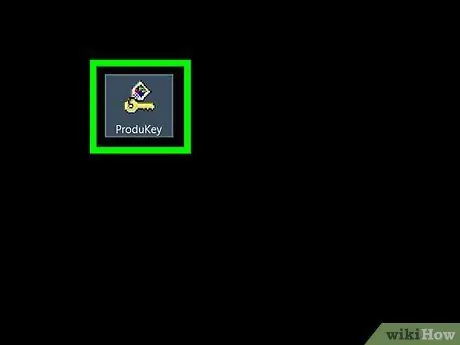
ขั้นตอนที่ 6 ดับเบิลคลิกที่โปรแกรม ProduKey
โปรแกรมถูกทำเครื่องหมายด้วยไอคอนล็อค หน้าต่าง ProduKey จะเปิดขึ้น และคุณจะเห็นรหัสผลิตภัณฑ์ 25 ตัวที่ด้านขวาของชื่อฮาร์ดไดรฟ์ของคอมพิวเตอร์
คุณสามารถคัดลอกโค้ดหรือจดไว้เพื่อดูหรืออ่านในภายหลัง
เคล็ดลับ
- รหัสผลิตภัณฑ์ Windows มักจะระบุไว้ในซีดีการติดตั้งหรือแพ็คเกจของคอมพิวเตอร์ หรือบนสติกเกอร์ที่ด้านล่างของคอมพิวเตอร์หรือในช่องใส่แบตเตอรี่
- หากคุณซื้อ Windows 10 จาก Microsoft Store คุณสามารถตรวจสอบประวัติการสั่งซื้อของคุณสำหรับรหัสผลิตภัณฑ์
- เมื่อ ProduKey ถูกดาวน์โหลดและรันบนคอมพิวเตอร์หลายเครื่อง คำเตือนไวรัสจะปรากฏขึ้น สิ่งนี้เกิดขึ้นเนื่องจาก ProduKey สามารถเข้าถึงรหัสผลิตภัณฑ์ ไม่ใช่เพราะโปรแกรมเป็นอันตราย ตราบใดที่คุณดาวน์โหลดจากเว็บไซต์อย่างเป็นทางการ คำเตือนสามารถเพิกเฉยได้






