แม้ว่า Twitter จะไม่แสดงการแจ้งเตือนเมื่อคุณเลิกติดตามผู้อื่น แต่คุณสามารถใช้บริการของบริษัทอื่นที่หลากหลายที่ดำเนินการนี้ได้ โปรแกรมฟรีบางโปรแกรม เช่น WhoUnfollowedMe และ Statusbrew สามารถให้รายชื่อผู้ที่เลิกติดตามคุณบนแดชบอร์ดได้ หากคุณต้องการใช้เพื่อธุรกิจ ให้เลือกบริการแบบชำระเงิน (หรือสมัครใช้บริการระดับพรีเมียม เช่น เคาน์เตอร์ Twitter) สุดท้ายนี้ หากคุณต้องการรับอีเมลรายวันที่มีรายชื่อคนที่เลิกติดตามคุณในวันนั้น ให้ลองใช้บริการเช่น Zebraboss หรือ TwittaQuitta
ขั้นตอน
วิธีที่ 1 จาก 7: การใช้ไซต์ Crowdfire
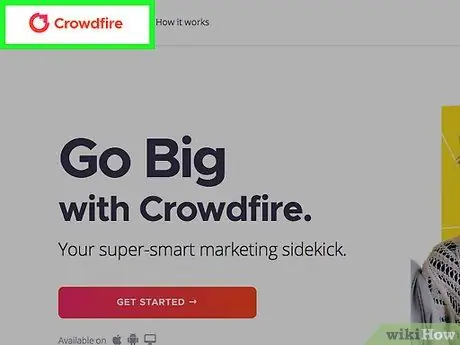
ขั้นตอนที่ 1. ไปที่ Crowdfire
เรียกใช้เว็บเบราว์เซอร์และไปที่ไซต์ Crowdfire
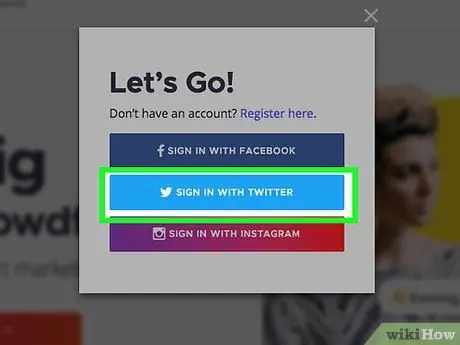
ขั้นตอนที่ 2 เข้าสู่ระบบ Crowdfire โดยใช้ Twitter
คลิกปุ่ม "ลงชื่อเข้าใช้ด้วย Twitter" สีน้ำเงินที่ด้านล่างของหน้าจอเพื่อไปที่หน้าเข้าสู่ระบบ Crowdfire ป้อนชื่อผู้ใช้/อีเมลและรหัสผ่าน Twitter ของคุณในฟิลด์ที่ด้านบนซ้ายของหน้า หากคุณได้ดำเนินการดังกล่าวแล้ว ให้คลิก " ลงชื่อเข้าใช้ " เพื่อเข้าสู่หน้าหลักของ Crowdfire
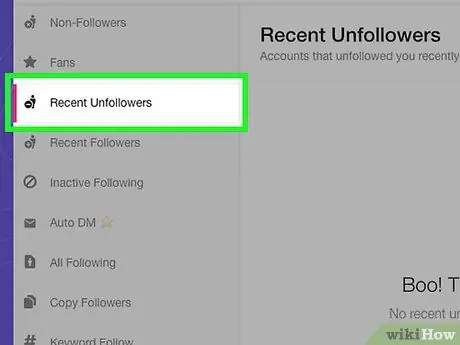
ขั้นตอนที่ 3 คลิกโหมดมุมมอง "ผู้เลิกติดตามล่าสุด"
หน้าหลักของ Crowdfire มีโหมดการรับชมที่หลากหลาย โหมดการแสดงผลนี้สามารถเปลี่ยนแปลงได้ทางด้านซ้ายของหน้า โหมดการแสดงผลเริ่มต้นคือ " ไม่ใช่ผู้ติดตาม " หากต้องการดูผู้เลิกติดตามล่าสุด ให้เลือกตัวเลือกจากด้านบน
โหมดนี้จะแสดงหน้าจอของผู้ที่เลิกติดตามคุณบน Twitter ชื่อของบุคคลนั้นจะปรากฏที่กึ่งกลางของหน้า
วิธีที่ 2 จาก 7: การใช้ Statusbrew บนมือถือ
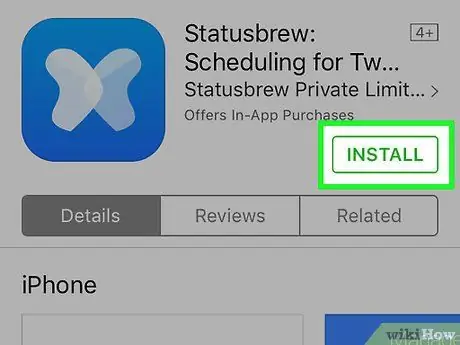
ขั้นตอนที่ 1 ติดตั้ง "Statusbrew Twitter Followers" ของ Statusbrew
Statusbrew เป็นแอพฟรีสำหรับติดตามผู้ที่เลิกติดตามคุณบน Twitter คุณสามารถดาวน์โหลดได้จาก Play Store (บน Android) หรือ App Store (บน iOS)
Statusbrew เวอร์ชันฟรีสามารถใช้ได้กับบัญชี Twitter บัญชีเดียวเท่านั้น คุณต้องชำระค่าบริการหากต้องการเพิ่มบัญชีอื่น
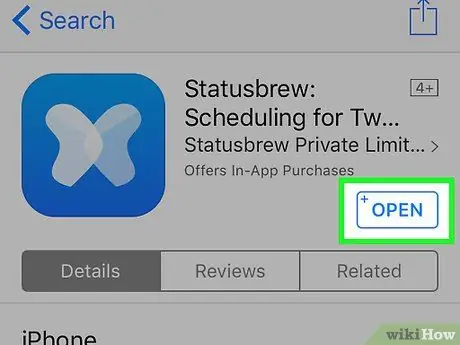
ขั้นตอนที่ 2 เรียกใช้ Statusbrew
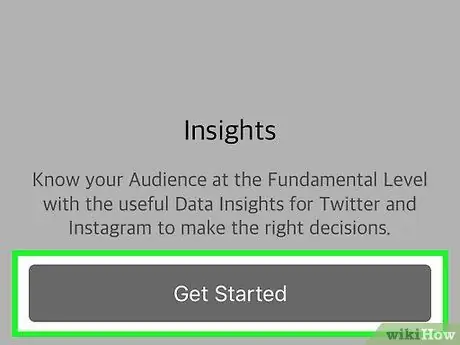
ขั้นตอนที่ 3 แตะสมัคร
หากคุณได้ลงทะเบียนกับ Statusbrew แล้ว ให้แตะลงชื่อเข้าใช้ จากนั้นเข้าสู่ระบบโดยใช้ข้อมูลบัญชีของคุณ
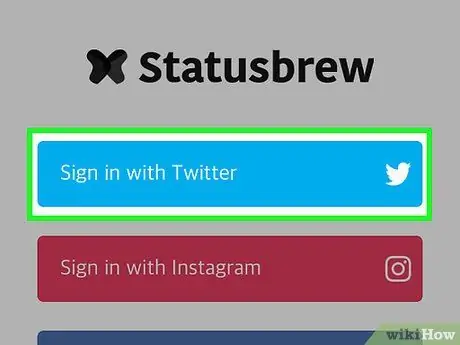
ขั้นตอนที่ 4 แตะสมัครด้วย Twitter
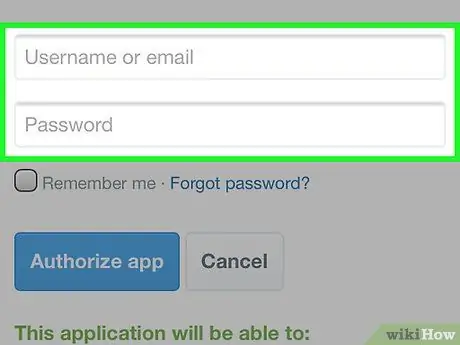
ขั้นตอนที่ 5. พิมพ์ชื่อผู้ใช้และรหัสผ่านบัญชี Twitter ของคุณ
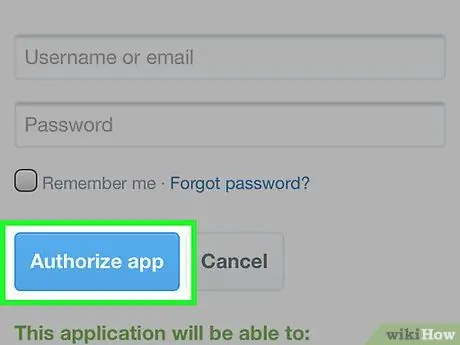
ขั้นตอนที่ 6 แตะอนุญาตแอป
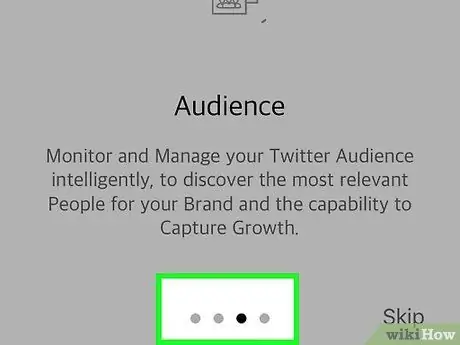
ขั้นตอนที่ 7 ปัดบทช่วยสอนไปทางซ้าย
หากคุณใช้ Statusbrew เป็นครั้งแรก ให้ปัดหน้าจอสองสามครั้งเพื่อดูรายละเอียดคุณสมบัติที่มีให้
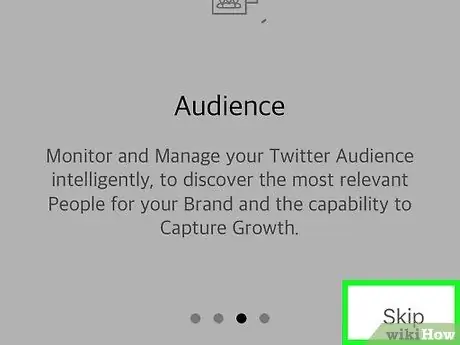
ขั้นตอนที่ 8 แตะ "X" บนหน้าจอสุดท้ายของบทช่วยสอน
ตอนนี้แดชบอร์ดของคุณจะปรากฏขึ้น
ครั้งต่อไปที่คุณเรียกใช้ Statusbrew แอพจะแสดงแดชบอร์ดทันที
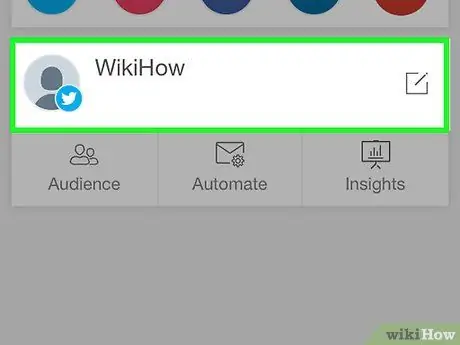
ขั้นตอนที่ 9 แตะที่ชื่อ Twitter ของคุณ
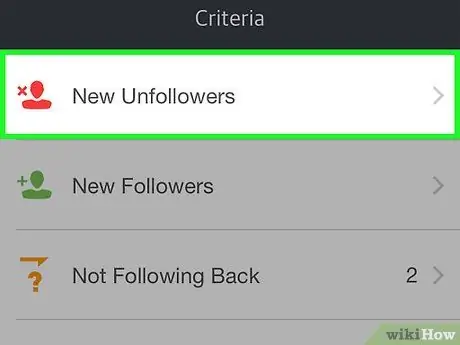
ขั้นตอนที่ 10. แตะที่ “ผู้เลิกติดตามใหม่”
ชื่อผู้ใช้ Twitter ที่เลิกติดตามคุณตั้งแต่คุณเปิดแอปครั้งล่าสุดจะแสดงที่นี่
ถ้าคุณใช้ Statusbrew เป็นครั้งแรก รายชื่อคนที่เลิกติดตามคุณจะไม่ปรากฏ เหตุผลที่แอปพลิเคชั่นนี้ไม่เคยติดตามผู้ติดตาม Twitter ของคุณมาก่อน
วิธีที่ 3 จาก 7: การใช้ Statusbrew บนคอมพิวเตอร์
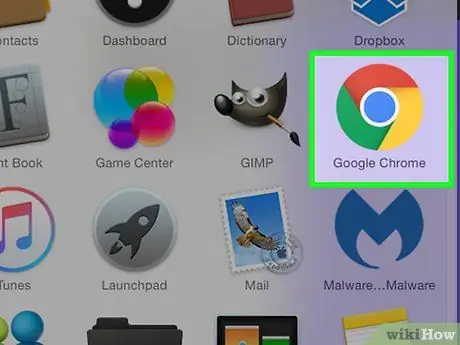
ขั้นตอนที่ 1. เปิดเบราว์เซอร์
Statusbrew เป็นไซต์ฟรี (และแอพมือถือ) ที่ให้คุณติดตามผู้ติดตาม Twitter
Statusbrew เวอร์ชันฟรีสามารถใช้ได้กับบัญชี Twitter บัญชีเดียวเท่านั้น คุณต้องชำระค่าบริการหากต้องการเพิ่มบัญชีอื่น
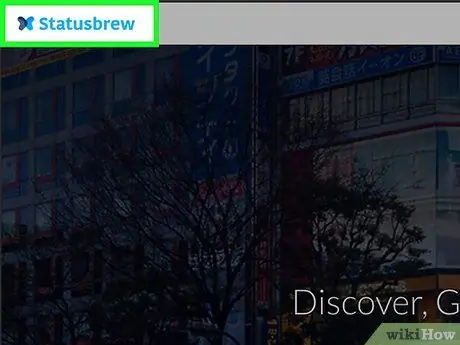
ขั้นตอนที่ 2 ไปที่
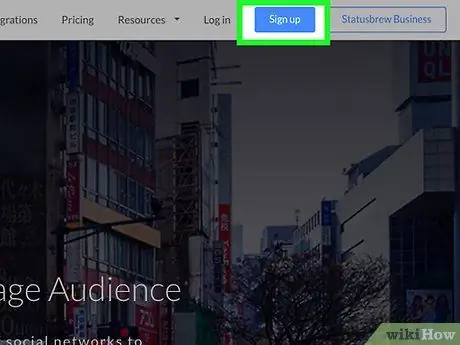
ขั้นตอนที่ 3 คลิกสมัคร
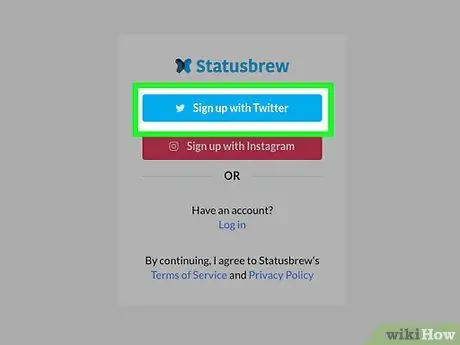
ขั้นตอนที่ 4 คลิกสมัครด้วย Twitter
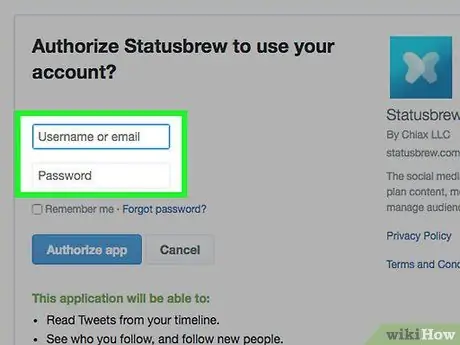
ขั้นตอนที่ 5. พิมพ์ชื่อผู้ใช้และรหัสผ่าน Twitter ของคุณ
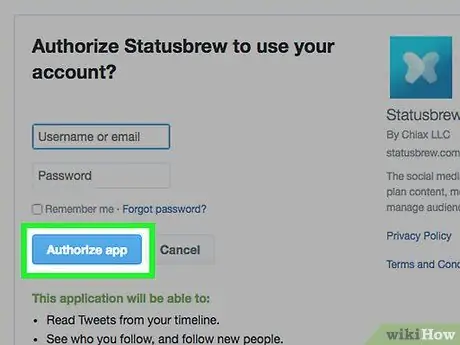
ขั้นตอนที่ 6 คลิกอนุญาตแอป
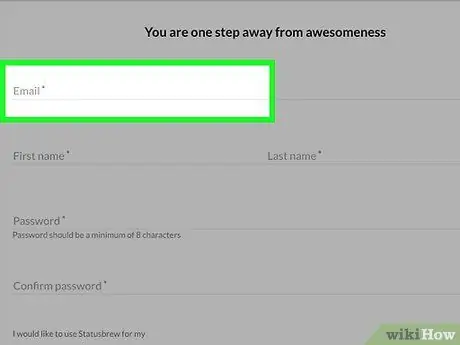
ขั้นตอนที่ 7 พิมพ์ข้อมูลส่วนบุคคลที่จำเป็น
ในการเข้าสู่ระบบ Statusbrew ให้ป้อนที่อยู่อีเมล ชื่อ และรหัสผ่านใหม่ของคุณ
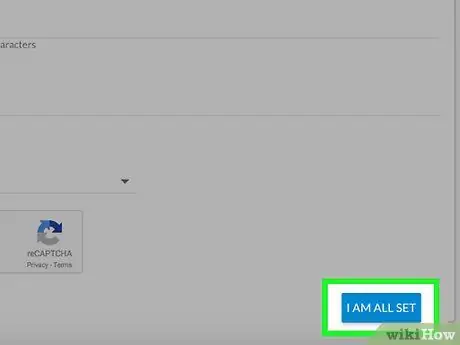
ขั้นตอนที่ 8 คลิกลิงก์ "ดำเนินการต่อ"
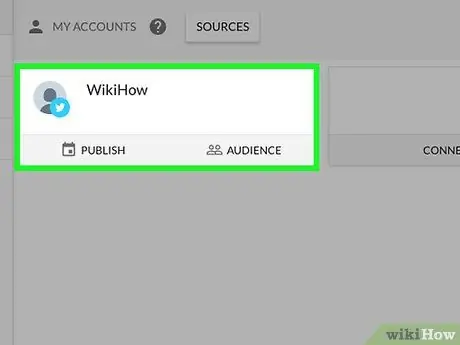
ขั้นตอนที่ 9 คลิกชื่อ Twitter ของคุณ
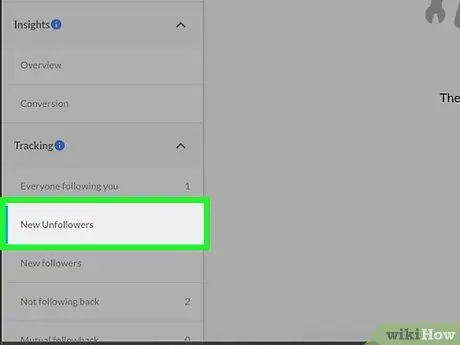
ขั้นตอนที่ 10 คลิกลิงก์ "ผู้เลิกติดตามใหม่"
หากคุณใช้ Statusbrew เป็นครั้งแรก รายการจะไม่แสดงผู้ที่เลิกติดตามคุณ เหตุผลที่แอปพลิเคชั่นนี้ไม่เคยติดตามผู้ติดตาม Twitter ของคุณมาก่อน
วิธีที่ 4 จาก 7: การใช้ Twitter Counter
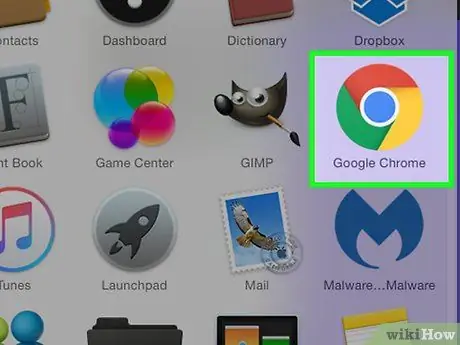
ขั้นตอนที่ 1. เริ่มเว็บเบราว์เซอร์
ตัวนับ Twitter สามารถใช้เพื่อตรวจสอบผู้ที่เลิกติดตามคุณ ตลอดจนตัวชี้วัดอื่นๆ ที่หลากหลายสำหรับบัญชี Twitter ของคุณ
- นี่เป็นบริการแบบชำระเงิน แต่คุณสามารถลงทะเบียนเพื่อใช้งานได้ฟรี 30 วัน
- หากต้องการทดลองใช้งานฟรี คุณต้องระบุข้อมูล PayPal หรือหมายเลขบัตรเครดิตของคุณ หลังจากช่วงทดลองใช้งานสิ้นสุดลง คุณต้องชำระค่าธรรมเนียมการสมัครสมาชิก (เว้นแต่คุณจะยกเลิก)
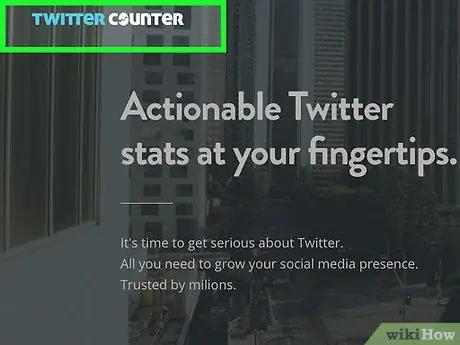
ขั้นตอนที่ 2. ไปที่
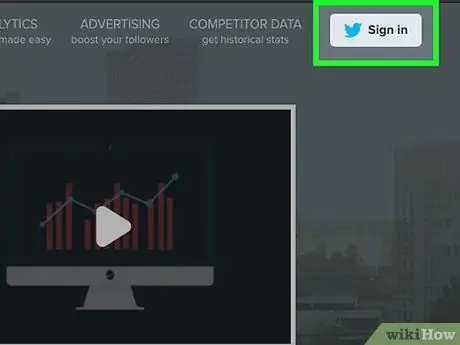
ขั้นตอนที่ 3 คลิก ลงชื่อเข้าใช้
ที่มุมขวาบนของหน้าจอ โลโก้ Twitter สีฟ้า
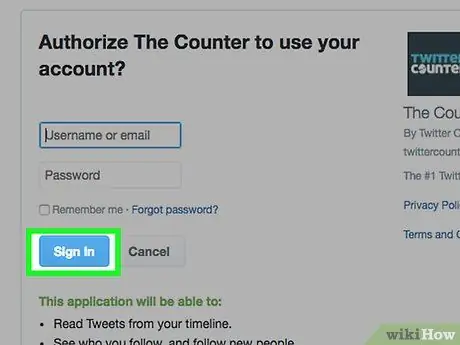
ขั้นตอนที่ 4 คลิกอนุญาตแอป
หากมีช่องสำหรับชื่อผู้ใช้และรหัสผ่าน ให้พิมพ์ข้อมูลบัญชี Twitter ของคุณเพื่อเข้าสู่ระบบ ตอนนี้ปุ่มอนุญาตแอปจะปรากฏขึ้น
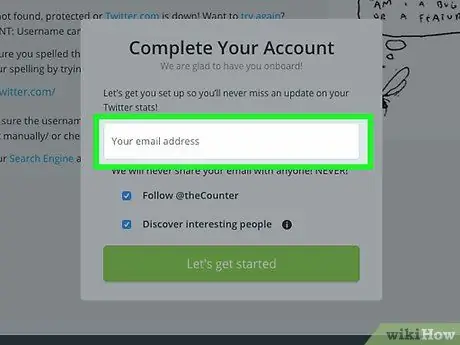
ขั้นตอนที่ 5. พิมพ์ที่อยู่อีเมลของคุณ
- หากคุณไม่ต้องการติดตาม Twitter Counter บน Twitter ให้ยกเลิกการเลือกช่องถัดจาก "Follow @theCounter"
- หากคุณไม่ต้องการติดตามผู้ใช้ Twitter ที่แนะนำโดย Twitter Counter โดยอัตโนมัติ ให้ยกเลิกการเลือกช่องทำเครื่องหมายถัดจาก "ค้นพบผู้คนที่น่าสนใจ"
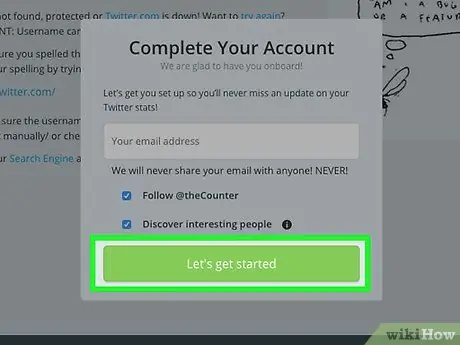
ขั้นตอนที่ 6 คลิก มาเริ่มกันเลย
Twitter Counter จะส่งอีเมลเกี่ยวกับวิธีการใช้เว็บไซต์ไปยังที่อยู่ที่ระบุ
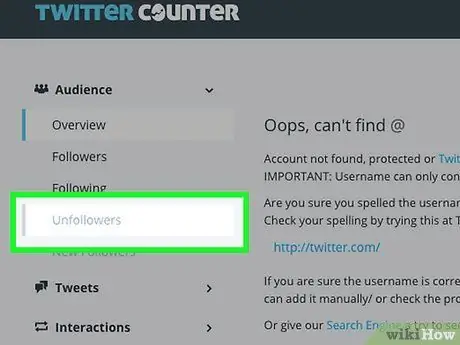
ขั้นตอนที่ 7 คลิกลิงก์ "เลิกติดตาม" สีเทาที่แถบด้านข้างด้านซ้าย
โปรดทราบว่า Twitter Counter ยังไม่มีรายชื่อผู้ที่เลิกติดตามคุณ เนื่องจากแอปนี้เพิ่งเริ่มตรวจสอบบัญชีของคุณ
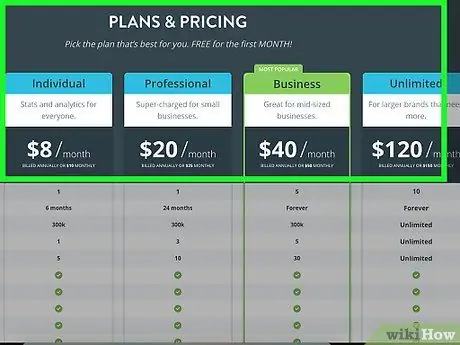
ขั้นตอนที่ 8 เรียนรู้เกี่ยวกับแพ็คเกจที่นำเสนอ
ความแตกต่างอยู่ที่จำนวนบัญชีที่เว็บไซต์สามารถตรวจสอบได้ ช่วงวันที่สูงสุด ตัวเลือกการสนับสนุน และประเภทของรายงานที่มี
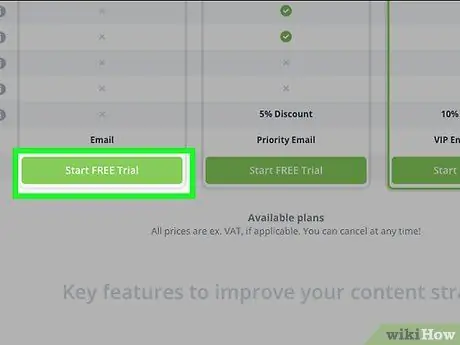
ขั้นตอนที่ 9 คลิกเริ่มทดลองใช้ฟรี
ปุ่มนี้จะแสดงที่ด้านล่างของแต่ละแพ็คเกจ คลิกปุ่มด้านล่างแพ็คเกจที่คุณต้องการลอง
หลังจากหมดช่วงทดลองใช้งาน ตัวนับ Twitter จะไม่สามารถใช้เพื่อดูผู้ที่เลิกติดตามคุณได้ เว้นแต่คุณจะจ่ายค่าธรรมเนียมการสมัครสมาชิก
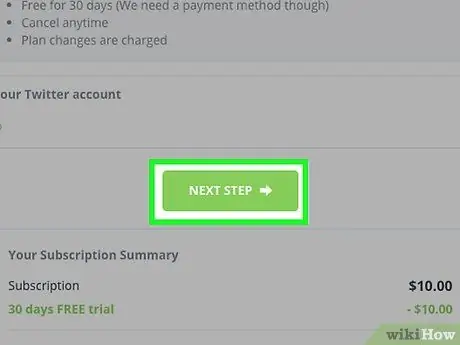
ขั้นตอนที่ 10. คลิก "ขั้นตอนต่อไป"
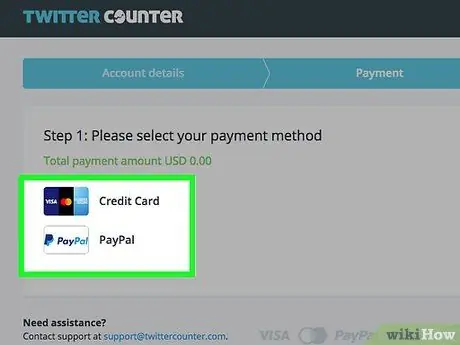
ขั้นตอนที่ 11 เลือกวิธีการชำระเงิน
คุณสามารถเลือก " บัตรเครดิต " หรือ " PayPal"
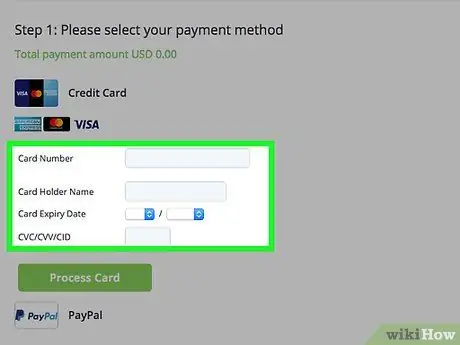
ขั้นตอนที่ 12. พิมพ์ข้อมูลการชำระเงินหรือบัญชีของคุณ
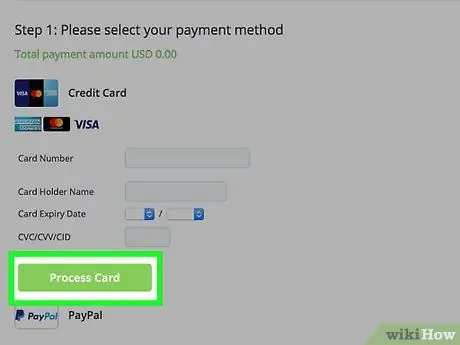
ขั้นตอนที่ 13 คลิกตัวเลือก "ประมวลผลบัตร" ที่ปรากฏขึ้นหลังจากที่คุณเลือกบัตรเครดิตหรือ PayPal
เมื่อประมวลผลบัตรแล้ว แดชบอร์ดของคุณจะแสดงขึ้น
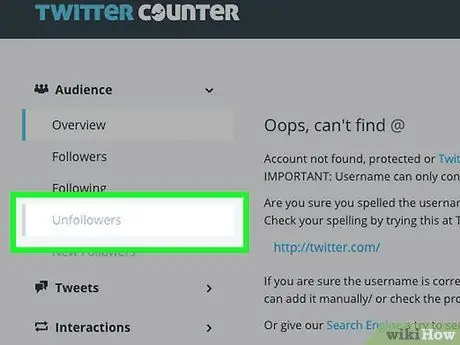
ขั้นตอนที่ 14. คลิกลิงก์ " unfollowers " เพื่อดูว่าใครเลิกติดตามคุณบ้าง
วิธีที่ 5 จาก 7: การใช้ WhoUnfollowedMe
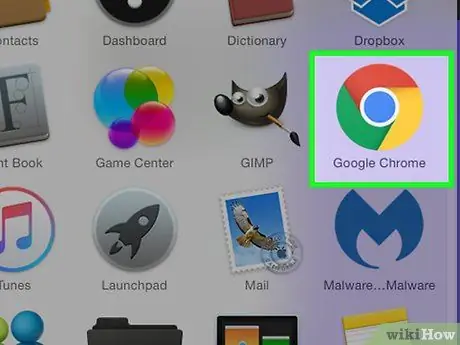
ขั้นตอนที่ 1. เริ่มเว็บเบราว์เซอร์
คุณต้องใช้เว็บเบราว์เซอร์เพื่อเข้าถึง WhoUnfollowedMe (ไซต์จัดการผู้ใช้ Twitter ฟรี)
หากจำนวนผู้ติดตามของคุณมากกว่า 75,000 คุณจะต้องจ่ายเงินเพื่อรับบัญชี
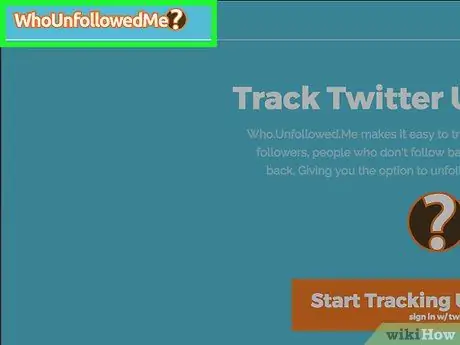
ขั้นตอนที่ 2. ไปที่
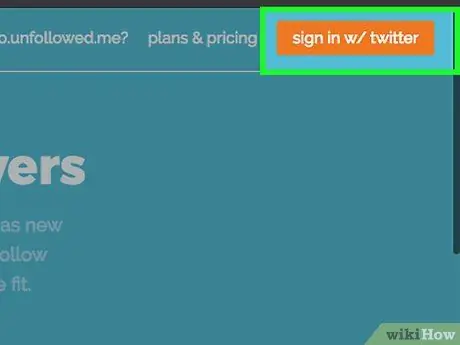
ขั้นตอนที่ 3 คลิกลงชื่อเข้าใช้ด้วย Twitter
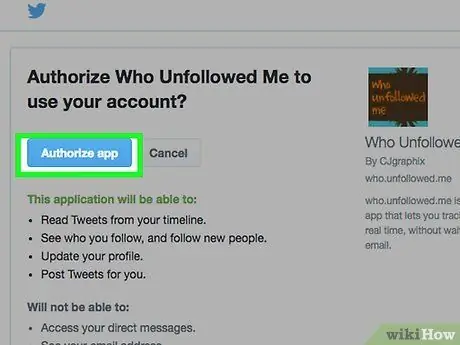
ขั้นตอนที่ 4 พิมพ์ชื่อผู้ใช้และรหัสผ่าน Twitter ของคุณ
หากคุณไม่เห็นตัวเลือกนี้ แสดงว่าคุณลงชื่อเข้าใช้แล้ว คลิกอนุญาตแอปแทน
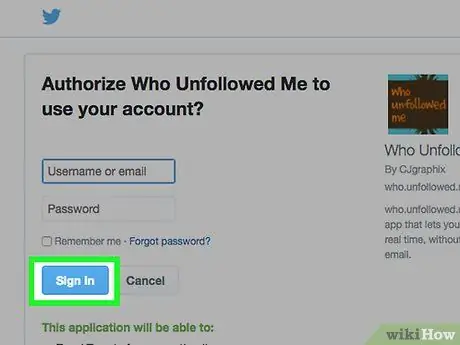
ขั้นตอนที่ 5. คลิก ลงชื่อเข้าใช้
ปุ่มนี้จะไม่ปรากฏเมื่อคุณเข้าสู่ระบบ และหน้าจอจะแสดงแดชบอร์ด
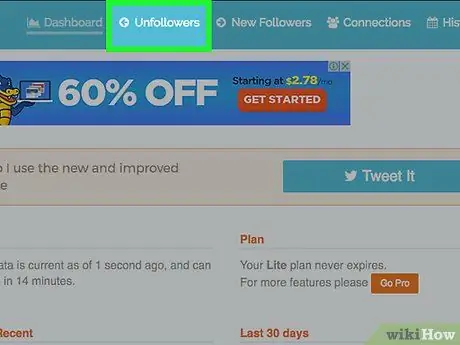
ขั้นตอน 6. คลิก “ผู้เลิกติดตาม”
ลิงค์นี้อยู่ด้านบนของหน้าจอ
- หากคุณใช้ WhoUnfollowedMe เป็นครั้งแรก ระบบจะไม่แสดงชื่อเนื่องจากไซต์นี้เพิ่งเริ่มติดตามผู้ติดตามของคุณ
- เมื่อคุณต้องการเห็นคนที่เลิกติดตามคุณในอนาคต ให้กลับไปที่ https://who.unfollowed.me แล้วคลิกลิงก์ “Unfollowers”
วิธีที่ 6 จาก 7: การใช้ TwittaQuitta
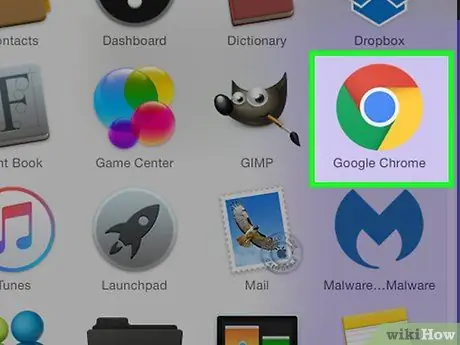
ขั้นตอนที่ 1. เริ่มเว็บเบราว์เซอร์
TwittaQuitta ช่วยให้คุณได้รับอีเมลรายวันพร้อมรายชื่อผู้ที่เลิกติดตามคุณ
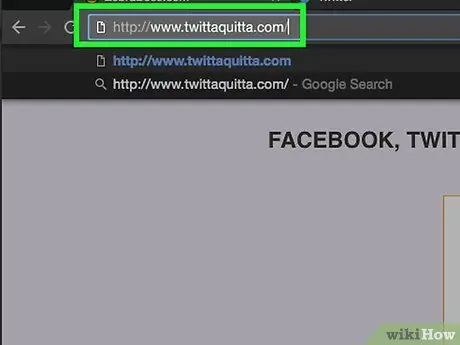
ขั้นตอนที่ 2 ไปที่
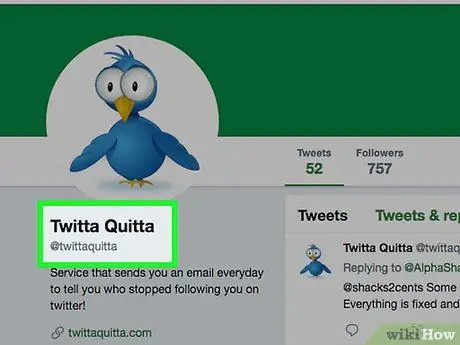
ขั้นตอนที่ 3 คลิก เข้าสู่ระบบด้วย Twitter
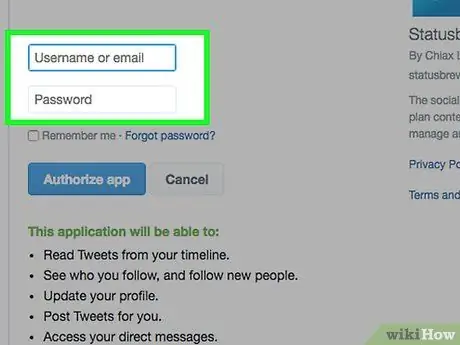
ขั้นตอนที่ 4 พิมพ์ชื่อผู้ใช้และรหัสผ่าน Twitter ของคุณ
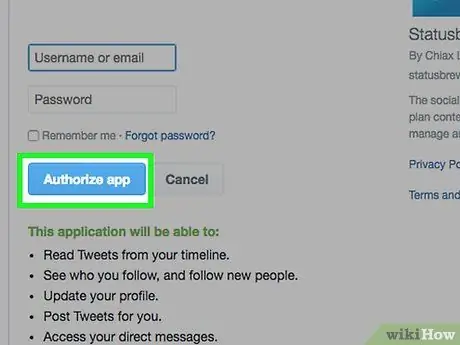
ขั้นตอนที่ 5. คลิกอนุญาตแอป
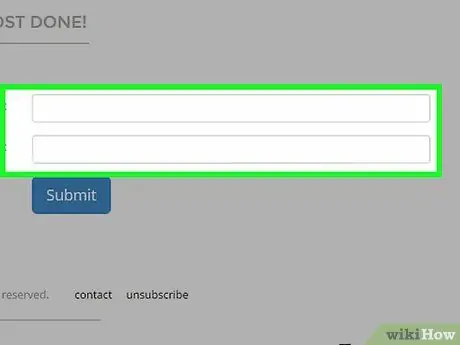
ขั้นตอนที่ 6 พิมพ์ที่อยู่อีเมลของคุณ
พิมพ์ที่อยู่อีเมลลงในช่องว่างสองช่องที่ให้ไว้
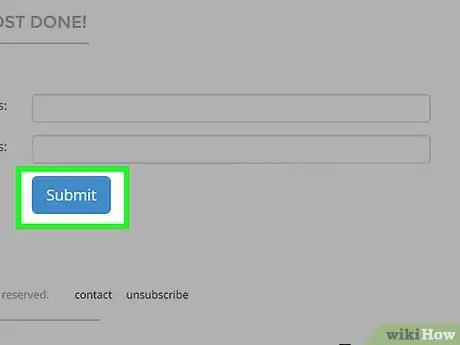
ขั้นตอนที่ 7 คลิกส่ง
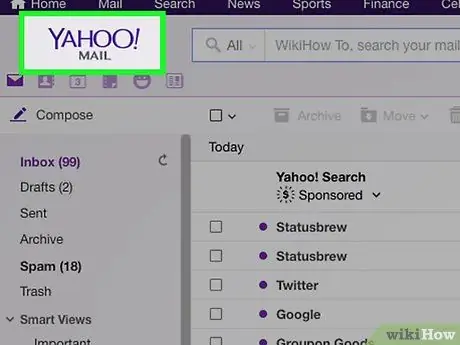
ขั้นตอนที่ 8 อ่านอีเมลที่ส่งโดย TwittaQuitta
อีเมลมีลิงก์ที่คุณต้องคลิกเพื่อสิ้นสุดขั้นตอนการลงทะเบียน
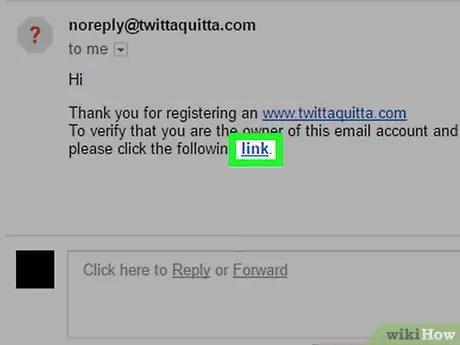
ขั้นตอนที่ 9 คลิก "ลิงก์" ในข้อความอีเมล
คุณได้สมัครใช้งาน TwittaQuitta แล้ว และจะได้รับอีเมลทุกวัน
หากคุณต้องการยกเลิกการสมัคร TwittaQuitta ให้คลิกลิงก์ " ยกเลิกการสมัคร " ที่ด้านล่างของอีเมล
วิธีที่ 7 จาก 7: การใช้ Zebraboss
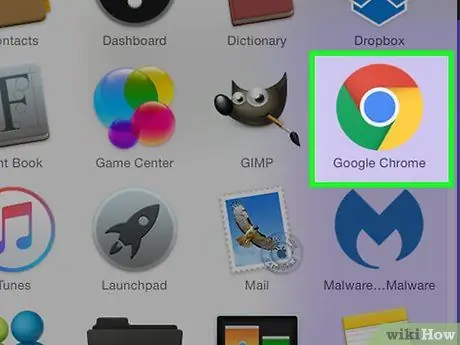
ขั้นตอนที่ 1. เริ่มเว็บเบราว์เซอร์
คุณจะได้รับอีเมลรายวันจาก Zebraboss กับผู้ที่เลิกติดตามคุณ คุณจะต้องตั้งค่าใน Zebraboss โดยใช้เว็บเบราว์เซอร์
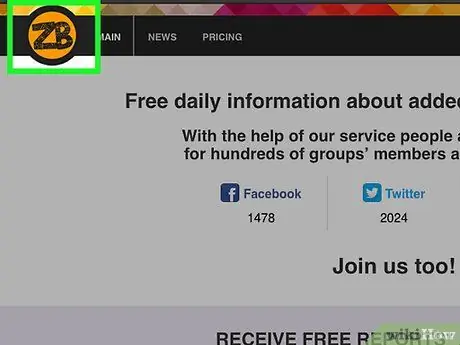
ขั้นตอนที่ 2 เยี่ยมชม
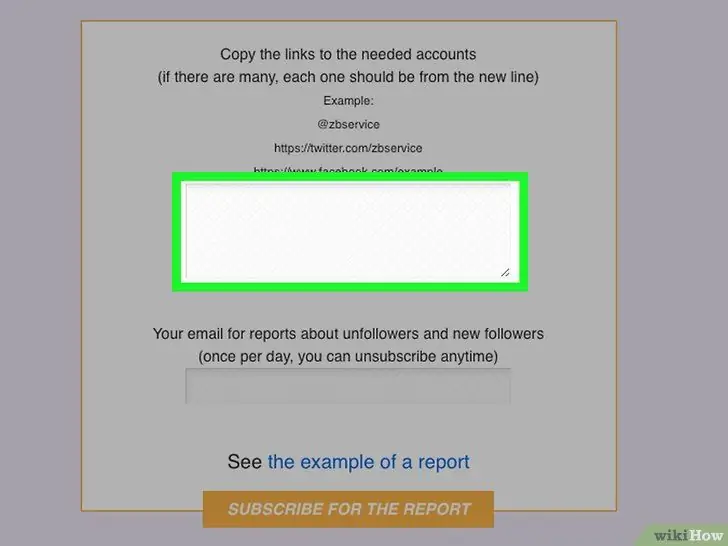
ขั้นตอนที่ 3 พิมพ์ชื่อผู้ใช้ Twitter ของคุณในช่องแรก ใช้รูปแบบ “@yourtwittername” หรือ
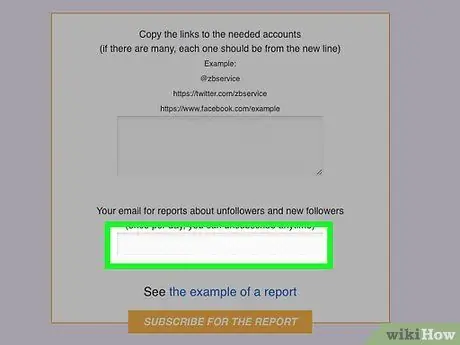
ขั้นตอนที่ 4 พิมพ์ที่อยู่อีเมลของคุณในช่องที่สอง
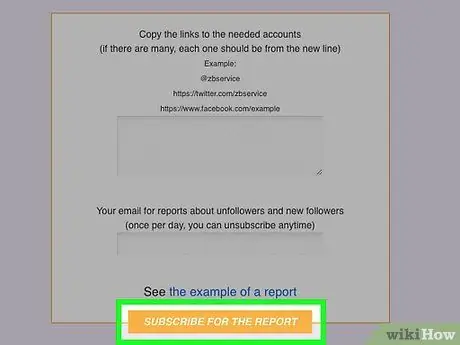
ขั้นตอนที่ 5. คลิกสมัครรับรายงาน
คุณจะได้รับอีเมลวันละครั้งพร้อมรายชื่อผู้ที่เลิกติดตามคุณ
หากคุณต้องการหยุดใช้บริการนี้ ให้คลิกลิงก์ " ยกเลิกการสมัคร " ในอีเมลที่คุณได้รับ
เคล็ดลับ
- หากคุณเลิกติดตามใครสักคน ให้เตรียมที่จะถูกเลิกติดตามโดยคนอื่น
- เมื่อมองหาบริการอื่นนอกเหนือจากรายการข้างต้น อย่าสมัครใช้บริการที่ไม่น่าเชื่อถือ แอพและไซต์บางตัวอ้างว่าสามารถบอกใครก็ได้ที่เลิกติดตามคุณ ที่จริงแล้วพวกเขากำลังขโมยข้อมูลส่วนบุคคล






